
Computer manufacturers offer so many different options to choose from. The days of the beige box are long behind us. Today’s choices include sleek all-in-ones, traditional towers, compact systems, powerful gaming PCs and even mini PCs. The toughest part of buying a desktop PC really is trying to pick the right one out of all those options. The task gets much simpler if you first identify what you’ll primarily be using the computer for. From there, it’s just a matter of narrowing down the choices based on which options are important to you.
| Table of Contents: |  |
The basics
There are four components that are critical to the performance (and price) of any desktop PC. The processor, RAM, and storage have always been at the top of the list, but these days the GPU needs to be included as well. Whether it’s a standalone graphics card or a processor’s integrated graphics, with mainstream 4K video and parallel processing, the GPU needs to be part of the conversation when choosing any PC.
The processor (CPU)

The processor or CPU has always been considered the heart of any desktop computer—or more correctly, the “brain” of the PC. This is the component that has the single greatest overall impact on system performance. The processor sits between you and applications you run, interpreting inputs and running instructions. The faster the CPU is able to do this, the smoother your experience will be.
Cores
CPUs are equipped with multiple processing cores. Each core is capable of performing a task independently, so the more cores a CPU has, the more tasks it can complete simultaneously, Somewhat complicating this is the concept of hyper-threading that can allow one core to perform multiple tasks. And then there is the old standby of clock speed. Measured in GHz, clock speed determines how quickly the CPU can retrieve and act on instructions.
Brands
When it comes to desktop processors there are two primary brand choices, and a newcomer. For computers running Windows, Chrome, Linux and most other operating systems, that would be Intel and AMD. On the macOS side, the company has just begun to transition its Mac computers to the M1 processor, although at this point many MacBooks and Macs are still equipped with Intel processors.
Bottom Line on CPUs
What do you need to know out of this? When it comes to performance, more cores are better, as is a higher clock rate. It’s also important to note that all things being equal, newer generation CPUs will be faster than previous generation versions. At the moment, AMD’s latest desktop processors are the Ryzen 5000 series, while Intel just launched the 11th generation Core desktop processors. That being said, previous generation CPUs remain relevant and will remain in the PC product pipeline until the latest versions are mainstream.
General purpose desktop PCs tend to be equipped with mid-range CPUs like an Intel Core i5 or AMD Ryzen 5. At the higher end are chips aimed at the high performance and gaming desktop PC market like AMD’s Ryzen 9 59500X (16 cores, 32 threads, max clock speed 4.9GHz) and Intel’s 11th gen Core i9-11900K (8 cores, 16 threads, max clock speed 5.3GHz).
RAM
RAM (Random Access Memory) is short-term storage, the memory a computer uses to store information the CPU needs immediately or very quickly. RAM is extremely fast—far faster than even the fastest long-term storage like SSDs.
 A computer can never have too much RAM. You may end up paying for more than you need, but there is never any performance penalty for having extra RAM. However, if your PC doesn’t have sufficient RAM you’ll definitely know it. Having too little RAM to work with causes problems including slow operation, poor multi-tasking performance, and instability when multiple windows are open. Too little RAM can also result in the inability to run some software and recent operating systems.
A computer can never have too much RAM. You may end up paying for more than you need, but there is never any performance penalty for having extra RAM. However, if your PC doesn’t have sufficient RAM you’ll definitely know it. Having too little RAM to work with causes problems including slow operation, poor multi-tasking performance, and instability when multiple windows are open. Too little RAM can also result in the inability to run some software and recent operating systems.
How much RAM is enough for a desktop PC? According to Microsoft and Apple, the minimum RAM required to run their latest operating systems is and 2GB and 4GB, respectively. However … Going with the minimum RAM required is almost always a mistake. You want to have some headroom for having multiple windows open. You want to have RAM available for applications to run as well (remember, most of that minimum RAM will be used by the operating system). You also want to future-proof yourself so you aren’t forced to upgrade the RAM a year after buying a new PC.
At this point 8GB of RAM is considered a practical minimum for basic desktop PCs and Macs. If you plan to use the computer for high-demand applications or gaming, 16GB is a more appropriate choice. If you plan to use specialized applications, it’s worth checking to see if they have a minimum RAM requirement.
Also part of the RAM equation is speed. The bandwidth of the connection between the RAM stick and the motherboard impacts overall system performance. It’s indicated by generation: DDR5 RAM is the most recent, but this standard was just finalized; systems currently being sold will continue to be equipped with DDR4 RAM for some time. Then there’s clock speed (like a CPU, measured in GHz with faster being better).
Most desktop PC buyers don’t need to worry about RAM speed and clock speed—other than ensuring they pick the right version for compatibility if they decide to upgrade or add to their RAM—but it’s a big deal for gaming rigs.
Storage
Storage is an important factor when choosing a desktop PC. Your operating system along with all applications and games need to be accounted for. So does all your media including photos, music and videos. Then there are all your documents and other files. And for a computer to operate at maximum efficiency, you need to have free storage space for the OS to efficiently move files around as needed.
In other words, like RAM, you can never really have too much storage space, and there is no penalty for having extra.
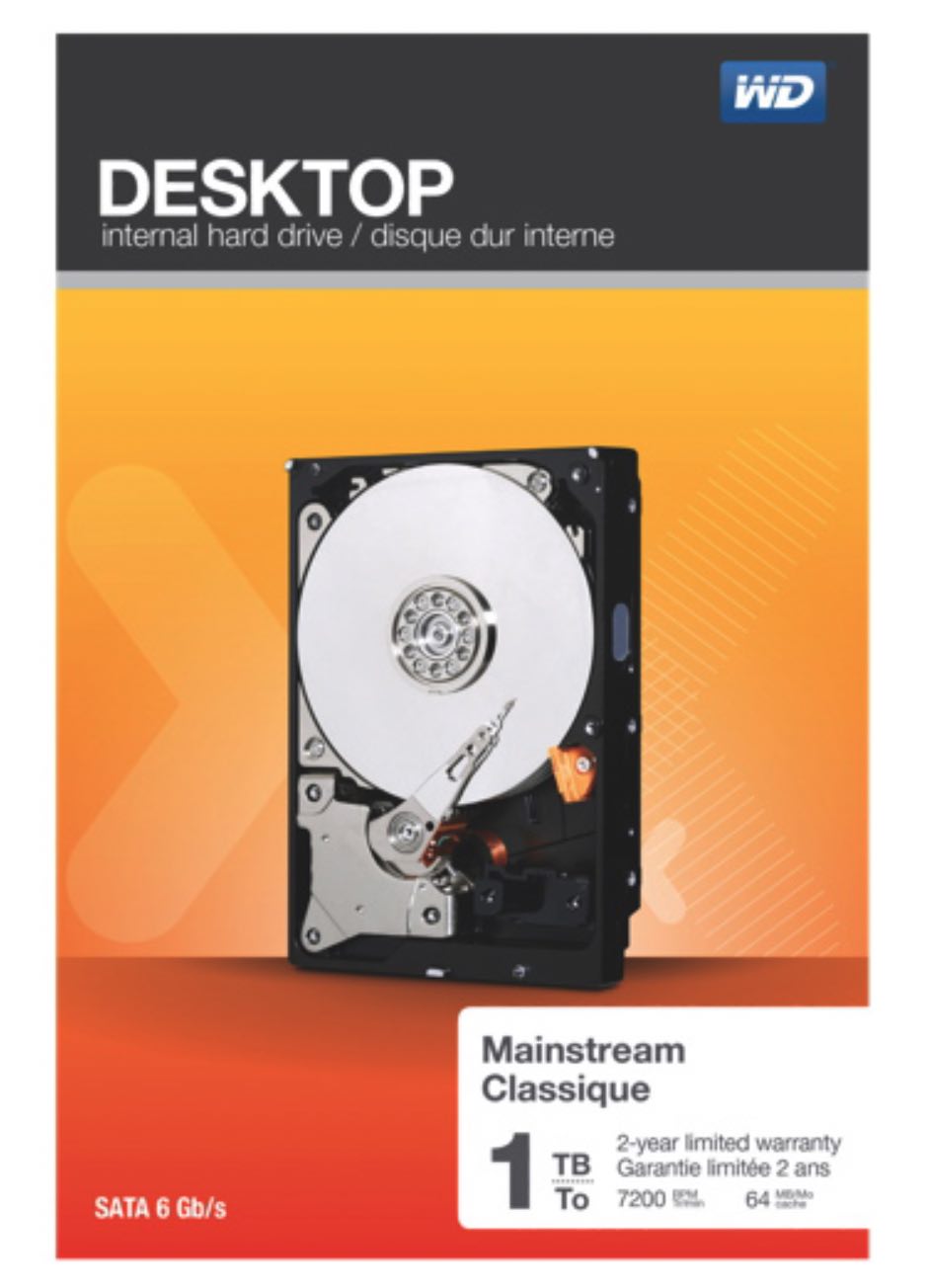 Many Desktop PCs continue to use HDDs (hard disk drives) for their primary storage. SSDs (solid state drives) are much faster and smaller, but at higher capacities they still come at a considerable price premium over HDDs.
Many Desktop PCs continue to use HDDs (hard disk drives) for their primary storage. SSDs (solid state drives) are much faster and smaller, but at higher capacities they still come at a considerable price premium over HDDs.
With a desktop PC, there is no need to save physical space, and owners of desktop PCs are also more likely to be working with large files and media libraries. That means most desktop PCs will be equipped with a high capacity hard drive, typically 1TB or larger. Some may also include a smaller SSD that’s used specifically for the operating system and a few frequently-used applications. This dual-drive approach offers the speed of an SSD, the high capacity of an HDD, and a reasonable cost tradeoff.
The exception is all-in-one PCs, which frequently use an SSD instead of a hard drive in order to save space.
There are two types of hard drives typically found in desktop computers and the difference between the two is speed. Budget PCs may be equipped with a 5400 rpm drive. A 7200 rpm drive spins faster, which means faster data access, reading, and writing—and that means snappier overall performance. Not as fast as an SSD, but a noticeable improvement over a 5400 rpm hard drive.
So what should you be looking for in terms of storage for your desktop PC? The faster the better, and as much capacity as your budget allows. The chart below will give you some idea of current storage requirements based on common file sizes.
| Capacity | PC Game Installs | Full HD Movies |
| 500 GB | 16 | 100 |
| 1TB | 33 | 200 |
| 2TB | 66 | 400 |
| Based on average PC game installation | Based on average 1080p movie file of 5 GB (4K movies are roughly 100GB each) | |
| Don’t forget to save room for the average OS install of 25GB to 40GB | Don’t forget to save room for the average OS install of 25GB to 40GB |
To learn more about storage, be sure to visit the storage solutions buying guide.
GPU (graphics)
The GPU is the fourth major component every desktop PC buyer needs to be aware of. The GPU is responsible for outputting video to a computer monitor. In some cases, the GPU is also used to boost the processing power of the CPU, acting as a co-processor.
 The first distinction to make is between integrated graphics and a standalone graphics card. Integrated graphics like Intel UHD are part of the CPU. They share RAM with the processor. Integrated graphics in current processors are sufficient to drive a 4K monitor.
The first distinction to make is between integrated graphics and a standalone graphics card. Integrated graphics like Intel UHD are part of the CPU. They share RAM with the processor. Integrated graphics in current processors are sufficient to drive a 4K monitor.
Standalone graphics cards are far more powerful. They plug into a desktop computer’s PCI-Express slot, they’re quipped with their own dedicated video RAM, and they include a wider range of video output ports. The latest generation of graphics cards includes models that can support 8K video, plus advanced features like real-time ray tracing, and AI-accelerated rendering. These advanced GPUs are made by NVIDIA and AMD, with graphics cards incorporating their technology also offered by a range of third party vendors.
Many general purpose desktop PCs will rely on the CPU’s integrated graphics, which are sufficient for 4K output including streaming 4K video. For gaming, virtual reality, or tasks that can leverage a GPU for co-processing, you’ll want to choose a desktop PC equipped with a standalone graphics card (or be prepared to purchase and install one yourself).
The graphic below from NVIDIA shows the difference a graphics card can make when used as a co-processor by a supported application (in this case Adobe Premier Pro).
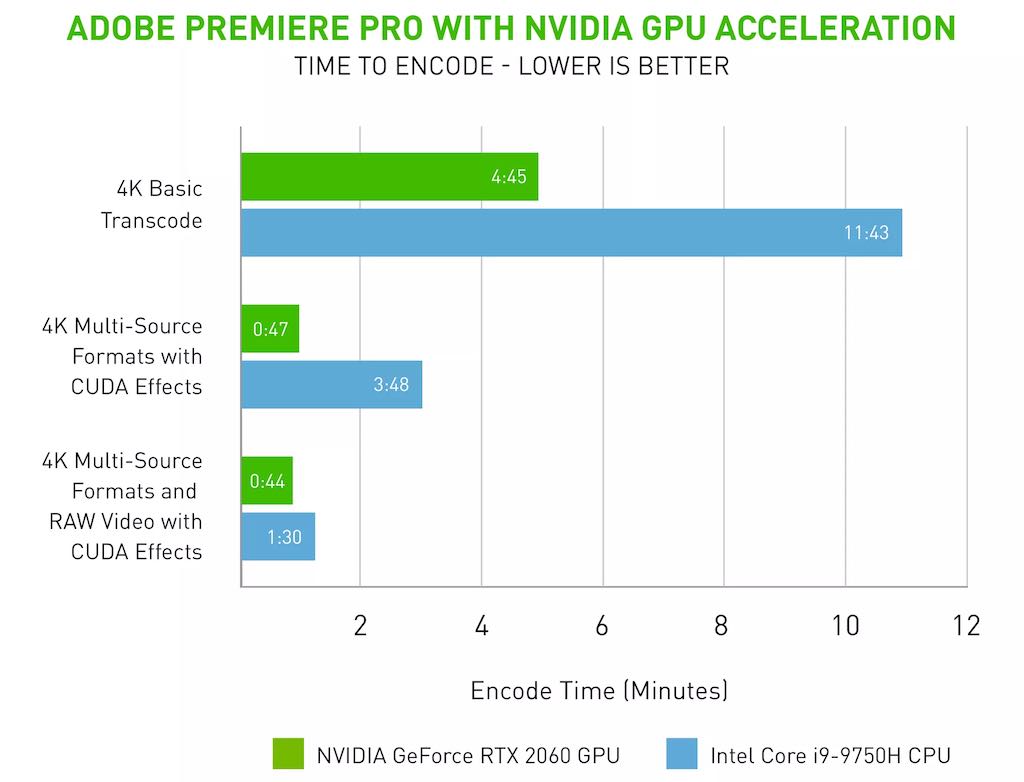
Which operating system?
Hardware basics are one big part of the desktop PC buying decision. Another key decision is the operating system. A few manufacturers offer compact Chrome-based PCs, but for the most part Google’s Chrome operating system is aimed at the education market and focused on Chromebook portables. Some users prefer Linux—but this operating system is usually installed by the user.
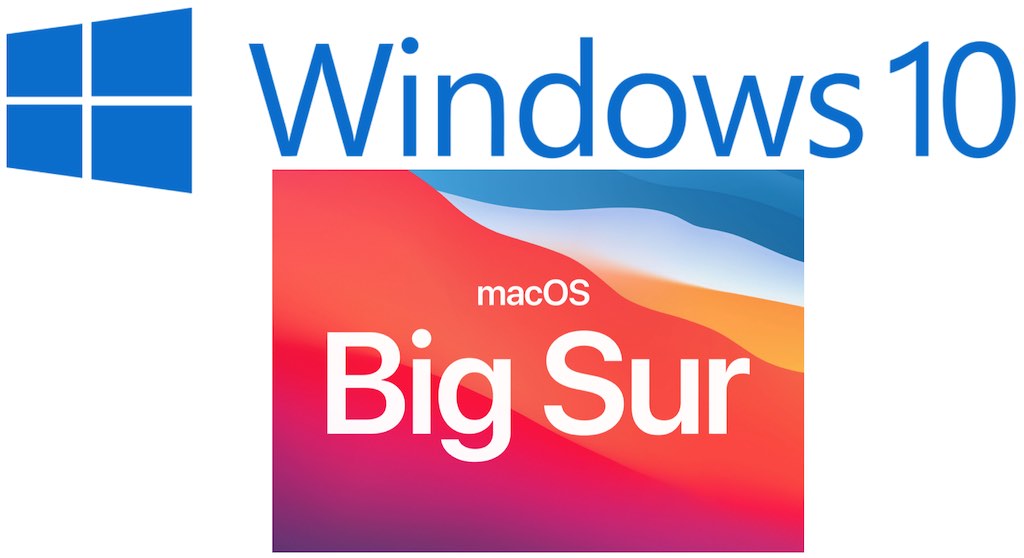
For most buyers the choice will come down to whether you prefer Windows or macOS.
Windows 10
Windows is the most widely used PC operating system, installed on over 76% percent of all computers, worldwide. Windows 10 is the latest version, and it’s running on over 800 million devices. Windows 10 offers an intuitive, touch-friendly interface, and strong security features. It also runs across a wide range of desktop PCs and has the largest software library of any PC platform.
macOS
Formerly known as OS X, macOS is Apple’s reliable and secure, UNIX-based PC operating system and you’ll find it on every Mac computer. It can’t match Windows for software availability, however, popular applications like Microsoft Office are available in native versions and there is strong representation from publishers of creative software. Although macOS is known for its ease of use, it doesn’t offer a touch interface. The latest macOS release combined with Apple computers using the M1 processor allows these Macs to natively run iOS apps originally developed for the iPhone or iPad.
Types of desktop PCs
Once you know the hardware and operating system basics, you have the background info needed to move forward. At this point, computer manufacturers offer four main types or variations of desktop PC.
 Everyday computing
Everyday computing
An everyday desktop PC is the classic family computer. It’s affordable and covers off all the basic computing tasks that a family might need. Doing homework, catching up on a bit of work, updating social media accounts, maintaining the family budget, web surfing, e-mail, watching streaming video, playing casual online games, and storing all those digital photos.
A desktop PC in this class will be modestly equipped. A quad-core Intel Core i5 CPU, 8GB of RAM and 1TB of HDD storage would be a typical configuration.
All-in-One PC
All-in-One desktop PCs are a popular option that packs all the computer components plus the display into a single, compact package. This design saves considerable space, virtually eliminates cables, and is easier to set up or to pick up and move to another location. Display sizes typically range from 21-inches to 28-inches. The performance of these computers ranges from the equivalent to an everyday computer to a high-powered PC (some are even equipped with a graphics card). Many computer manufacturers also emphasize stylish design with their All-in-One PCs.

The classic example of an All-in-One computer is Apple’s iMac, but many PC brands offer Windows All-in-One computers as well. Some Windows All-in-Ones even offer a touchscreen display and the option of using it as a super-sized tablet.
The one thing you give up with an All-in-One compared to other desktop PCs is easy upgradability. They are essentially a sealed unit, so choose specifications that will serve not just now, but for the life of the computer.
Gaming/performance PC
While an everyday desktop PC ticks most of the boxes for many people, there are cases where more power is needed. If you want a computer that can easily handle demanding tasks like editing 4K video, crunching large spreadsheets, or 3D modelling, you’ll want a performance desktop PC. That means a powerful CPU, 16GB or more of RAM, fast storage, and you might need a graphics card. You may find the specs required in a high-end everyday computer, but many people also choose a gaming PC to cover their high performance needs.
 If gaming or virtual reality are in the cards, you’ll definitely want a gaming PC. These machines provide the ultimate in desktop computing performance.
If gaming or virtual reality are in the cards, you’ll definitely want a gaming PC. These machines provide the ultimate in desktop computing performance.
Computers aimed at the gaming market are equipped with the best in high-performance components. Expect to find at minimum a six-core processor, plus a graphics card. In addition gaming PCs feature loads of RAM (most include at least 16GB), plenty of fast storage, a wide range of ports and video connection options, beefed up power supplies and cooling systems, expansion slots, and the latest high speed connectivity—both wired and wireless. Many brands offer gaming PCs with easy-access cases (for swapping out components and upgrades), along with programmable LED lighting.
Mini PC
 For those who want computing capability in the smallest possible package, mini PCs are a solution. While many are so-called “bare-bones” PCs that can cram basic PC capability into a form factor as small as a USB stick, other mini PCs pack a high-performance punch—in a box that’s small enough to hold in your hand. Mini PCs are great for situations where space is at a premium. They’re also popular for applications that need just the basics in a small and affordable package, such as a media server.
For those who want computing capability in the smallest possible package, mini PCs are a solution. While many are so-called “bare-bones” PCs that can cram basic PC capability into a form factor as small as a USB stick, other mini PCs pack a high-performance punch—in a box that’s small enough to hold in your hand. Mini PCs are great for situations where space is at a premium. They’re also popular for applications that need just the basics in a small and affordable package, such as a media server.
Getting Connected
One of the big advantages of a desktop PC is connectivity. Desktop PCs are equipped with a huge range of connectivity options, both wired and wireless. Here are some of the key technologies to watch for.
Wireless
Wi-Fi provides wireless internet connectivity and wirelessly connects devices and peripherals on your network (such as printers and hard drives). Wi-Fi 6 is the latest Wi-Fi standard and ensures you get the speed you need no matter how many devices are connected to your network—just make sure your home router supports Wi-Fi 6, or you’ll need to upgrade it to see the full advantages. Because Wi-Fi 6 is relatively new, many desktop PCs are still equipped with the previous generation (802.11ac or Wi-Fi 5); this is still fast, and also able to connect to a Wi-Fi 6 router, but lacks some of Wi-Fi 6’s advances.
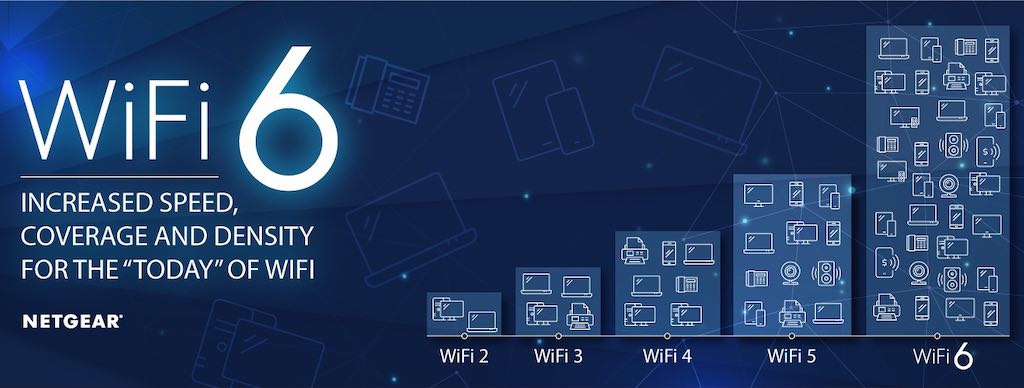
Bluetooth is the wireless standard most commonly used for connecting to peripherals like wireless keyboards, mice, speakers and headphones. Bluetooth 5.0 is the current version, bringing big improvements over the last generation: double the speed, four times the range and improved security.
Wired
One of the great advantages of a desktop PC is the sheer amount of space available for wired connections—unlike a laptop, that faces serious space limitations. That means lots of ports. USB is the most commonly used connectivity for wired accessories. External hard drives, keyboards and mice, printers, thumb drives, printers and others use USB. USB 3.0 with Type-A connectors are the most common. However, desktop PCs are beginning to offer the much faster USB Type-C as well. Desktop PCs are typically equipped with four or more USB ports.
 Ethernet is used for a wired connection to a network. It’s less important now that Wi-Fi is in virtually all homes, but manufacturers usually include a Gigabit Ethernet port on desktop PCs in case a faster or more secure wired connection is needed. Gaming PCs in particular often take advantage of Ethernet to provide the fastest, lowest-latency connection for multiplayer games.
Ethernet is used for a wired connection to a network. It’s less important now that Wi-Fi is in virtually all homes, but manufacturers usually include a Gigabit Ethernet port on desktop PCs in case a faster or more secure wired connection is needed. Gaming PCs in particular often take advantage of Ethernet to provide the fastest, lowest-latency connection for multiplayer games.
HDMI, DVI, and DisplayPort are the primary wired methods for connecting a desktop PC to a computer monitor, although USB-C is starting to make inroads as well. These standards are digital and able to support higher resolution video—some up to 8K. If you want to connect a desktop PC to a TV, the easiest method is HDMI. VGA and D-Sub are analogue connections that are useful if you need to connect an older monitor, and many PCs still offer these video ports.
You’ll also find audio jacks. Typically there will be a 3.5mm headphone/microphone jack on both the front and back.
Accessories and peripherals to make the most of your desktop PC
Monitor
 Your computer’s capabilities are important to your experience, but don’t overlook the most important peripheral (unless you choose an All-in-One): the monitor. The entire time you’re using a PC, you’re looking at the monitor. Even when you’re not actively interacting with the computer—streaming video, for example—the monitor is front and centre. It’s not an exaggeration to say the monitor can make or break your desktop PC experience.
Your computer’s capabilities are important to your experience, but don’t overlook the most important peripheral (unless you choose an All-in-One): the monitor. The entire time you’re using a PC, you’re looking at the monitor. Even when you’re not actively interacting with the computer—streaming video, for example—the monitor is front and centre. It’s not an exaggeration to say the monitor can make or break your desktop PC experience.
It’s important to pick the right monitor (or monitors) for your PC and its primary purposes. For example, for productivity, you might want to choose a 4K, widescreen monitor. For photo and video editing, your focus might be on resolution and colour accuracy. For streaming video, look for 4K and HDR support. Want to get as immersive as possible? Try a curved monitor. PC gamers will be looking for multiple factors including high refresh rates, high contrast and support for features like NVIDIA G-Sync, and AMD FreeSync.

Technology like blue light reduction and flicker reduction help to support extended use without eye fatigue.
To learn more about how to pick the perfect monitor for your desktop PC, be sure to check out our computer monitor buying guide.
Keyboard and Mouse
Don’t overlook the keyboard and mouse when choosing a new desktop PC. These are the two accessories you use for virtually all interaction with your computer, so you want to make the right choice.
 Many desktop PCs will come with a keyboard and mouse in the box. While functional, these are usually fairly basic versions and many users would benefit from an upgrade to something more capable. Gamers often prefer RGB-backlit mechanical keyboards, creative types will want a mouse with high optical resolution, and anyone who works with numbers will want a keyboard with a numerical keypad. Going with a Bluetooth keyboard and mouse eliminates tangled wires and keyboard clutter. You can even find specialized keyboards and mice that are designed to offer an enhanced, ergonomic experience.
Many desktop PCs will come with a keyboard and mouse in the box. While functional, these are usually fairly basic versions and many users would benefit from an upgrade to something more capable. Gamers often prefer RGB-backlit mechanical keyboards, creative types will want a mouse with high optical resolution, and anyone who works with numbers will want a keyboard with a numerical keypad. Going with a Bluetooth keyboard and mouse eliminates tangled wires and keyboard clutter. You can even find specialized keyboards and mice that are designed to offer an enhanced, ergonomic experience.
To answer all your questions about these all-important PC input devices, be sure to check out our mice and keyboard buying guide.
Printer
Paper isn’t dead—far from it. It feels like we’re printing just as much as ever. Especially in a home office, working from home, or student situation. That makes a printer an important peripheral. Go wireless, and you can stick the printer anywhere that’s convenient and simply print from your devices over Wi-Fi. Choose an all-in-one and you get faxing, scanning, and photocopy capability in addition to printing. Choose a supertank inkjet printer and you may never have to buy an ink cartridge again.

Our printer buying guide has everything you need to know about choosing the right printer for your setup.
Optical Drive
 These days, most of your software will likely be downloaded. However, some applications are still offered on DVDs, and you may have older software or backed up files you want to load from CDs or DVDs. You may want to watch Blu-ray movies, or even burn CDs. To access optical discs, you’ll need an optical drive. Some desktop PCs still offer optical drives as an option. There are also external drives available that can plug in using USB.
These days, most of your software will likely be downloaded. However, some applications are still offered on DVDs, and you may have older software or backed up files you want to load from CDs or DVDs. You may want to watch Blu-ray movies, or even burn CDs. To access optical discs, you’ll need an optical drive. Some desktop PCs still offer optical drives as an option. There are also external drives available that can plug in using USB.
Webcam and microphone
 Unlike laptops, desktop PCs (with the exception of some All-in-Ones) don’t come equipped with a built-in webcam or microphone. The inputs are there to add your own, however.
Unlike laptops, desktop PCs (with the exception of some All-in-Ones) don’t come equipped with a built-in webcam or microphone. The inputs are there to add your own, however.
So if you want to Zoom, Skype, record a podcast, stream, or chat to other gamers, you’ll need to equip your computer appropriately.
Sound system
Audio is an important part of the PC experience, but it’s often lacking in a new desktop PC. An All-in-One desktop PC may have integrated stereo audio, and some computer monitors are still equipped with speakers, but most desktop PCs come with a weak, mono system that’s designed to produce “beeps.”

To get the most out of your desktop PC in terms of audio, consider an upgrade to a PC sound system. Some even come equipped with multi-channel surround support and a subwoofer—perfect for gaming or watching your favourite movies. If music is your thing, try a pair of powered speakers for superior stereo sound. If desktop space is limited or you can’t make a lot of noise, consider a pair of headphones. Anything is better than that basic “beep.”
Should you build your own PC?
 If you want the challenge of building your own desktop PC—completely customized from the case up—Best Buy carries a full range of PC components. Everything from the case, to the CPU, to the graphics card. For most people, the extensive selection of desktop PCs at Best Buy will support any configuration they might need, but if you choose the hands-on approach, you’re also covered. If you’re looking for an idea of what’s involved and what you might need to build your own PC, check out our overview on the topic.
If you want the challenge of building your own desktop PC—completely customized from the case up—Best Buy carries a full range of PC components. Everything from the case, to the CPU, to the graphics card. For most people, the extensive selection of desktop PCs at Best Buy will support any configuration they might need, but if you choose the hands-on approach, you’re also covered. If you’re looking for an idea of what’s involved and what you might need to build your own PC, check out our overview on the topic.
Take the next step
 Now that you’re informed about the details of how desktop PCs work, and the impact key components have on performance, it’s time to start comparing.
Now that you’re informed about the details of how desktop PCs work, and the impact key components have on performance, it’s time to start comparing.
Check out Best Buy’s huge selection of desktop PCs and accessories, and you’ll find the perfect desktop PC for any situation.



