
There’s nothing quite like the excitement of unboxing a brand-new TV. Whether you’re upgrading your old set or diving into the world of 4K, OLED, or QLED displays, getting a new TV is always a thrilling experience. But before you can sit back and enjoy your favorite movies or TV shows, there’s one crucial step: properly setting it up.
A proper TV set up doesn’t just involve plugging in the power cord and calling it a day. To get the most out of your new TV, you’ll need to take into account everything from the physical placement to the picture and sound settings. This guide will walk you through every step, from unboxing and connecting devices to fine-tuning the picture and sound, so you can enjoy the ultimate home entertainment experience.
Let’s get started!
Unboxing your new TV
The first step in setting up your new TV is unboxing it carefully. When you open the box, check that all components are included. This should include the TV, remote control, power cable, stand or mounting brackets, and user manual. Inspect all the components, especially the TV, for scratches, dents, or other aesthetic issues. If anything is missing or damaged, it’s best to address it before moving forward.
Next, decide whether you want to place your TV on a stand or mount it on the wall. If you’re using a stand, follow the instructions to assemble it. Wall mounting offers a sleek, space-saving option, but make sure you have the right mounting kit for your TV model.
Once everything is unboxed and ready, you’re all set to begin the installation process.
Finding the best location: TV placement and mounting tips
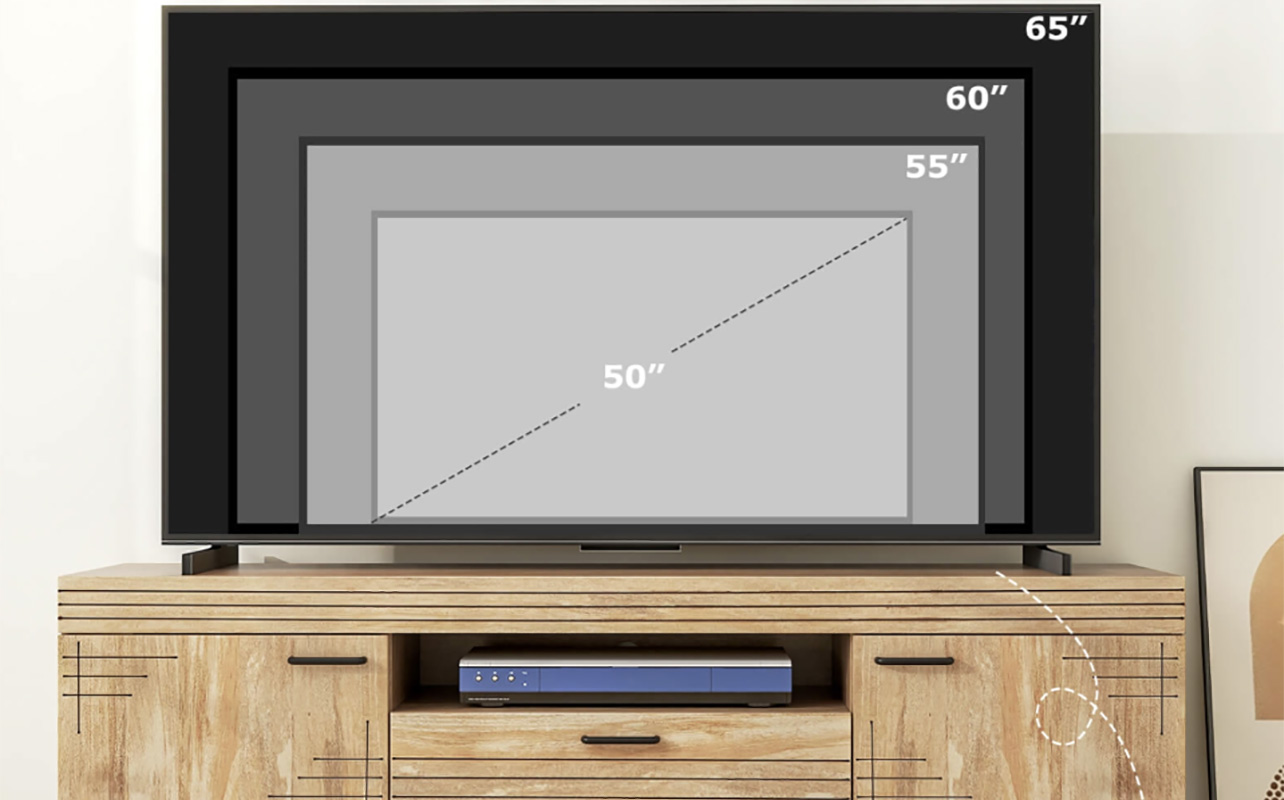
When setting up your new TV, finding the perfect spot is crucial to getting the best viewing experience. The right location, mounting option, and cable management can make a big difference in both comfort and aesthetics.
Choosing the ideal location
To decide where to place the TV (if you haven’t already), think about the layout of your room and how far you’ll be sitting from the screen. Make sure there’s a clear line of sight, so you’re not straining your neck or eyes. Ideally, your TV should be at eye level when seated. Avoid placing it too high or too low to ensure the most comfortable viewing position.
Wall mounting vs. stand placement
Next, decide whether to wall mount your TV or use a stand. Wall mounting gives a clean, minimalist look and is great for saving space. It also hides cables behind the wall, creating a tidy appearance. However, if you prefer the flexibility of moving your TV or want to add décor beside it, a stand might be a better choice for you.
Optimal viewing distance and height
The right viewing distance depends on the size and resolution of your TV. For 4K TVs, a good rule of thumb is sitting 1 to 1.5 times the diagonal size of the TV away from it. For example, if you have a 55-inch TV, aim for a distance of about 4.5 to 6.5 feet. Make sure the TV is positioned at eye level, typically between 42 and 48 inches from the floor, for the best experience.
Managing cables for a clean setup
No one wants a mess of cables, whether it’s in front or behind the TV. Use cable management solutions like clips, zip ties, or cable covers to keep everything tidy. Many TV stands offer built-in cable management to help hide the wires. For a step-by-step guide on how to hide TV wires effectively, check out this helpful guide.
Connecting devices and cables to your TV

Once your TV is in place, it’s time to connect all your devices. Here’s how to do it right:
Plugging in power and HDMI connections
Start by plugging in the power cable. Then, connect your HDMI devices (like your gaming console, Blu-ray player, streaming device, or even a cable or satellite set-top box) to the HDMI ports on the TV. If your TV supports HDMI ARC (Audio Return Channel) or eARC, connect your sound system to the HDMI ARC port for better audio control.
Connecting to Wi-Fi and Bluetooth accessories
Most modern TVs are smart TVs, meaning they can connect to the internet via Wi-Fi. On the first boot, you’ll likely be prompted to connect to your home Wi-Fi network. Select your network, enter the password, and you’re good to go. If you have Bluetooth accessories like wireless headphones, speakers, or game controllers, pair them with your TV through the Bluetooth settings.
Using high-speed HDMI cables for 4K and HDR content
If your new TV supports 4K resolution or HDR (High Dynamic Range), make sure you’re using high-speed HDMI cables. These cables are designed to handle the increased bandwidth required for these features, ensuring the best picture and sound quality.
First-time TV setup: configuring software and updates

Once everything is connected, it’s time to power up your TV for the first time and begin configuring the software. Start by turning on your new TV using the remote, and you’ll likely be greeted with a welcome screen that guides you through the initial setup process. Most smart TVs come with a setup wizard that takes you step by step through configuration, including selecting your language, connecting to Wi-Fi, and logging into your streaming apps.
After connecting to the internet, it’s important to check for any software or firmware updates. These updates include new features, security patches, and/or performance improvements. Finally, you’ll want to log into popular streaming services like Netflix, Amazon Prime Video, and Disney+, adding your credentials to access your favorite shows and movies. If you aren’t already signed up, you can usually sign up for a new account right from the TV.
Best picture settings for your new TV

Now that your TV is up and running, it’s time to optimize the picture quality. Note that most TVs come out of the box set to a mode designed for in a retail store. These settings are great for that environment, but not necessarily your home. Thankfully, it’s easy to adjust. Here’s how to get the best visual experience:
Choosing the right picture mode
Most modern TVs offer different picture modes, such as Standard, Cinema, or Game modes. These modes adjust brightness, colour saturation, and other settings based on the content type. For general viewing, Standard mode should work well. But you may want to switch to Cinema mode for movie nights. Likewise, use Game mode when playing video games for the best experience optimized to that activity.
Adjusting brightness, contrast, and colour settings
Fine-tune the settings to match your viewing environment. If the room is bright, you may want to increase the brightness slightly. Adjust the contrast for richer blacks and more vivid whites. Tweak the colour settings to ensure the picture looks natural. You can go back at any time to adjust these settings based on your preferences, the content you’re watching, and the ambient light in the room.
Enabling HDR and motion smoothing settings (or turning them off)
If your TV supports HDR (High Dynamic Range), enable this feature for better contrast and more vibrant colours. Motion smoothing can help reduce blur in fast-moving scenes like in action movies or sports. But it may also make movies look unnatural. Experiment with this setting and decide whether you prefer it on or off.
Using calibration tools for best performance
Many TVs come with built-in calibration tools that allow you to adjust settings more precisely. If you’re serious about getting the best picture quality, consider using a calibration disc or app. You can also have your TV professionally calibrated for even better results.
How to optimize sound settings for the best audio experience

Great sound is just as important as great picture. Here’s how to fine-tune your TV’s audio:
Choosing the best sound mode
Most modern TVs come with a variety of sound modes like Standard, Music, Movie, and Sports, each designed for different types of content. For movies, switching to Movie or Cinema mode can enhance dialogue clarity and improve sound effects, creating a more immersive experience.
Adjusting bass, treble, and dialogue clarity
To fine-tune the audio further, you can adjust the bass, treble, and dialogue clarity. Increasing the bass adds depth to the sound, while adjusting the treble sharpens high frequencies for a clearer overall sound. Boosting dialogue clarity makes speech easier to understand, especially during fast-paced or action-packed scenes.
Connecting external speakers or a soundbar
For a richer audio experience, consider adding external speakers or a sound bar. Sound bars are a great option to enhance TV audio without taking up much space. They deliver much better sound quality compared to built-in TV speakers. Plus, you can easily find one that fits your needs. Check out this guide to learn more about what a sound bar is and why you might want one.
Enabling surround sound or Dolby Atmos
If your TV supports surround sound or Dolby Atmos, enabling these features can take your audio experience to the next level. Surround sound creates a dynamic, multi-dimensional soundstage, while Dolby Atmos offers a 3D effect that makes everything from movies to games more immersive. Note that you may need separate speakers to fully realize the benefits of this support.
Setting up smart TV features and apps
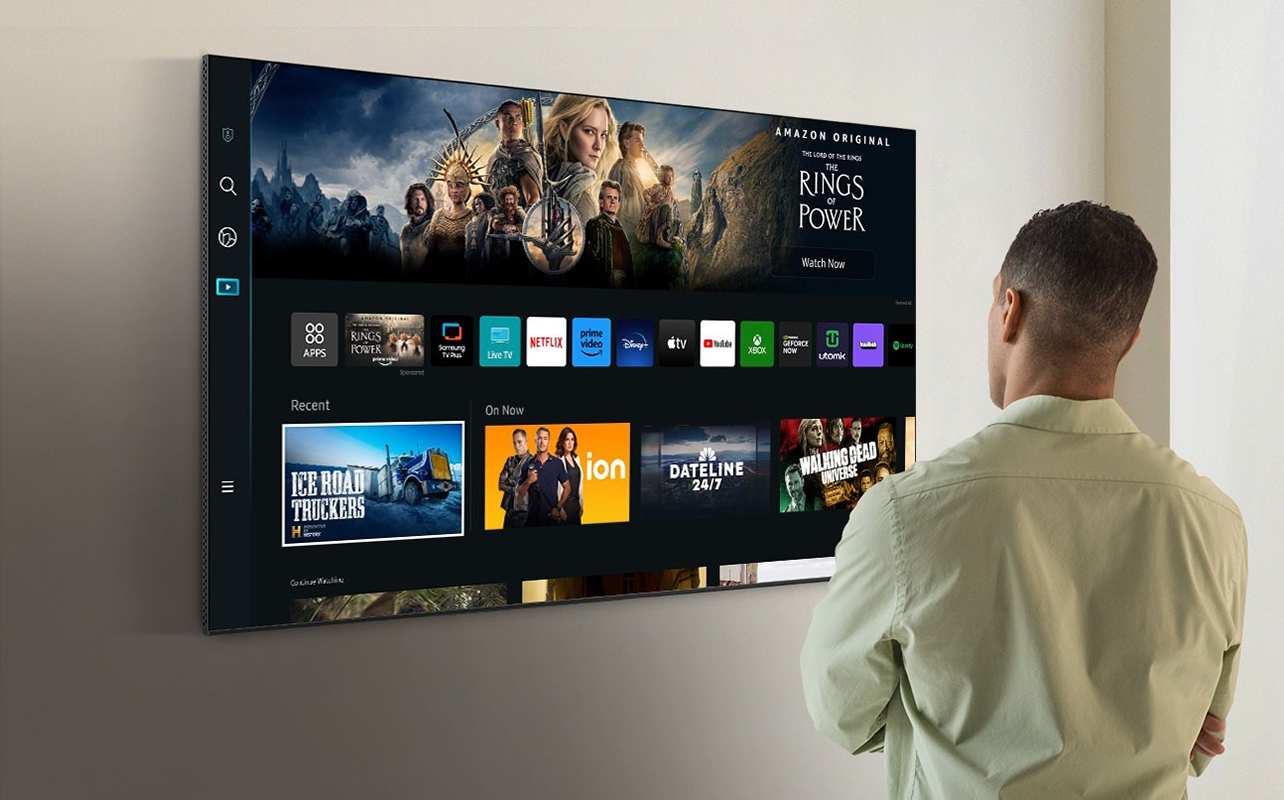
Once the picture and sound are dialed in, it’s time to explore the smart features of your new TV.
Installing and managing apps
Smart TVs make it easy to install a variety of apps, such as Netflix, YouTube, and Spotify. To get started, open the app store on your TV, search for the apps you want, and hit install. Once installed, these apps are ready to use, allowing you to stream your favourite content with ease.
Setting up voice controls
Many smart TVs come with voice assistants like Google Assistant or Amazon Alexa, making it easier to control your TV hands-free. Set up the voice control feature to search for content, adjust the volume, or check the weather with just a simple command. This feature adds convenience and makes your TV experience even more user-friendly.
Enabling parental controls and privacy settings
If you have children at home, setting up parental controls is essential to restrict access to certain apps or content. These controls allow you to create a safer viewing environment for younger users. Additionally, take a moment to review the privacy settings on your TV to ensure your data remains secure.
Syncing with smart home devices
If you own other smart home devices, such as lights, thermostats, or speakers, you can often sync them with your TV. This can enhance your viewing experience. You can adjust settings like lighting or temperature without leaving your seat. You might also be able to display a view from your front door security camera on the big screen. It’s useful to be able to integrate your TV into a connected home setup.
Troubleshooting common TV setup issues

Even with the best intentions, things can sometimes go wrong. Here’s how to fix some common TV setup issues:
- Fixing Wi-Fi connection problems: If your TV isn’t connecting to Wi-Fi, try restarting your router and the TV. Make sure the TV is within range of your Wi-Fi network and that the password is entered correctly.
- Resolving HDMI input or signal issues: If you’re not getting a signal from your HDMI-connected device, try switching to a different HDMI port or using a different HDMI cable. Ensure your TV is set to the correct input source.
- Dealing with remote control malfunctions: If your remote isn’t working, check the batteries and make sure there are no obstructions between the remote and the TV’s sensor. If that doesn’t work, try pairing the remote again through the TV’s settings.
- Adjusting settings for different lighting conditions: If you’re watching TV in a very bright or dark room, you may need to adjust the brightness, contrast, or colour settings. Some TVs have an ambient light sensor that adjusts these settings automatically.
- Exploring professional installation options: If you’re feeling overwhelmed, consider professional installation services like Geek Squad TV installation. They can help with everything from setting up the TV to calibrating the picture and sound.
Final TV maintenance tips to extend lifespan

Once your TV is all set up, it’s important to maintain it for longevity:
Keeping the TV screen clean
Dust and fingerprints can accumulate on your TV screen over time, which may impact picture quality. To keep your screen spotless, use a soft, dry cloth to gently wipe it clean. For more thorough cleaning, check out this helpful guide on how to clean your TV screen.
Regular software updates
It’s important to check for software updates periodically to ensure your TV stays up-to-date and functions properly. These updates often bring new features, bug fixes, and security patches to improve performance. Keeping your TV updated ensures you’re getting the best experience possible.
Best practices for longevity
To extend the lifespan of your TV, avoid leaving it on for long periods, particularly at maximum brightness, which can strain the screen. It’s also a good idea to unplug the TV during lightning storms. These simple practices can help keep your TV in great condition for years to come.
Enhance your TV experience with the right accessories

Now that your TV is all set up, why not enhance your experience with some great accessories? From soundbars and streaming devices to stylish wall mounts, the right accessories can take your home entertainment setup to the next level.
To make sure you have everything you need, head over to Best Buy Canada’s TV accessories section. And if you need help with your setup, the Geek Squad is here to assist with professional installation, TV calibration, and audio setup.
Enjoy your new TV!
This article was drafted using AI technology and then reviewed, fact-checked, and revised by a member of our editorial team.





