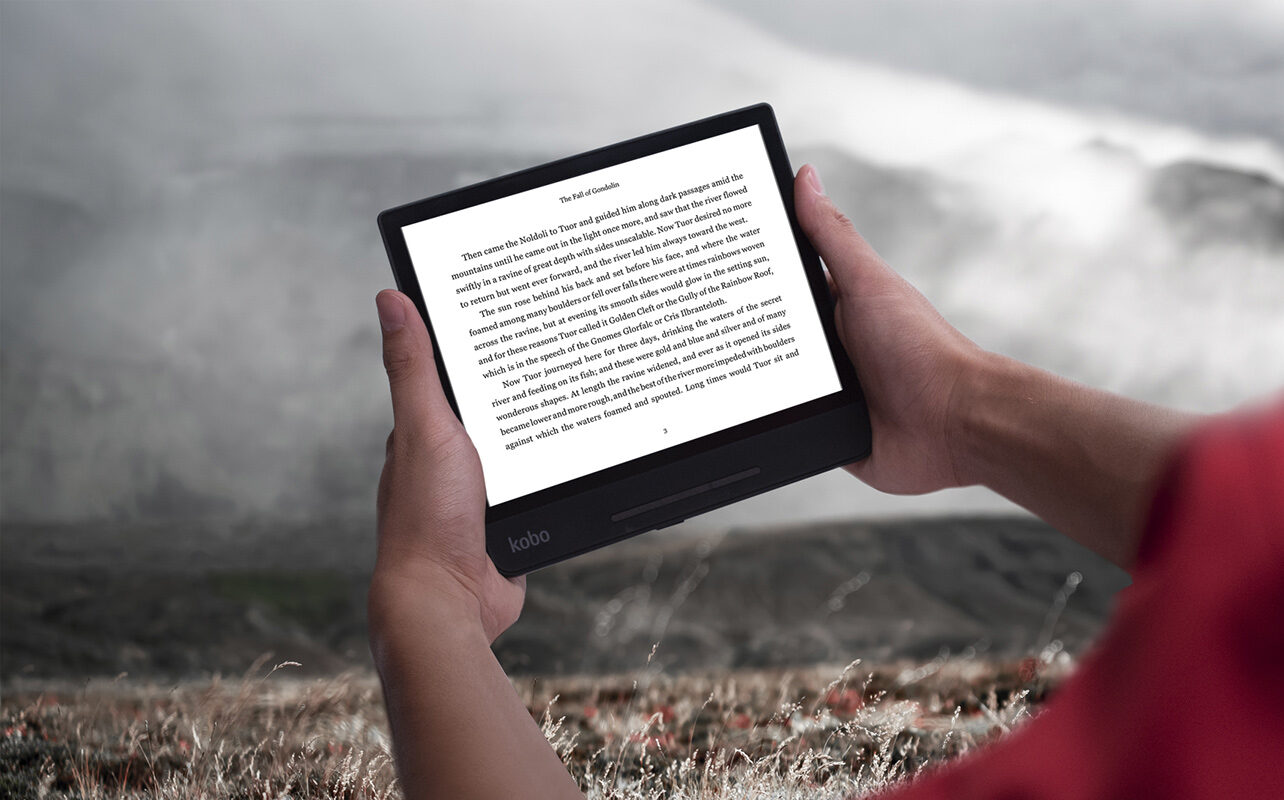
One of the upsides to owning a Kobo eReader is the ability to view PDF files on the display and take them with you wherever you are.
The company’s lineup of eReaders already have access to millions of eBooks through the Kobo Store. It’s a big marketplace to build a library, except eBooks are only part of the content package available. There is onboard support for PDF, EPUB, EPUB3, MOBI, TXT, HTML or RTF files, and while I’ll be focusing specifically on PDFs here, the steps below can equally apply to the others.
So, why just PDFs in this case? Because they’re among the most widely-used document file formats in the world, and whether you’re a student or working professional, your Kobo eReader could be a useful second screen when getting work done, or even taking a break.
How to add a PDF to a Kobo eReader
There are different methods available to you to get this done, so pick the one that best fits your preferred workflow.
From your computer
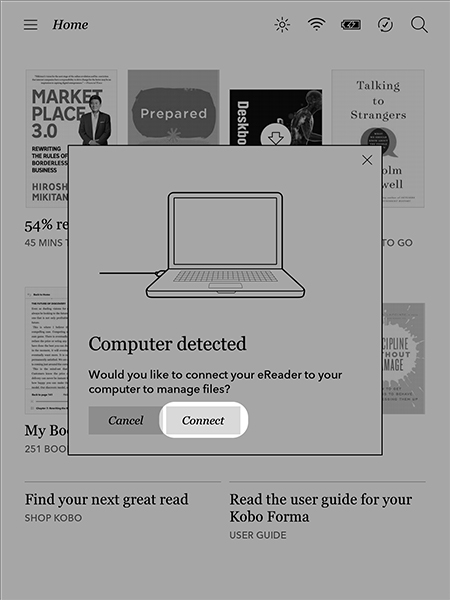
This process is pretty much the same for Kobo models of the last several years. It’s one of the reasons (in addition to charging) that the company includes a USB cable in the box. You will need a Windows PC or Mac to do it. While you can download the Kobo Desktop application, you won’t need to for this specific action.
The process will only work with files that aren’t encrypted or protected with Digital Rights Management (DRM). If yours is DRM-protected, you will need to use Adobe Digital Editions (ADE) and follow these steps instead.
- Plug in your Kobo eReader into your computer using the USB cable that came with it.
- You will see a drive called “KOBOeReader” appear on File Explorer (Windows) or Finder (Mac).
- Locate the PDF files you want and drag and drop it to that drive.
- Once complete, right-click and go to Safely Remove Hardware (Windows) or Eject (Mac). Wait for it to disappear on the screen and then unplug the eReader from the computer.
From the cloud (Google Drive)
Kobo also enables cloud-based transfers as well, though they don’t work with all services. Nor do they work exactly the same way, so let’s break it down.
If you have a Google Drive account, there are a couple of things to take into account. FIrst, your Kobo eReader software should be running version 4.37 or higher. Second, this feature only works with select models: Kobo Forma, Sage, Elipsa, Elipsa 2E, and Libra Colour. You also need a Wi-Fi connection to ensure this works. Once you’ve settled compatibility, you’ll need a special code to link your eReader with your Drive account.
- On your Kobo’s Home screen, tap the More icon at the bottom.
- Tap My Google Drive
- Tap Get Started and you’ll see a code appear that you need to input at kobo.com/googledrive on your phone, tablet, or computer.
- Once you see “Link with Google Drive”, input the code, click Continue through the next two pages.
- Sign in to your Google account (it will skip this step if you’re already signed in).
- Click Allow where it says “Kobo wants to access your Google Account”.
- This will then create a Rakuten Kobo folder in your Google Drive account. Transfer over PDFs (or other supported files) to the folder.
- Go to the Home screen on your Kobo and tap the Sync (arrows in a circle) button to download what you’ve copied to the Drive folder over to your eReader. You can then see them in the My Books menu.
From the cloud (Dropbox)
With a Dropbox account, your Kobo eReader software should be running version 4.18 or higher. Plus there are far fewer device restrictions when it comes to compatibility, including with the Clara 2E and Clara Colour. Keep the eReader connected to Wi-Fi to go forward. Here, too, you will need a special code to link the two together.
- On your Kobo’s Home screen, tap the More icon at the bottom.
- Go to My Dropbox
- Tap Get Started and you’ll see a code appear that you need to input at kobo.com/googledrive on your phone, tablet, or computer.
- Once you see “Get started with Dropbox”, input the code and tap Link with Dropbox.
- Sign in to your Dropbox account (it will skip this step if you’re already signed in).
- Click Allow to confirm.
- This will then create a Rakuten Kobo folder in your account. Transfer over PDFs (or other supported files) to the folder either through the Dropbox website or desktop app (this also works through the mobile app as well).
- Go to the Home screen on your Kobo and tap the Sync (arrows in a circle) button to download what you’ve copied to the Dropbox folder over to your eReader. You can then see them in the My Books menu.
How to read and view PDFs
Since the file format is different from the EPUB one widely used in the Kobo Store, you also interact with PDFs a little differently. Off the bat, some of the interactive features will be missing, like highlighting text, looking up word definitions and changing the font or style of the text.
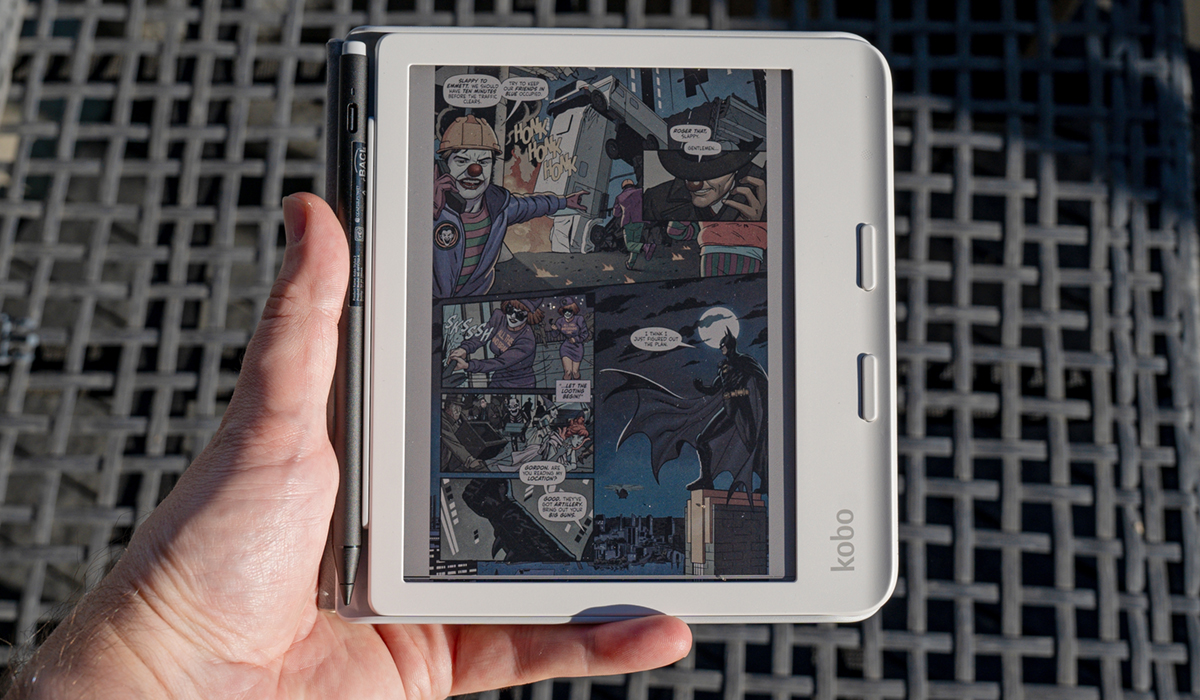
Turning pages is mostly the same, where you tap either side of the screen to go forward or back. But because you can zoom in on a PDF, it’s a slightly different process to navigate. When you tap in the middle of the screen, the Reading Menu will show up with a directional pad icon to indicate which direction you would like to go in. The pad’s centre button will zoom in, and you can move around the page by dragging your finger wherever you want. I find it’s sometimes easier to just pinch-to-zoom in or out, like you would on a smartphone or tablet.
While zoomed in, you will need to swing over to the edge of the page to actually turn to the next one, or go back to the previous one. When the page is in its regular size, you can turn pages like you would with an EPUB format eBook by tapping either side.
Read and view PDFs in landscape
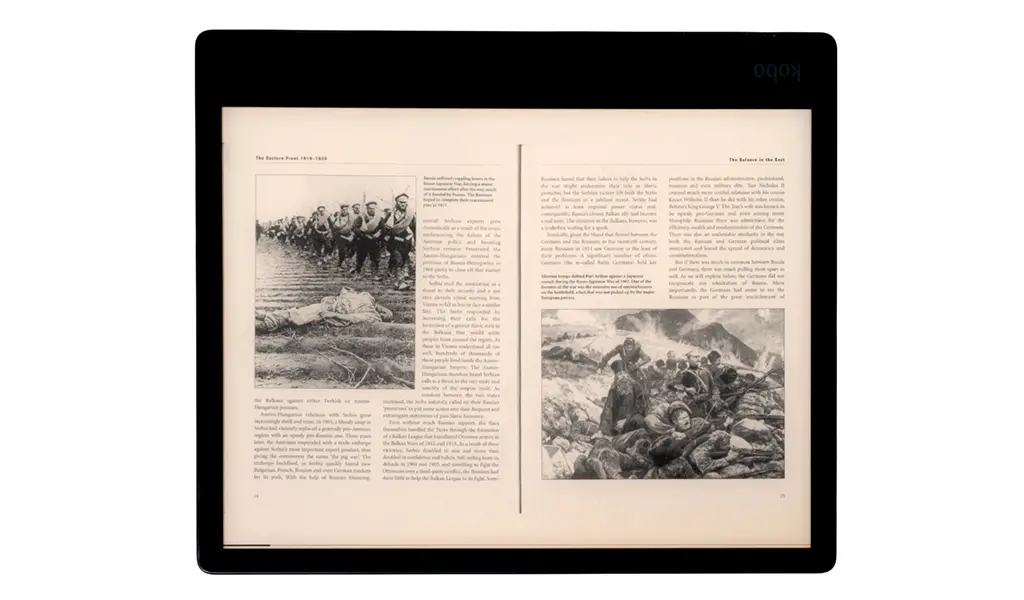
It’s now standard to be able to view an EPUB eBook in landscape by rotating it sideways on current Kobo models. That also goes for PDFs, so you don’t have to worry about alignment issues if the document you’re loading in is entirely landscape. You can easily view them in that orientation and may find it useful for getting larger text or zooming in to see more of an image included in the PDF.
- Tap the middle of the screen to get the Reading Menu and then look for the navigation pad.
- Tap that and you should see a ‘rotate’ icon to turn the content sideways.
- More current Kobo models have a built-in accelerometer inside to automatically handle switching orientations, much like a phone or tablet.
- If you prefer to lock in the orientation, select Portrait or Landscape.
Keep your PDFs organized
Since Kobo won’t keep the PDFs you upload in their own section, you can try to do it yourself. When you go to the home screen, tap the Menu icon and select My Collections. Here, you can go to Create a Collection, and give it a name.
From there, select the ones you want to add with the + icon, and then tap Create to finish it. Do this with other collections, in case you want to split up your PDFs (or eBooks, for that matter) in the same way.
Writing and annotating PDFs on Kobo
Kobo eReaders that come with the Kobo Stylus allow you to write notes onscreen, and that includes PDFs you import as well. The one limitation is you can’t do it with DRM-protected PDFs, or those that have disabled annotations or markups for whatever reason.
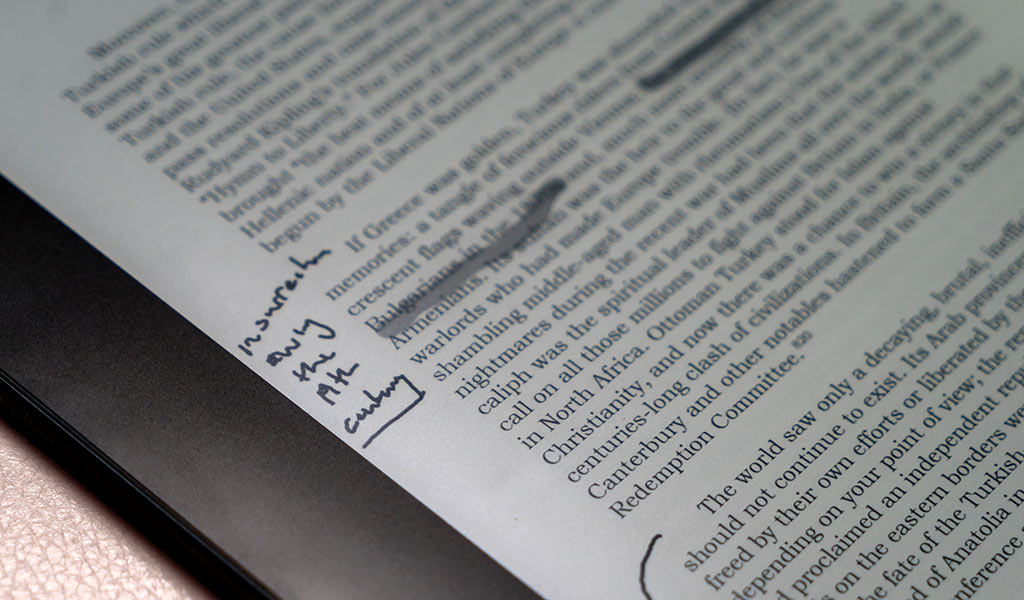
You can jot down notes, circle words or underline passages much like you already do with ebooks. The one catch is underlining and highlighting don’t work the same way. Kobo eReaders don’t format PDFs the same way, so when you highlight a passage on a PDF, it’s like doing it on paper. You need a steady hand, whereas ebooks align it for you perfectly. Bear in mind this applies to unformatted PDFs that, like scanned books or documents rather than those created on a computer. The distinction matters because the Kobo will recognize text differently between them.
The Libra Colour lets you highlight or mark up a PDF with different colours in case different colours mean different things. Whether monochrome or colour, it’s as simple as pressing and holding on a word with the stylus to either add a note or highlight a passage. Otherwise, you can write or scribble anywhere on the page.
Final thoughts: Kobo as a PDF reader
Touchscreens on PCs are common now, much like styli are for tablets, but if you like the premise of an eReader that does a little more, Kobo is fairly generous with its compatibility. All sorts of files come in PDF form, so it makes sense to enable viewing them on a device with a sharp screen. You can always take that further if you want colour through the Libra Colour, or the Elipsa 2E if you want more of a notebook to doodle and take notes.
And that’s it. You are ready and able to upload and view PDFs on your Kobo eReader. Check out the latest eReaders available.





