 Being a big gamer, one of my favourite new features to come along with Windows 10 is the new Xbox app. It’s designed to up your gaming experience in a whole bunch of ways. It makes your existing PC games better, but includes several features to even make console gaming with Xbox One better to boot. If you’ve got Windows 10 installed and have any interest in gaming on either your PC or Xbox, then you owe it to yourself to start up the app and take it for a spin. The app makes it easier to keep up to date with your friends, stream your games, record and share your epic gaming moments and more.
Being a big gamer, one of my favourite new features to come along with Windows 10 is the new Xbox app. It’s designed to up your gaming experience in a whole bunch of ways. It makes your existing PC games better, but includes several features to even make console gaming with Xbox One better to boot. If you’ve got Windows 10 installed and have any interest in gaming on either your PC or Xbox, then you owe it to yourself to start up the app and take it for a spin. The app makes it easier to keep up to date with your friends, stream your games, record and share your epic gaming moments and more.
Gaming is social
Lets start with some of the social aspects and how the Xbox app on Windows 10 makes it easier to connect with your friends.
With the app you can see what your friends are playing, who’s currently online, see their achievements and check out their gaming clips. You can start a ‘party’ from within the app and communicate with your friends, whether they’re on their Xbox, or another Windows 10 device. If you’re interested in a particular game you can see the game page and learn all about any upcoming game updates and DLC the title has, straight from the developers. You can also view featured game clips from around the world, all the latest trailers, and see which of your friends play that game too, in case you want to propose some multiplayer action or chat with them about it. I really love how I can receive and respond to messages from the app, so now if I’m on my PC checking my email, and have some friends playing the latest game I can have a quick chat without heading over to my TV.
 Xbox One streaming
Xbox One streaming
The app also interacts directly with your Xbox one in a few exciting ways For one, I can use the app to navigate and control my Xbox One with either touch controls, or my mouse and keyboard—which can be handy for web browsing, media controls, and so on.
One of my favourite features so far is how the app lets you stream your Xbox One games directly to any Windows 10 device so you can play them from more places on more device without being bound to your living room’s TV. Now I can play Xbox games from my desk or even from bed on a Windows 10 tablet or laptop. I’ve got a small, inexpensive tablet running Windows 10 right now and while home sick, I was able to load up game streaming and enjoy a great gaming session without leaving bed–something I never expected to be able to do—but it worked wonderfully. As long as I can get on my WiFi network, I can play my Xbox One games.
PC vs. Xbox One multiplayer
In the near future some games will even start to support PC-Xbox cross platform multiplayer too. I’ll be able to team up with friends in multiplayer to compete no matter which platform they’re on. There are a few games like Fable Legends and Gigantic on the horizon that are built with that feature specifically in mind. I’ve tried them out and it’s great fun, whether playing with keyboard and mouse, or Xbox controller.
 Game launcher
Game launcher
You can also use the Windows 10 Xbox app as a game launcher. Right now I find it super convenient to load up, see who is playing which game, and then launch that game to join them, whether it’s Halo on Xbox One, or Heroes of the Storm that I’ve got ready to launch directly from the Xbox app. We can start a party and enjoy chatting with each other for a wonderful seamless experience.
Game DVR
Another of my favourite gaming features with Windows 10 is the new ‘Game bar’ which is part of the Xbox app’s Game DVR functionality. You can set this up in the app and fully customize the hotkeys, but by default you will need to tap Win+G to bring up the Game bar. If you’re playing a PC game and do that, the game bar will pop up as an unobtrusive overlay.
You can then click the red icon button to begin recording a game clip. Doing so will bring up a timer overlay in the top right corner of your game so you can track how long you’ve been recording. To stop the recording simply call up the Game bar again and press the stop button. You can also start and stop recordings with hotkeys if you prefer (Win+Alt+R by default). Pressing Win+Alt+T will toggle showing or hiding the timer if you prefer too. Similarly you can take screenshots with manual clicks on that Game bar, or the Win+Alt+PrtScn keys combo. You can also have the app record in the background while you’re playing so that it will always have the last few moments captured before you manually start recording a clip, which means you won’t miss any of that all-important setup before that crazy event you wanted to capture. In the app you can set it to have recorded up the the last 10 minutes of footage in the background if you like and game clips can be a maximum of two hours in total.
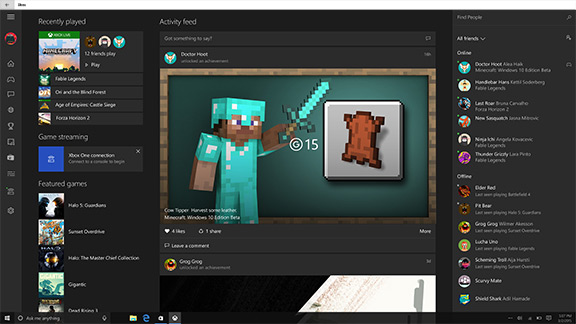 Once you have a clip or screenshot taken, you’ll find those automatically saved for you. While you can change folder preferences in the Xbox app’s settings they default to your account’s VideosCaptures folder, which should be pretty easy to locate. Now whichever game you’re playing, be it any PC game or an Xbox One game streaming, you can easily capture that footage in high quality and share it with ease. Anybody can do it.
Once you have a clip or screenshot taken, you’ll find those automatically saved for you. While you can change folder preferences in the Xbox app’s settings they default to your account’s VideosCaptures folder, which should be pretty easy to locate. Now whichever game you’re playing, be it any PC game or an Xbox One game streaming, you can easily capture that footage in high quality and share it with ease. Anybody can do it.
I can’t emphasize this app enough.
It has become a staple to keep running on my PC. It’s just so convenient as a hub for all of my gaming activities. It’s great to be working and still able to chat with my gaming friends whether or not they’re even gaming at the time; then when we’re all ready to get in the action together, it’s easy to start up a game and get a game going together. It does all of this with a snappy and slick looking modern interface with everything I want at my fingertips. Considering how much I’ve become attached to the app already, I’m terribly excited to see how it is going to evolve in the future and grow.



