 If you’re a gamer, then you know having a triple monitor setup is kind of the ultimate dream gaming experience. Imagine having three HD monitors arrayed in a semi-circle in front of you, with all that sweet gaming action surrounding your senses, giving you 180 degrees of virtual exploration.
If you’re a gamer, then you know having a triple monitor setup is kind of the ultimate dream gaming experience. Imagine having three HD monitors arrayed in a semi-circle in front of you, with all that sweet gaming action surrounding your senses, giving you 180 degrees of virtual exploration.
With today’s current crop of high-end computers, graphics cards and HD monitors, it’s never been easier to get a triple monitor setup, so I’m going to show you how to create a three-monitor gaming station with the ASUS VZ27VQ curved monitor.
The ASUS VZ27VQ curved monitor
 For this how-to, I got to use three identical ASUS VZ27VQ curved monitors. Now, just one of these monitors would be eye-candy enough for any gamer, but having three of these babies laid out in front of you delivering crystal-clear and sharp HD graphics just takes gaming to a whole new and immersive level.
For this how-to, I got to use three identical ASUS VZ27VQ curved monitors. Now, just one of these monitors would be eye-candy enough for any gamer, but having three of these babies laid out in front of you delivering crystal-clear and sharp HD graphics just takes gaming to a whole new and immersive level.
The ASUS VZ27VQ is curved to give better viewing angles, and because your eyes are always an equal distance from all points on the monitor, you end up really getting pulled into the action. It features ASUS EyeCare technology, which offers flicker-free backlighting, and a blue-light filter to minimize eye fatigue. That’s awesome for long gaming sessions. It delivers full HD 1080p resolution, and the two-watt speakers integrated into the monitor do away with the need for external speakers. Although, you will likely get better sound and more immersive audio out of a nice set of external speakers placed strategically around the three-monitor setup. Of course, if you are like most gamers, then you will likely be using some good gaming headphones, and rarely use speakers, anyway.
Ultra thin bezel enhances the gaming experience
The monitor sports an ultra-thin design, and its bezel (or the frame that surrounds the monitor) is also ultra thin, adding to the beautiful and seamless look of a surround gaming station. And if I do say so myself, the ASUS VZ27VQ curved monitor looks really fantastic, and performs spectacularly with the games I tested on it. The blacks were nice and dark, the colours vibrant, and the response time was ultra fast, delivering super sharp graphics, with almost no ghosting or jagged edges.
Setting Up Three Monitors for Gaming
There are a few requirements you’ll need to meet in order to setup a triple monitor gaming station. First, of course, you’ll need three monitors. Now, you could use any old three monitors, but we know that’s going to look like crap. You need three monitors with the same resolution, and that sport DVI and display ports. Monitors that are thin, thereby taking up less space, and with smaller bases work best. You also don’t want big bezels breaking up the illusion of a single window of action.
Next, make sure your computer’s graphics card can support multiple monitors. Just because you see three ports on your PC’s card doesn’t mean it supports multiple monitors, and the same goes for if you only have two ports. Some older cards can indeed support three monitors, even if they don’t have all the required ports. In that case, you’ll need to purchase an adapter to daisy-chain the monitors to one port, or even buy another graphics card.
Connecting Your Three-Monitor Gaming Station
 Let’s just assume you have all the ingredients required to setup your gaming station. I have my three ASUS VZ27VQ curved monitors, plus an MSI Infinite X VR8RE-005US Gaming Desktop Computer Best Buy sent me to use in this triple monitor how-to. It features a GTX 1080 card with three display ports, so I was all good to go with this powerful machine. You can also put two monitors on DVI ports and one into a display port if that is what your card offers.
Let’s just assume you have all the ingredients required to setup your gaming station. I have my three ASUS VZ27VQ curved monitors, plus an MSI Infinite X VR8RE-005US Gaming Desktop Computer Best Buy sent me to use in this triple monitor how-to. It features a GTX 1080 card with three display ports, so I was all good to go with this powerful machine. You can also put two monitors on DVI ports and one into a display port if that is what your card offers.
Set up your monitors on your desktop, and position them in a sort of semi-circle in front of you. You may have to move them a bit to find the optimum viewing distances for all three without feeling too claustrophobic. Then, go ahead and connect your three monitors to the ports you have available.
Now boot up your machine, and all three monitors should be working. However, you will still need to configure Windows to play nicely with your multiple monitors. So, right click on the screen and go into “Display Settings.” From there, you can select and move around the monitor configuration, which is the main display, and extend your desktop across all three monitors.
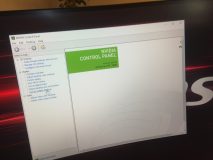 In addition, you’ll need to go into your graphic card’s control panel (a right click on your desktop will pop that menu up to access the Nvidia graphics panel) where you will go to the multi-monitor menu option. Here, you can fiddle around with the multiple display setup, enabling the surround option for gaming.
In addition, you’ll need to go into your graphic card’s control panel (a right click on your desktop will pop that menu up to access the Nvidia graphics panel) where you will go to the multi-monitor menu option. Here, you can fiddle around with the multiple display setup, enabling the surround option for gaming.
Configure Your Games for Triple Monitors
Okay, now that you have one big whopping desktop that spreads across three monitors, you’re going to have to go into your game and configure the video options for the correct resolution to match the multiple monitor setup. Some games don’t support a multi-monitor configuration, however the newest titles certainly do. Play with the settings as the game allows, and taking into account your card is now doing triple duty on the monitor front, so maybe ultra-high graphics will cause some lag, or stuttering. Play with things like field of view, shadows and anti-aliasing until you get the right balance of graphics and performance. The MSI Infinite X was plenty powerful to give me superb graphics across my three-monitor setup, so I didn’t have to fiddle all that much except to set my game resolution to match the three-monitor display resolution set in the Nvidia control panel.
 For the best gaming experience possible, it’s easier and better to have multiple identical displays (like I do with the ASUS VZ27VQ), otherwise you’ll run into issues with resolution, distortion (if your displays aren’t at the same height), and colour calibration, all of which can be off-putting if you’re trying to play in a “seamless” and more immersive environment.
For the best gaming experience possible, it’s easier and better to have multiple identical displays (like I do with the ASUS VZ27VQ), otherwise you’ll run into issues with resolution, distortion (if your displays aren’t at the same height), and colour calibration, all of which can be off-putting if you’re trying to play in a “seamless” and more immersive environment.
Everything you need to set up an ultimate PC gaming test system like the one I had is available at Best Buy, including video cards, powerful gaming PCs, cables and adapters, and a wide range of monitors.
So, was this article helpful? Are you planning to setup your own three-monitor gaming station? Let me know your plans, and hardware in the comment section below.




Does this monitor support Freesync?
Because according to this review it doesn’t, despite being on AMD’s supported list.
https://www.displayninja.com/asus-vz27vq-review/
Great monitors
theses monitors would be great, I am also currently looking to add the Google Home for voice activation convenience
WoW, Steven three-monitor gaming station looks great.!! but you can use a deck mount also!!!
Comments are closed.