
The iPhone is a great device, but it’s not perfect, and sometimes issues do come up, so what do you do to fix them? Take matters into your own hands.
Don’t be afraid to troubleshoot the iPhone on your own. Many of the issues that come up are the sort of things you can take care of yourself. We’re talking about some basics, but even bugs you think might be too complicated to squash may be simple to deal with.
Bear in mind, there may be cases where you need the help of technical support, and I’ll point those out if they apply. But otherwise, let’s look at what you can do on your own.
How to restart your iPhone
There are several instances where a simple restart might fix whatever issue you’re dealing with. You can restart the phone in different ways, so let’s go over them:
For the iPhone X, 11, 12 and 13 models, press and hold the power and (either) volume button until the power off indicator appears. For the iPhone SE or older models, just hold down the power button until you see it. When the device is off, leave it like that for at least 30 seconds before trying to turn it back on.
Then there’s what’s called a hard reset. This shuts down all apps, clears the cache and resets the RAM, which may be enough to jog the device back into functioning properly. To do that, follow these instructions:
- Press and release volume up
- Press and release volume down
- Keep holding the power button on the other side until the Apple logo appears onscreen.
- For the iPhone SE or older models with a home button, repeat the first two steps, only hold the power button and home button down at the same time for step 3.
Don’t fret if it takes many seconds before the logo appears. This type of reset takes longer than the “soft reset” I described earlier. A hard reset won’t resolve every iPhone issue, but it’s worth a shot if you run into problems with lag, a frozen screen, battery life issues, or apps crashing all the time.
Checking on battery life
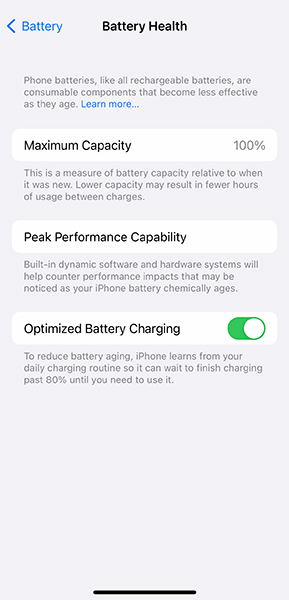 So, you’re noticing that battery life isn’t lasting the way it should. The first thing to do is double-check that your iPhone is running the latest version of iOS. To do that, go to Settings > General > Software Update. Sometimes, an iOS update will fix certain battery issues, but not always.
So, you’re noticing that battery life isn’t lasting the way it should. The first thing to do is double-check that your iPhone is running the latest version of iOS. To do that, go to Settings > General > Software Update. Sometimes, an iOS update will fix certain battery issues, but not always.
It might be an overactive app causing the battery drain, and one way to investigate that within Settings is to go to Battery. Here, you will see which apps are drawing the most power. Check to see if an app you rarely use stands out as a drainer. If there is, try deleting that app to see if it makes a difference. If the top of the list includes apps you regularly use, then make sure to go to the App Store and download the latest updates.
Another thing you can try is to go to Settings > General > Background App Refresh. When you turn it off for select apps, it means those apps won’t refresh with the latest data when you open them. It can be an annoying thing to do for apps you regularly use, but if you’ve discovered a rarer app causing battery issues—and you don’t want to delete it—try this method first.
As a safety valve, you can use Low Power Mode to conserve battery life, if necessary. Go to Settings > Battery > Low Power Mode and toggle it on. You can also set it as a shortcut on the Control Center when you swipe down from the top right of the screen. To do that, go to Settings > Control Center > Customize Controls and add Low Power Mode.
Battery health metrics
Within Settings and checking on battery health, you can go to Battery > Battery Health and check what the percentage is. The number indicates what capacity the battery has. Anything under 80% means you will likely have to replace the battery. The iPhone’s battery does lose capacity over time, so that is normal, but the more it drops, the more “unhealthy” the battery is. That’s why you may need to replace it, which is wise to do if you’re covered under warranty.
Find out why your iPhone is slowing down
You’re not sure how or why, but you notice that your iPhone is lagging or slowing down. What’s causing it? It could be a number of things, but here are some bases you can cover. First, you can check to see if storage is an issue. Is your iPhone running low on space? Go to Settings > General > iPhone Storage to be sure. If you have plenty of room, then you can move on. Here are a few steps to try:
- Make sure you are running on the latest iOS version.
- Update your apps, especially the ones you use most.
- Delete the apps you don’t use at all.
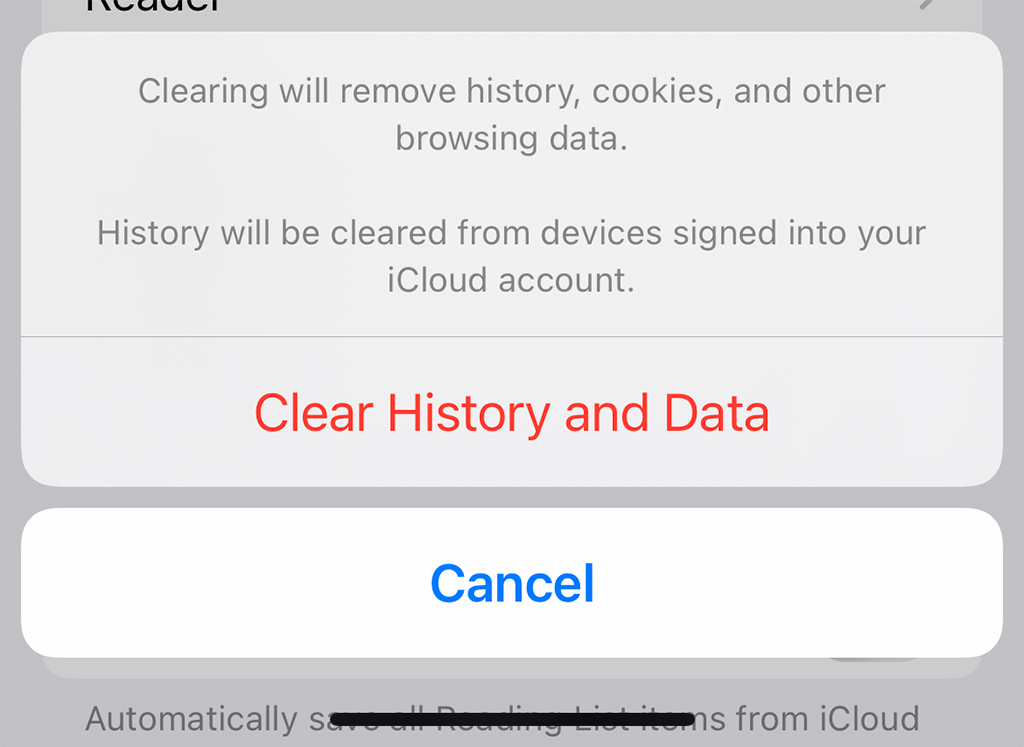
You can also try to clear the phone’s cache. Start with Safari by going to Settings > Safari > Clear History and Website Data. Another option is to go to Advanced within the Safari menu in settings instead and choose Website Data > Remove All Website Data. This will clear the cache, yet maintain your browsing history.
Voice isn’t working well
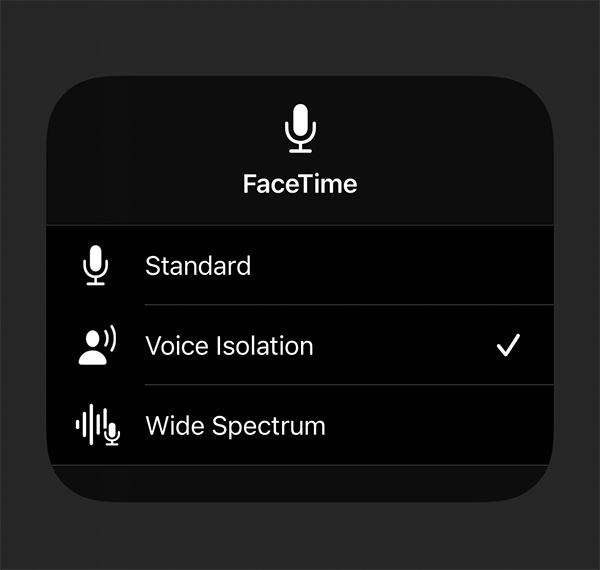 This could be any number of issues, but let’s start with voices not sounding clear first. There is a cool feature that can improve voice quality when using data-driven apps for calls, like FaceTime, WhatsApp, Instagram, Signal, Telegram, among others. When you’re on a call, swipe down the Control Center and tap Mic Mode. It will show as Standard, but if you switch it to Voice Isolation, those on the other side of the call won’t hear background noises. That means no traffic, screaming kids, barking dogs, or whatever else might be going on.
This could be any number of issues, but let’s start with voices not sounding clear first. There is a cool feature that can improve voice quality when using data-driven apps for calls, like FaceTime, WhatsApp, Instagram, Signal, Telegram, among others. When you’re on a call, swipe down the Control Center and tap Mic Mode. It will show as Standard, but if you switch it to Voice Isolation, those on the other side of the call won’t hear background noises. That means no traffic, screaming kids, barking dogs, or whatever else might be going on.
Note that this won’t work with regular calls through the Phone app, only those you do through aforementioned platforms. You can also use Voice Isolation on a Zoom or Teams call, which is very cool. It won’t work for every app, though, so common ones, like TikTok and Snapchat, may not work with it.
It also only works with iOS 15 or later, so if you are running on an earlier version, that would explain why you may not see the feature available.
Earpiece or speakerphone issues
If you feel your problem is with the earpiece or speaker, you can try a few ways to find out. The basics are to see if the volume level is too low when you’re actually talking through the earpiece or speaker. Each of them has their own volume levels, so it could be that.
Next, would be to isolate the problem. If you can hear them fine on speaker, but not through the earpiece—or vice versa—then you know it’s one or the other. Try using headphones or earbuds, be they wired or Bluetooth, to see if you and the other person come through clearly. If you do, then the issue is limited to the earpiece or speakerphone. In rare cases, it might even be both.
Hardware issues like that require replacement, so you would need to make arrangements to get that done. Taking these steps, however, helps technicians know exactly what to eliminate as a variable.
The screen isn’t responding
You tap on the screen but either nothing happens, or there’s a delay in response. Before you head out to get the screen fixed or replaced, let’s make sure it’s not a software issue. Try a restart or hard reset first to see if that takes care of it. While the phone is off, clean it with a screen cleaner in case something got in the way on the surface.
If you are using a screen protector, you may need to take it off to confirm the issue persists anyway. After trying all that, an unresponsive screen would indicate a faulty display of some kind. Assuming your iPhone is in good shape, it’s not hard to replace the screen, and you may even try it yourself, or get it done with a trained technician.

Charging issues
Maybe you’ve come across an iPhone that doesn’t charge properly, or charge at all. To find out why, you can take a few steps to figure it out. If, by chance, your iPhone is too hot, you will see a message pop up on the screen saying so. This can happen if you leave the phone out too long in the sun, for example. Take it to a cooler spot and leave it until the phone moderates in temperature.
The easiest way to check and make sure the phone is charging properly is to try different cables. Sometimes, it really is just the cable. Other times, it may be something about how the cable connected to the phone. If nothing works, then it may be time to take it in for repair.
With wireless charging, you’re less likely to see any issues. But if the phone charges wirelessly, and doesn’t with a cable, then the battery should be fine, while the Lightning port may be the troublemaker. You could try carefully cleaning out the port a little by using a microfibre cloth or something soft to clear out some dust. If you have a compressed gas duster can, spray into the port (from a short distance) to see if that clears out any debris.
If you have come across issues with your iPhone, leave a comment below. It’s always good to share information to fix any minor problems that come up while using the device. Check out the latest iPhones if you’re thinking of moving on to another model.


