
A few weeks back, I reviewed the One by Wacom. This was actually two graphic tablets (there are two sizes available) that connect to your computer and allow you to use a pressure-sensitive, battery-free stylus to draw, mark up, and write. A great idea and very handy. What about people who want something a little more robust, a tablet that leverages the power of your computer but lets you directly see what you’re working on rather than having to glance over at the computer screen? Wacom has many solutions in that space. In fact the company is an industry leader in professional-grade drawing tablets for digital artists. However, Wacom also has a compelling offering in the Wacom One creative pen display. The Wacom One offers many of the advanced features of Wacom’s tablets for professionals, but in an affordable package.
Here’s everything you need to know about the Wacom One creative pen display.
A 13.3″ full HD second display for your computer
The One by Wacom was a graphics tablet. Essentially a blank, black plastic slate that you use to “write” on with a stylus. The corresponding input shows up on the screen of your computer. It is best-suited to casual use. For people who are a little more serious about digital editing, nothing beats the experience of direct input onto a display that shows what you’re doing in real-time. No need to look up or over at the computer screen.
That’s the Wacom One. This is a creative tablet. It’s built around a 13.3-inch Full HD colour display. It actually acts as a second display for your computer (Windows, Mac, and some Android devices are supported). When I connected to my MacBook Pro, I selected the Wacom One as the second display, and there it was with all the expected functionality including the ability to mouse over to it and open windows or applications.
However, no one would buy the Wacom One solely as a second display for their computer …
Optimized for stylus input
 A second display is expected to be upright for viewing. Instead, the Wacom One lies flat. It has a pair of sturdy legs that fold out from the bottom, elevating the top of the tablet slightly—19 degrees to be precise. So it takes up a fair chunk of desk space. However, that position is ideal for its intended purpose. On the top of the tablet is a cloth loop holding a chunky stylus.
A second display is expected to be upright for viewing. Instead, the Wacom One lies flat. It has a pair of sturdy legs that fold out from the bottom, elevating the top of the tablet slightly—19 degrees to be precise. So it takes up a fair chunk of desk space. However, that position is ideal for its intended purpose. On the top of the tablet is a cloth loop holding a chunky stylus.
The 1920 x 1080 pixel display has an active area of 11.6 x 6.5-inches (29.4 x 16.6 cm). The tablet isn’t the brightest (200 nits) or most colour-accurate (8bit colour depth with 72% NTSC coverage), but remember it’s not meant to be an actual monitor. Instead, the Wacom One displays what you are working on in real time, allowing you to draw, write, or mark-up.
Included pressure-sensitive stylus
Wacom includes a stylus in the box. It’s the same stylus supplied with the One by Wacom, but with a slightly upgraded experience. That means it offers 4096 degrees of pressure sensitivity, tilt recognition, and has easily-replaceable nibs. Because it uses Wacom’s proprietary EMR (electromagnetic resonance) technology, the stylus doesn’t require a battery or charging. Despite being battery-free, it includes several buttons that can be mapped to different actions on your computer (using Wacom’s software). It’s also been carefully designed to be comfortable to hold for extended sessions—a little chunkier than some, but not too thick.
It couldn’t be any more convenient and I really love the fact that you don’t worry about charging or running out of battery power mid-project.
Setting up the Wacom One: a bit of an octopus situation
The most challenging part of the Wacom One experience is setup—although you may have an easier time of it than I did, depending on your computer. There are the usual drivers to download. That’s not a problem. Wacom also offers free downloadable software with a purchase that lets you make the most of the creative tablet. This includes the company’s Bamboo Paper app.
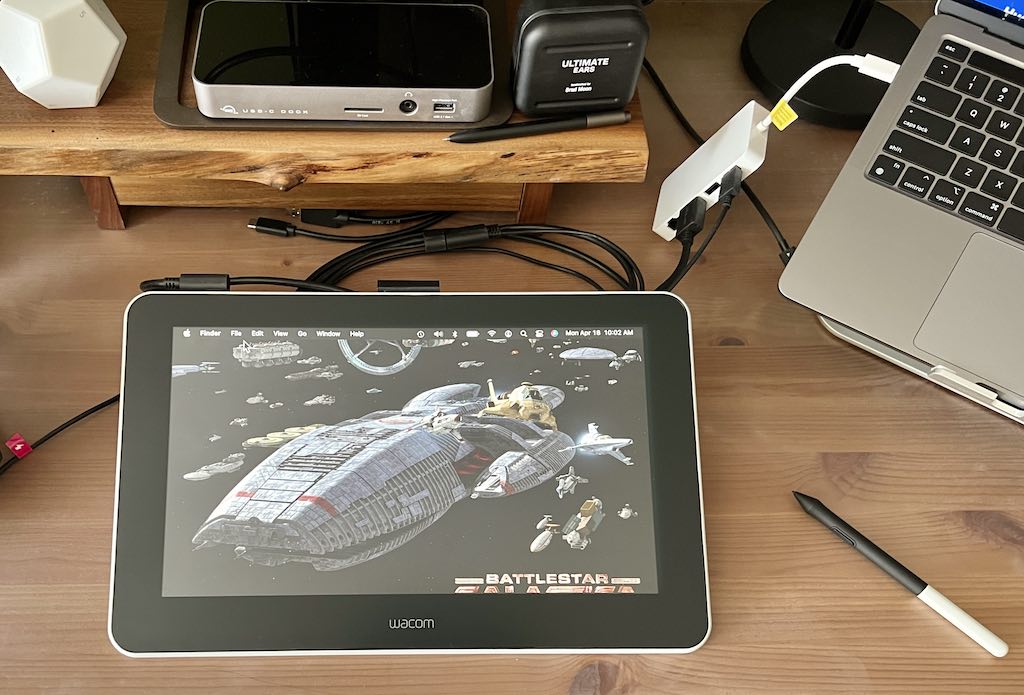
Inside the box is one of the more intimidating-looking cable bundles I’ve seen since unboxing early days VR headsets. There are four different connectors on the cable: USB-C, HDMI, and a pair of USB Type-A. Plus a power adapter. And you’ll need them all. There is video being passed back and forth, stylus input to track, and power for the tablet to account for. Wacom supplies clear instructions for the setup so once you get past the fact that you have four connectors to deal with, it’s actually pretty simple to set up.
Unless you are using a computer that is lacking in ports, as I was. That meant an extra step.
My challenge was that a 13-inch M1 MacBook Pro has only USB-C ports. No USB Type-A, and no HDMI. Fortunately there are ways to address this port shortage. I used this Insignia 7-port USB-C hub to solve the connectivity issue. Not pretty, but it worked perfectly.
Drawing with the Wacom One
Once set up, the Wacom One proved to provide an excellent experience. The matte finish on the tablet not only prevents reflections, it provides a more paper-like writing experience than a glossy glass screen would. I find it far more intuitive to write or draw directly on an image and this is the experience that the Wacom One delivers. Using a stylus is also light years ahead of trying to draw with a mouse—it’s natural and far more precise.
The slight elevation on the tablet was perfect for me. You can’t adjust the angle, but you can go with a completely flat approach if you prefer. The tablet itself was solid and the setup never flexed if I put on pressure. The cables are hard to ignore—especially in these days of wireless keyboards and mice—but they can be tucked out of sight beneath the creative tablet.
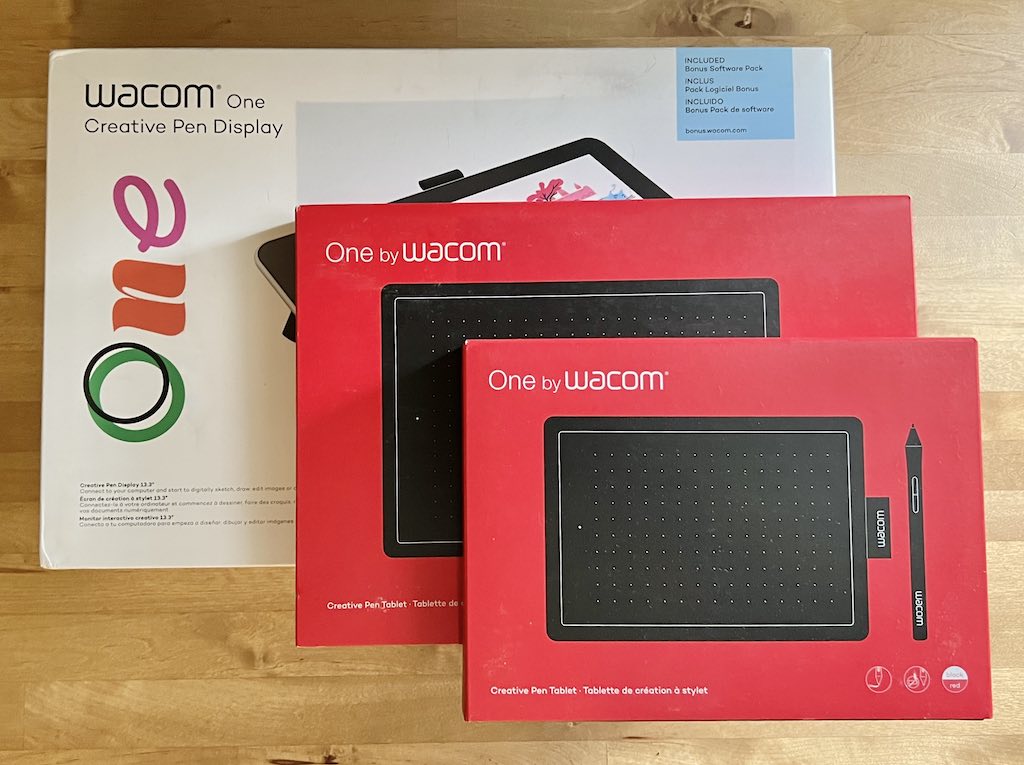 Which Wacom drawing tablet is the right one for you?
Which Wacom drawing tablet is the right one for you?
At this point, I’ve covered two of Wacom’s entry level drawing tablets.
The One by Wacom is ideal for those who just need occasional stylus input for writing or drawing. If you’re more serious about the drawing or digital image editing (or maybe you want to make use of a digital white board app for brainstorming), the Wacom One creative tablet with a built-in display is an excellent choice. And if you need something bigger and more capable, Wacom also offers a range of professional-grade options like the Cintiq 16 with a 15.6-inch display, 96% sRGB colour gamut and 16.7 million colours, and a Pro Pen 2 stylus with 8192 degrees of sensitivity.
The big takeaway out of these reviews is that there’s no need to compromise with a mouse, or trying to write on an upright laptop display when you need to draw or write on your computer. A Wacom drawing tablet will provide a far superior experience, with options for every budget and use case.




