
Modern computers can do a lot of things really well. However, there is still a strong case to be made for stylus input. This old-school approach is ideal for editing images, marking up documents, diagramming, drawing, and writing notes—digitally. Some Windows laptops and Chromebooks include touchscreen displays, but not all support a pressure-sensitive stylus. And I can count the number on one hand that actually includes a stylus in the box. The case is there for a standalone drawing tablet that doesn’t rely on a computer display with active stylus support. Especially for students and creatives. I’ve been trying out an affordable solution in the One by Wacom, a USB graphic tablet with an included pressure-sensitive stylus.
Unboxing the One by Wacom Graphic Tablet reveals a simple solution, with everything you need in the box
 Some PC peripherals can be rather complicated, and there might be an assumption that a graphics table might be one of those. The One by Wacom is a pleasant surprise in that respect. Inside the box is the tablet, the stylus, a few replacement tips for the stylus (along with a removal tool), and a USB cable (USB Type A to Micro USB). That’s it. This simplicity bodes well for the setup and use of the One.
Some PC peripherals can be rather complicated, and there might be an assumption that a graphics table might be one of those. The One by Wacom is a pleasant surprise in that respect. Inside the box is the tablet, the stylus, a few replacement tips for the stylus (along with a removal tool), and a USB cable (USB Type A to Micro USB). That’s it. This simplicity bodes well for the setup and use of the One.
Light, well made, easy to carry
Wacom has been making graphic tablets for many years, and the company’s experience shows in the construction of the One. It is deceptively simple in its construction. This is a thin, rectangular, plastic device, about the thickness of a smartphone. The small version weighs just 250g.
The bottom half of the One (or underside) is bright red plastic, with four rubberized feet to prevent the tablet from moving around during use or marking up your desktop. There’s a white space to write your name (handy for students). The top is a lightly textured black pad marked with a grid of white dots, surrounded by a thin black plastic bezel. There’s a Micro USB port on one end, and the other has a cloth loop to hold the included stylus.
Two different sizes
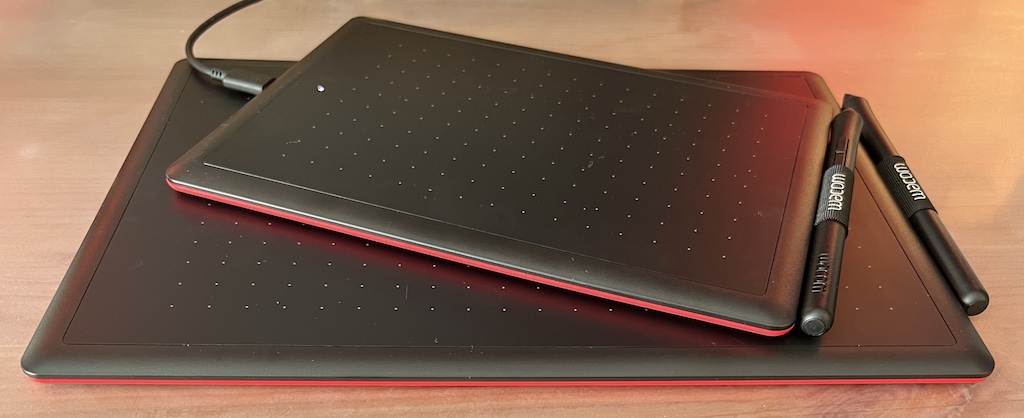
Wacom makes this creative tablet in two different sizes: small and medium. The small version measures 21.0 x 14.6 cm, while the medium is 27.7 x 18.9 cm in size.
 Support for most PCs
Support for most PCs
One of the great things about One by Wacom is that you can use it with pretty much any computer. It supports Windows 7, 8.1, 10, and 11. On the Mac side, it works with macOS 10.10 or later. You can also use this tablet with Chromebooks. Chromebooks are plug-and-play, while Mac and Windows users need to download and install drivers (although this gives them more direct control over stylus characteristics).
The cable Wacom includes is USB Type-A. When testing, I used a Google Pixelbook Chromebook and an M1 MacBook Pro. Both of these lack a USB Type A port, but I was able to use a third party USB-C adapter without a hitch.
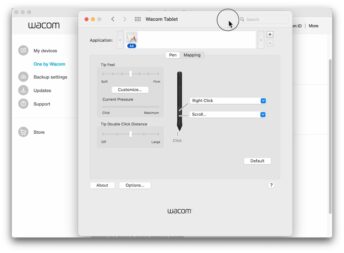 The pressure sensitive stylus is included, doesn’t require batteries
The pressure sensitive stylus is included, doesn’t require batteries
One of the best parts of the One by Wacom is the fact that the pressure sensitive stylus is included. This is a stylus with 2048 levels of pressure sensitivity. In supported software, the harder you press, the thicker the line. It doesn’t require batteries or chargers (the tablet uses electro-magnetic pen technology). So no batteries to lose, and no worrying about forgetting to recharge. The stylus has a pair of input buttons and the tip is replaceable. Wacom even includes replaceable tips! It’s textured black plastic and thick enough to be comfortable to hold.
The best part of this (at least from my perspective) is that the One by Wacom is very affordable. The entire kit—tablet and stylus—runs for about half of what the latest pressure sensitive stylus for my iPad costs on its own. That’s a great value proposition.
What can you do with One by Wacom?
So what can you actually do with a creative tablet like this one? That’s a good question, because there’s no point in spending money on another computer peripheral if you’re not going to actually use it.
In the case of the One by Wacom, there are actually many uses. Especially for students and those who are creative. The stylus makes it easy to jot down notes by hand instead of typing, something that many people find helps them to remember information more easily. The setup is also ideal for diagraming. You can use it to mark up documents or images with comments. People who are more creative will find it a natural fit for drawing, or for working with other digital creation tools like image editors. On a practical side, it’s great for e-signatures. If you’ve ever tried signing your name with a mouse, you’ll know what I’m talking about.
 Hands-on experience
Hands-on experience
While I can appreciate the ability to mark up documents and make cursive notes (especially as a Mac user who has no native touch input), I’m not really qualified to judge just how well it performs for content creation. I can say that it’s easy to use, although there is a learning curve where I had to mentally map what I was doing off to the side on the tablet compared to the position of my edits onscreen. That’s a bit different from “writing” directly on a tablet.
The feel of the stylus on the One surface was very good. Smooth, but with enough texture for a very paper-like experience. Actions on the tablet were instantly reflected onscreen with no lag. The tablet itself is very flexible. You can use it left or right-handed, and in landscape or portrait mode.
Do you need the One by Wacom?
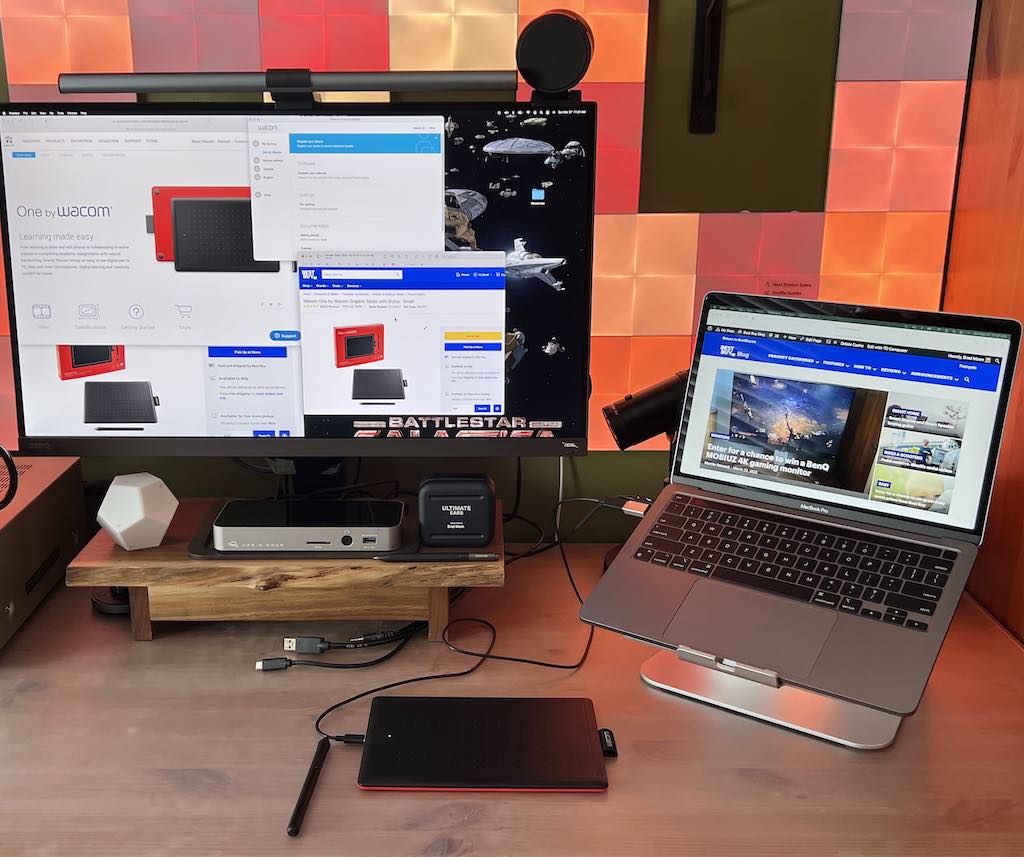
A creative tablet is one of those PC accessories that sounds very specialized. However, even if you aren’t a creative type who’s drawing and “painting” on your computer (in which case, yes, you really will benefit from a tablet), there are a lot of uses for one of these. The One by Wacom is a nice choice in that it is inexpensive, it doesn’t require a great degree of expertise, it works with pretty much any PC or laptop, and it’s compact enough it can be stashed in a drawer when you don’t need it.
The light weight, included stylus, and lack of batteries also makes this a good choice for students, a group that is very likely to be able to make full use of all its capabilities.
Even if you own a laptop that supports stylus input, there’s a case to be made. Using the One instead gets you a pressure-sensitive stylus at a low price, it frees up your display so your hand isn’t blocking it, and it’s easier to draw or write on a flat surface than a laptop screen.
Visit Best Buy to see the complete range of Wacom computer accessories.



