
One display used to be plenty
In the earlier days of the PC, a single computer monitor made perfect sense. Those things were huge, they were bulky, they were expensive and they were power hogs. The first computer monitor I bought (not counting the TV used with a VIC-20) was a 12-inch Apple RGB display. As the name suggests, that was a whopping 12-inches of display space—smaller than the screen of my current laptop. It was powered by a cathode ray tube (CRT) which made it massive, weighing nearly 11kg. And it was also expensive. Accounting for inflation, that thing cost the equivalent of $1500 in today’s dollars.
When a monitor offers just 12 additional inches of screen real estate, takes up half your desk and costs as much as a mortgage payment or two? Yeah, you need to have a pretty good reason to use more than one display. Besides, few computers back then could support multiple monitors and other than very specialized applications, the need to have multiple screens wasn’t really there.
But things have changed
The current computing situation has completely changed in every way.
First of all, what we use those computers for has evolved and we have become a society of multitaskers. Home computers went from a rarity to commonplace. Instead of being used primarily for word processing and similar tasks, we’ve been using our home PCs for everything from web surfing to playing games, editing home videos, updating social media, cataloging digital photos, and watching streaming video. Often, we’re doing two or three of those things at a time—multitasking, in other words—and if you check your web browser right now, I bet you have multiple windows or tabs open. It goes without saying that a similar transformation took place in the business and small office environment as well. Multitasking and multiple open windows became the norm.
Remote and hybrid work makes multiple monitor setups more important than ever

The past several years have upped the ante even more. Working from home and remote learning suddenly became a reality for many Canadians during the pandemic. Now, hybrid and remote work is a popular option. With video meetings and messaging apps being a big part of a remote worker’s day, home PCs (and laptops) need more screen real estate than ever. The nature of these apps and the amount of information they are showing makes it more effective to have multiple monitors than having everything arranged as windows on a single monitor.
My own remote work setup simply wouldn’t work with a single screen. My primary monitor is dedicated to the software I work in every day. A second display is used for Zoom video meetings, as well as keeping my work email and messaging app open. On a third display, I keep an eye on my personal email and messages.
For virtually everyone, more screen real estate is better and having multiple monitors with each dedicated to a specific task is ideal. Over the years, Microsoft and Apple added virtual desktop features to their operating systems in order to offer a software solution, but the reality is having two or more monitors beats having two or more virtual desktops to switch between any day.
Hardware has caught up
Fortunately, hardware has also evolved dramatically. Any laptop will now let you output video to a second display. Some, like the latest MacBook Pro models, will drive up to four external displays at 4K or better resolution! Many desktop PCs are also equipped to drive multiple monitors and when you move to a gaming PC or desktop workstation with a beefy video card installed, it may have the option of connecting three or more monitors. The display size and resolution of monitors has increased dramatically, while the introduction of LCD and LED panels has meant their overall footprint, weight and power consumption has dropped just as dramatically.
While that old 12-inch CRT monitor of mine used 90W of power, a typical 24-inch Energy Star certified LED monitor today offers a screen twice as large (with far greater resolution), uses just 30W, weighs a third as much, and takes up a fraction of the desk space—it can even be wall mounted. Instead of $1500, there are plenty of choices for Full HD, 24-inch monitors under $200. Even 4K monitors have now gone mainstream, with affordable pricing to match.
So we are seeing a convergence of multiple factors: the need for more screens to enhance productivity, the ability of PCs and laptops to drive multiple monitors, and the availability of affordable and compact external monitors.
Go from one screen to two: science says it’s better!
Looking at how we use computers today, it seems inherently obvious that having two monitors would have some real advantages over one, even if that single monitor is a big one. This is especially true when your single screen is a laptop display, meaning it is probably just 15-inches or less. Great for portability, but no so much for productivity.

Beyond instinct, science backs up that theory. For example, SURL (Software Usability Research Laboratory) at Wichita State University published research concluding that dual monitors offer a performance benefit, regardless of what size those monitors are. Among the findings, users equipped with a dual-monitor setup switched active windows less frequently, took more frequent advantage of maximized windows, clicked less frequently to perform tasks and at the end of the study, only one percent of users listed a single monitor configuration as their preference.
That study focused on computer users performing the kind of tasks you’d typically associate with working, or doing homework, such as copying and pasting text between documents. Think of the way you use a PC in general and the case for two screens becomes even more compelling.
What can you use dual monitors for?
Streaming video services like Netflix and sports feeds are more popular now than ever. I don’t know about you, but every once in a while I like to have a big game or event live-streaming while I’m working and being able to having it running on its own display means less distraction from the task at hand while also being able to expand that video to an optimal window size. Having video running on a separate monitor also means being able to optimize that picture with features like HDR, while keeping my primary monitor optimized for text and low blue light emission.
Editing video or digital photos? With two monitors you can expand the content to fill one display and move the tools onto the second one. Want to keep an eye on your social media accounts while focusing on another task? Just put your Twitter and Facebook feeds on the second monitor. Comparing two of anything, whether that’s documents, images or products, is easier when you have two monitors and can display both sources full-sized, side-by-side instead of having to shoehorn both into a single display.

And it goes without saying that PC gaming is better with two monitors, whether you use one screen for the action and the second for a tactical display, or you spread the action across both as a single giant monitor. For ultra immersion, you might even want to go with an array of monitors like the three-monitor gaming masterpiece that contributor Dave Neufeld set up a few years ago.
Using three monitors (and beyond)
For home use, going from one to two monitors is where you get the biggest bang for the buck. Adding a third, or fourth won’t have the same dramatic improvement in user experience (unless you are a power user) and may introduce challenges like the need for a video card capable of driving that many screens—I’ll touch on that shortly.
However, gamers could certainly see a benefit from expanding beyond two monitors and anyone with a home office who spends time on tasks like coding, writing, researching, editing or working on spreadsheets can see real gains by adding a third screen or more. Research has found that people doing these sort of tasks moving to three monitors saw a productivity boost of over 35% compared to using a single monitor.
How do you create a multi-monitor setup?
There are several factors to take into consideration when setting up a laptop or PC to drive multiple monitors. Here’s what you need to determine prior to making any major decisions in terms of hardware:
- How many monitors do you want?
- What resolution do you want for those monitors?
- How many external displays is your laptop or PC capable of supporting simultaneously, and at what resolution?
- What video outputs does your PC or laptop support (eg., HDMI, DisplayPort, DVI, and Thunderbolt over USB-C)

This is in addition to practical considerations like how much physical space you have—keeping in mind that the optimal positioning for most people is to have the two monitors side by side. If desk space is a limiting factor, considering picking a monitor that can be VESA wall-mounted to free up space. Another option to consider is a desk-mounted monitor stand that offers a greater degree of flexibility than a built-in stand while also freeing up desk space. Some of these stands can even accommodate multiple monitors.
Once you’ve purchased the necessary equipment, you need to connect everything. This means a video cable for every PC or laptop to monitor connection. Many monitors come with one or more different video cables. The key is to match the video output from the computer—cable connector type and resolution—to a compatible video input on the external monitor.

If you’re not able to make a video cable connector match (for example when you’re re-using existing equipment), don’t lose hope. It’s often possible to use a hub or video adapter to make the switch.

For example, my laptop outputs video over USB-C but the only free port on the monitor it’s connected to is DisplayPort.
I connect to an external hub via USB-C and then use a DisplayPort cable to connect the hub to the monitor at 4K. On my wife’s WFH setup, 4K USB-C video from her laptop is plugged into a video adapter that converts to 4K HDMI to plug into her monitor’s HDMI port.
The good news is that once you have the physical connections sorted out, the rest is easy. Microsoft, Apple, and Google have had years to perfect the way their respective operating systems deal with multiple monitors.
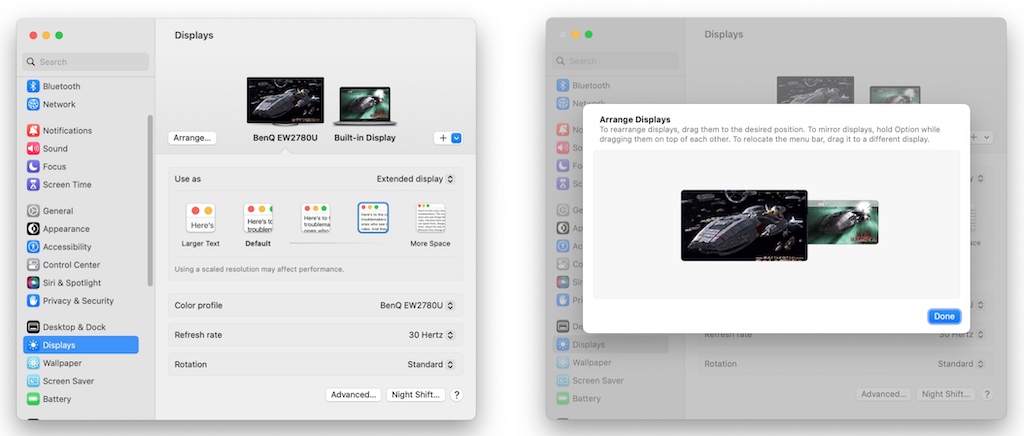
Essentially you are looking at plug and play recognition of external displays. You will need to go into the computer’s settings to adjust the virtual position of connected monitors—for example adjusting whether a monitor is considered to be to the left or to the right of a laptop display and then tweaking its virtual height relative to your main display so you have a smooth mousing experience when moving from one monitor to another.
Laptop users also need to remember to set their video settings so an external monitor is treated as a second screen as opposed to simply mirroring what’s shown on their laptop display.
From there you can get fancier if needed, adjusting the refresh rate, colour profile, and even orientation (if they are able to rotate) for external monitors. It’s much less complicated than it sounds. Years ago, it could be a bit of a technical and physical space head-scratcher to connect two or more monitors to a computer. Today, it’s pretty easy to do without a lot of technical know-how or a huge budget required.
Should you get an additional monitor?
The takeaway from all this? If you’re still using a single display or monitor at home or at work to multitask you’re missing out. It’s not just common sense, science agrees you can take your productivity and the PC experience to the next level by adding a second monitor. You can become a gaming/productivity champion by adding a third or a fourth too!





I found this article on multiple monitors to be incredibly informative and well-written. The advantages of using multiple monitors for various tasks, from productivity to gaming, were explained concisely. I appreciate the clear breakdown of the different types of setups and the practical tips for setting up multiple monitors effectively. This article has certainly enhanced my understanding of the benefits of multiple monitors, and I’m now more confident in exploring this option for my own workstation. Great job on delivering such a valuable and concise piece of information!
Hi, thank you for sharing your appreciation!
Don’t have table space for 4 monitors? Consider a 4K monitor. It’s like have four 1080 screens in one! I run my wireless Telus Optik box on PIP to fill in one quarter of my screen.
http://www.bestbuy.ca/en-CA/product/asus-asus-28-4k-uhd-60hz-1ms-gtg-tn-led-gaming-monitor-pb287q-black-english-pb287q/10301525.aspx
I think windows supports 9 monitors…. don’t have enough video ports…. consider a USB monitors with a hub.
Comments are closed.