You Just Bought a New Windows Laptop. Now What?
You just bought a new Windows laptop. Congratulations! PCs have never been more exciting. Hardware advances make for levels of performance we’ve never seen before, in portable form factors that are thinner and lighter than would have been imaginable just a few years ago. Windows 10 is a thoroughly modern operating system that makes using that laptop more intuitive than ever, while unlocking all-new ways to be creative.
However, looking at that shiny new laptop can be a little intimidating. Where do you start? How do you take up where you left off and get computing? Here are a few pointers and tips for fun and productivity with your laptop.
Connect to Wi-Fi
The very first thing most people do when they open a laptop for the first time is connect to a Wi-Fi network. You need Wi-Fi to configure most laptops, so the manufacturer will usually include a Wizard that automatically walks you through the steps to connect and download updates. You’ll need to know the Wi-Fi network name and password, but that’s about it.
How do you connect to a different Wi-Fi network? Your school or office network, for example. Your laptop may have shortcuts already set up, but all paths lead to Settings, Network & Internet and then Wi-Fi. Enable Show available networks and you’ll see a list of all Wi-Fi networks in range, along with their status (secured or open). Click on the network you want to join, enter the password and you’re on. From this point on, there should be a Wi-Fi icon that you can click to access networks in one click.
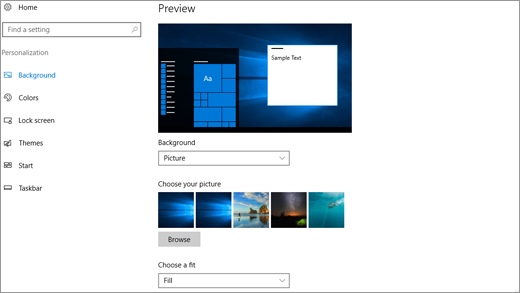 Personalize Your New Laptop
Personalize Your New Laptop
The first thing many people do to make their laptop “theirs” is to personalize it. Fortunately, Windows 10 makes this very easy to do. There’s actually a Personalization setting. Navigate to Personalization and you can easily choose a favourite picture to use as a desktop wallpaper, or you could go with a slide show or a solid colour. This setting also lets you choose a Lockscreen image and lets you tweak other desktop settings like the Taskbar behaviour and the Start menu.
You can also easily change the Live Tiles on your laptop’s home screen. You can edit the name of any of the groups, click and drag a tile from one group to another, resize the tiles and even remove then altogether (by unpinning). Want to add and app to the lIve Tiles? Click and hold on its icon, then choose to pin it. If you want the old school Start menu look, you can even unpin all those live tiles.
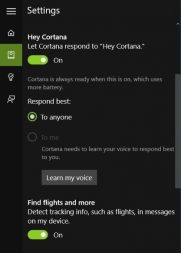 Set Up Cortana
Set Up Cortana
One of the coolest features in Windows 10 is the desktop integration of Cortana, Microsoft’s personal digital assistant. When your new laptop is first powered up, you’ll see a search box and when you click in it, you’ll be prompted to set up Cortana. This includes training her to recognize your speech, using your laptop’s integrated microphone. Frankly, you can have a lot of fun with Cortana, and she can save you a lot of typing, which means boosted productivity. Win-win!
Click the Cortana Settings icon and you can fine-tune features, such as integration with calendars and e-mail, sending notifications between devices, and responding to “Hey Cortana.”
Connect to a Printer
Most printers these days connect wirelessly, using Wi-Fi or sometimes Bluetooth. Whether your printer is wireless, or plugged into your laptop using USB, Hit Settings, then Devices, then click on “Add a printer of scanner.” Your laptop will check for all available printers and when you see the one you want, select it.
Security: Don’t be a Victim of the Next WannaCry
With WannaCry and the havoc that ransomeware wreaked, PC security was suddenly in the spotlight again. However, very few (if any) Windows 10 users were affected, because Microsoft has incorporated the latest in security technology in its new operating system. So long as you don’t actively look for hacks to turn off auto updates, every time Microsoft finds a new threat and releases a security patch, your Windows 10 laptop will automatically be updated.
Good as the built-in security is, it’s still a good idea to install security and anti-virus software to ensure your new laptop stays clean. Interested in more about PC security? You can read about avoiding ransomware and protecting your computer here.
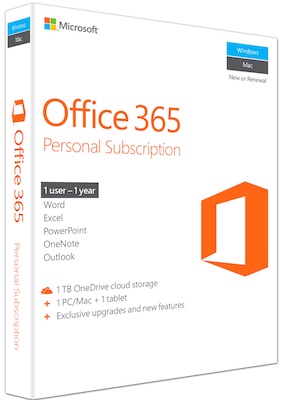 Add Microsoft Office for a Productivity Boost
Add Microsoft Office for a Productivity Boost
If you’re lucky, your new laptop came with a free one-year subscription to Microsoft Office. If it didn’t there’s a good chance there’s a free trial to Office 365 that will let you test drive the software, with a prompt to purchase it after the trial period is over.
If you don’t have any signs of Office on your new laptop, you can pick up a one-year subscription for Office 365 from Best Buy. The subscription gets you a link to download the software on your laptop, a full year of all the productivity-boosting features (including the latest collaboration capabilities), and automatic updates from Microsoft.
Add-Ons, Accessories and Peripherals
Your new laptop is a self-contained, portable PC. But that doesn’t mean you won’t benefit from adding a few accessories.
First and foremost is a protective bag or case. Laptops are made to be carried around, but you still need to protect them from knocks, bumps and drops while in transit. A good laptop case has padding, protection from the elements and is designed to save you a lot of money in repairs if you accidentally drop it.
Many laptop owners end up working at a desk or table with their portable PC for hours at a time. Often the same desk or table. The built-in keyboard and trackpad are usually fine for casual use, but for extended sessions, having a Bluetooth keyboard and mouse usually offers a productivity boost plus it’s more ergonomic, as you can position the keyboard and mouse independently and set up the laptop so its display is in the perfect spot.

Working in a shared environment, or wanting to get the most out of your laptop’’s sound? Invest in a pair of headphones—Bluetooth if you want to avoid the wires. They’ll sound far better than your laptop’s built-in speakers, while having the added bonus of blocking background noise (and preventing your audio from bothering others).
There are plenty of other ways you can customize your new laptop to make it more fun to use, and boost your productivity. Keep reading the Best Buy Plug-in blog for ongoing tips.




