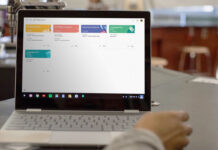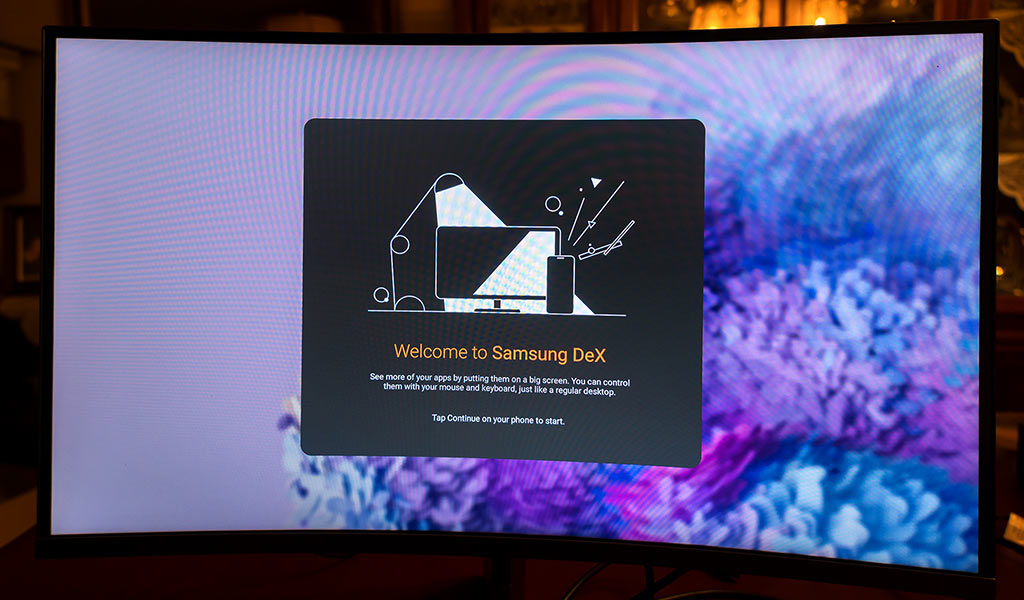
If you have a flagship Samsung smartphone, you then have the ability to use DeX mode, the company’s mobile-powered desktop computer platform.
At its core, the idea behind DeX is to turn your phone into a desktop-style computer when connected to a monitor, keyboard and mouse. The combination is meant to look and feel like a PC, with access to various apps and features. Samsung has continued to expand it by broadening access and simplifying the process to get up and running. It promotes it as a productivity tool; a platform you can use regularly to get things done.
Whether it ultimately works that way largely depends on your particular need. DeX is supposed to be flexible, but it shines most when you, the user, are equally flexible. If you like the idea of using your phone on your computer, there may be something here for you.
How DeX works
DeX is somewhat similar to how Android Auto works in compatible vehicles. It’s a platform that resides on the phone and basically projects onto the screen or device it’s connected to. In this case, the Samsung device could connect to a monitor, laptop or desktop and essentially present the phone’s own features onscreen.
Everything about it is hybrid in practice. There are apps you can readily use the same way you would on a desktop or laptop computer. Then there are the phone’s own apps that you can use on a monitor or computer screen on top of Windows or macOS. That way, you can effectively finish an email or message you started on the phone on your computer instead.
By design, it’s also plug-and-play. After the initial setup, DeX will appear every time you plug in your phone. Simply unplug it and it disappears. The convenience is such that you don’t need to properly remove it, or even save something you were doing first before moving on. You just pick up and go as you were.
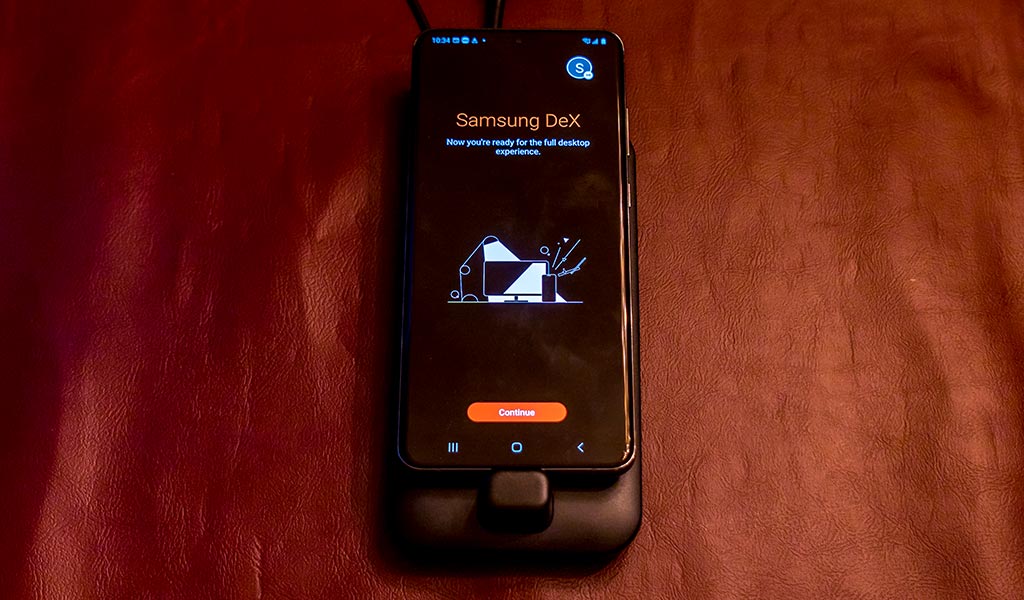
Compatibility
DeX is only available on select Samsung devices, all of which are flagship phones and a few tablets. Here is the current list:
- Galaxy Fold
- Galaxy S20, S20+ and S20 Ultra
- Galaxy S10e, S10 and S10+
- Galaxy S9 and S9+
- Galaxy S8, S8+ and S8 Active
- Galaxy Note 10 and Note 10+
- Galaxy Note 9
- Galaxy Note 8
- Galaxy Tab S6
- Galaxy Tab S5e
- Galaxy Tab S4
The tablets are unique in that they can run DeX natively, so you don’t need to connect to a monitor or computer to use it. The phones, on the other hand, require that connection to run it, so it’s a distinction between them. If you plug in one of these tablets to a PC or Mac, it won’t launch the DeX app.
As for computer compatibility, you need to have a PC running Windows 10, though it will work going as far back as Windows 7. For Apple Macs, you need to be running at least macOS High Sierra 10.13 or later. It’s also best if you have 8GB of RAM and a Core i5 processor to run smoothly on your Mac.

Setting up
Samsung has a DeX Pad Dock for this very purpose, but it’s no longer necessary to get DeX up and running. The dock’s advantage is that it keeps the phone charged and has USB ports for accessories, like a keyboard and mouse. Its HDMI output also simplifies things, but that’s if you were to plug into a standalone monitor. A more versatile option would be to get a USB-C-to-HDMI adapter or hub that could do the same thing with less weight and bulk. If you are going with a hub, make sure it has both USB-C and HDMI—the two most important ports. Regular USB-A ports will also help you plug in a wireless keyboard and mouse.
When you first plug in the phone into a monitor, you’ll get the option to enable DeX (phone first, screen second) where it will first update itself, and then start after a few minutes. On a PC or Mac, a window will pop up with a link to download the software to enable the two to communicate. It’s a pretty straightforward process, and you’ll know you succeeded once you see the desktop screen appear.
Technically speaking, you may be able to also get this going on a TV. Since HDMI ports are ubiquitous on TVs, the connection is really no different, though your mileage may vary, depending on resolution, cable length and other unknown factors. You can try it, only find out if your TV works or not first.
You can also use the phone as a touchpad, if you want. Swipe down from the top for the notification pane and tap Use your phone as a touchpad. You will see the screen go black and split into quadrants. Double-tap the corner button to switch between vertical and horizontal orientations.

What you can do in DeX mode
You have access to everything on your phone through DeX, albeit with some caveats along the way. Very few apps are optimized for the platform, which is why some will go full-screen, and others won’t. Samsung has some of its own apps, like those on the desktop itself, falling under that. You can find more by browsing through the Galaxy Store.
The Microsoft Office suite will also do the same. Other third-party ones, however, will be harder to spot. For the most part, DeX treats the other apps you have as mirror images of your phone. Open them up and they appear in the same format and dimensions as you would normally see them there. You can always go full screen, or click the rotate button at the top of the window to see the app in landscape mode to cover more space.
Not every app will work smoothly all the time, either. Spotify is a bit finicky, for example, and video streaming apps may not adjust as well if they’re stretched out to full screen. That’s less of an issue if you’re plugged into a computer, where you can just use a browser in Windows or macOS to do that.
A big advantage in having two platforms running simultaneously is the convenient interaction. It’s easy to drag and drop files when you need to, or respond to a text message using the computer’s keyboard. If I had Bluetooth headphones paired to the phone, I could also make a call through the phone app without touching the phone. There are several neat tricks and use cases that come in handy in this hybrid layout.
Final thoughts
Still, it’s a novelty that you would have to enjoy from the start for it to catch on. The productivity angle makes sense when there’s just a bare monitor and nothing else, but on a PC or Mac, I always used DeX as a convenient passage to access the phone’s various apps. In that sense, ‘productivity’ wasn’t so much about word processing as it was about keeping up on incoming messages and transferring files.
That’s why it’s more a personal preference than anything else. There is no “right” or “wrong” way to use this platform, no matter Samsung intentions. Even if you were to use it purely to make texting more convenient or to funnel photos off your phone to save space, it’s at least serving some purpose. If you get way more out of it than that, then that’s great, too.
On a tablet, I found it less useful, unless I was pairing it with a Bluetooth keyboard. DeX works with Samsung’s S Pen, so you have that. Samsung has opened a few doors, yet it’s really up to each individual user to determine where this platform fits best. Creative uses are plausible—like using it on a TV to present something, or doing a tutorial for something on the phone.
That Samsung seeks to continue developing it may bode well for where it all goes. I’d like to see better computer-mobile integration from others, so the idea is sound. The execution, in this particular case, is really in the eyes of the beholder.
Check out the latest compatible Samsung phones and tablets that work with DeX mode.