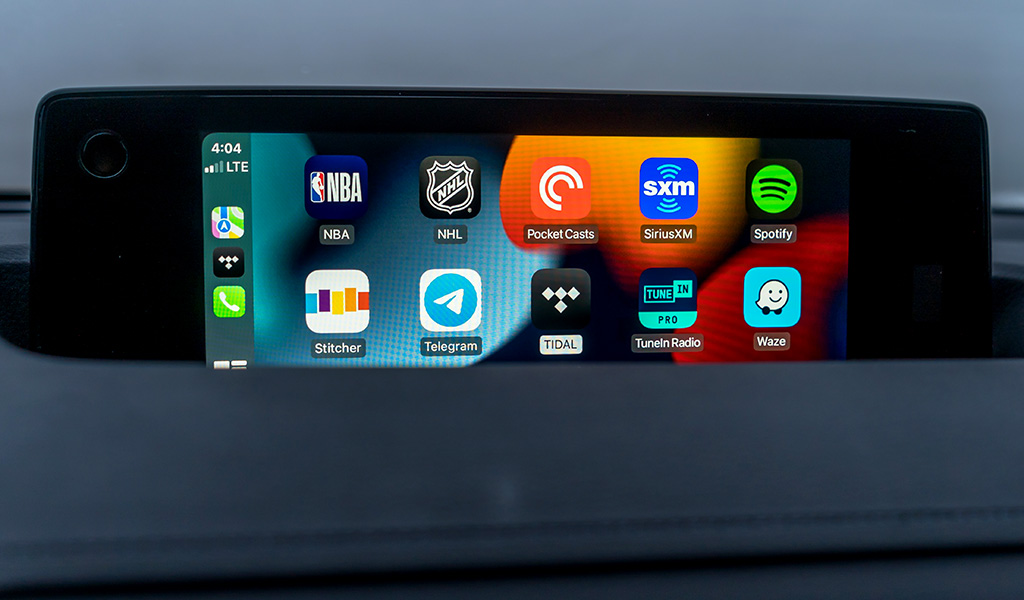
With CarPlay, it becomes much easier to use your iPhone in the car hands-free to access the features and content you want while you drive.
When Apple first unveiled CarPlay in 2013, it focused a lot of the feature set on what its Siri voice assistant could do while you drive. Not that it was the only purpose, as apps were going to play a big role, which they certainly do looking at the platform now. What started out largely as an Apple-only affair has grown into one of the deepest in-car infotainment experiences around.
CarPlay currently works with any iPhone going back to the iPhone 5. That’s a long list of compatibility going back a decade, so if you have one of Apple’s phones, chances are good it will run this platform. Over 600 vehicles work with CarPlay, though a vast majority are from the last five years. If you have a car that doesn’t offer CarPlay, you have other options to get it in there, which I’ll cover here.
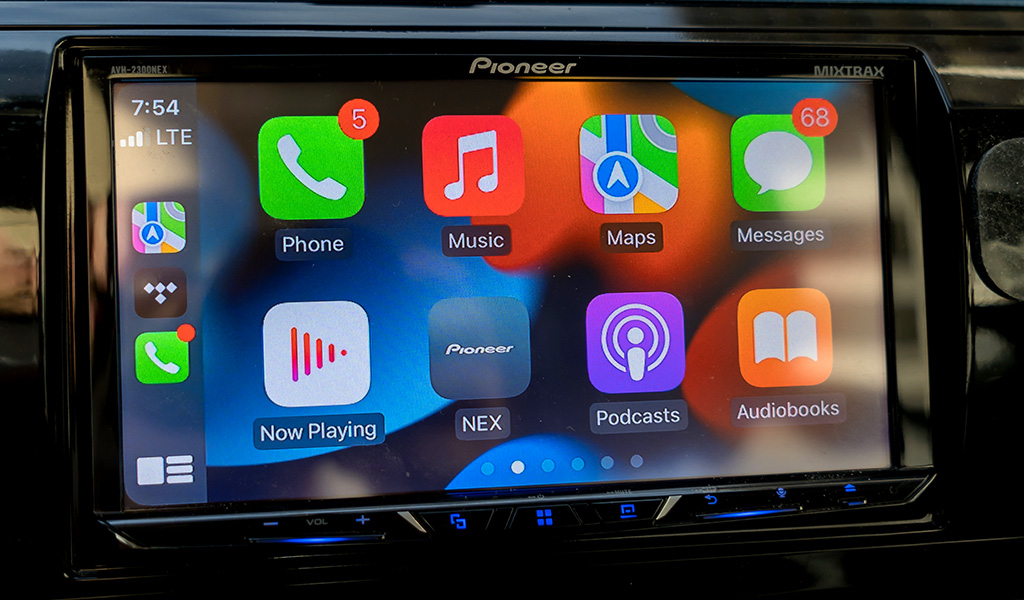
Setup and organize your CarPlay
For CarPlay to do anything, your iPhone needs a data connection. That could be from your phone’s own SIM card, or a Wi-Fi hotspot close enough for the car to access. In most cases, you will need to plug the iPhone into the vehicle’s USB port to launch CarPlay. Since iPhones use Lightning ports, it would have to be a compatible cable, which are easy to find.
Some vehicles may have USB-C ports only, forcing you to use a USB-C-to-Lightning cable or adapter. Otherwise, a simple USB-A-to-Lightning cable would work fine. Others may offer CarPlay wirelessly, meaning you won’t have to plug in to launch it at all. Wireless CarPlay does require a Bluetooth connection between the phone and vehicle, and then uses Wi-Fi Direct to establish the ad hoc setup between them.
CarPlay is a projection platform, so it’s not running on your car stereo, it’s merely taking the signal from your phone and pushing it to the infotainment screen on the dash. There is no app to download, as CarPlay is part of iOS, and as such, runs automatically on any vehicle capable of handling it. When you first do it, the vehicle’s system will ask you to confirm that you want to use it. It only takes seconds and you’ll be up and running.
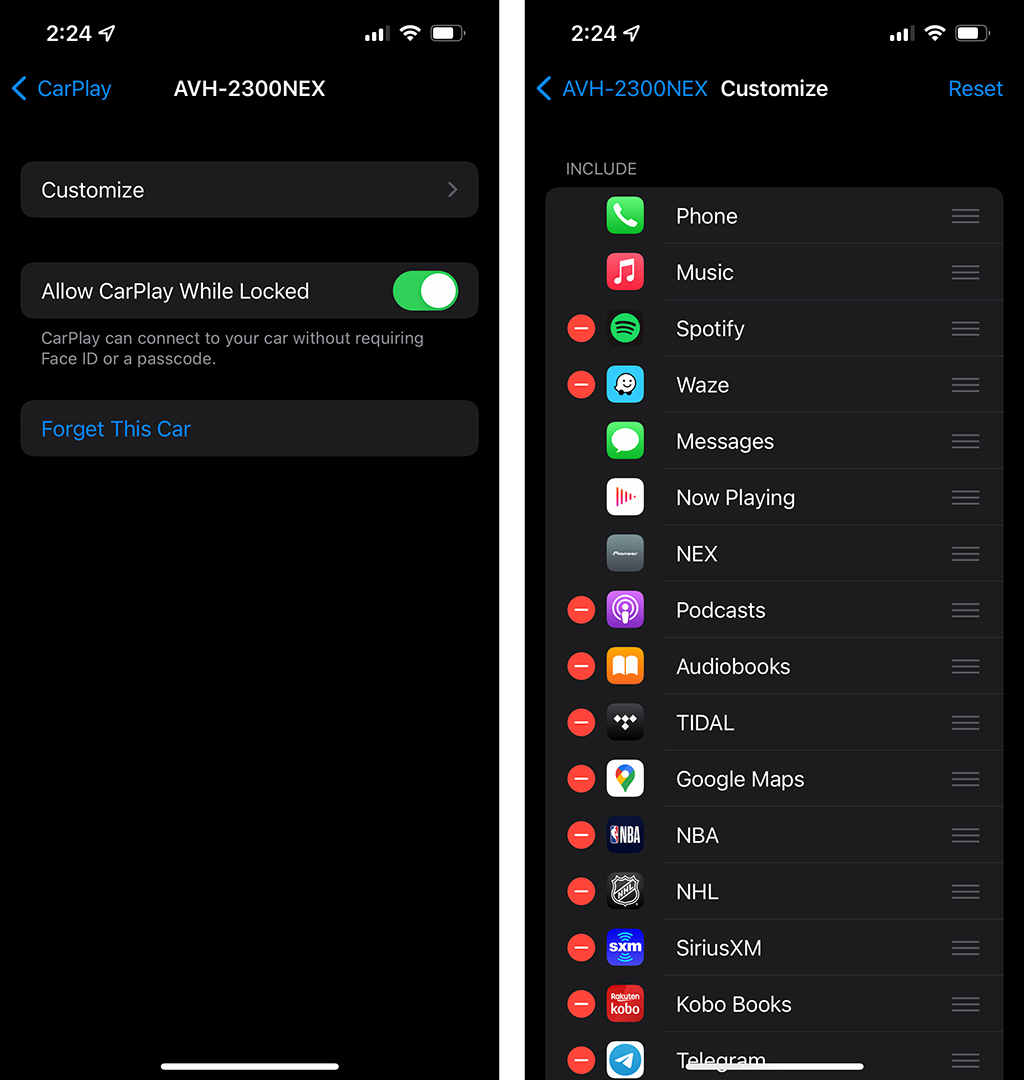
Customize the app launcher
The platform will take whatever compatible apps you have and arrange them in a grid-like layout reminiscent of the iPhone. The order is a bit random, other than how Apple’s own core apps (Phone, Messages, Music, Maps, Now Playing) dominate the main page. You can rearrange, as well as remove, apps however you like.
On your iPhone, go to Settings -> General -> (Your car) -> Customize. Here, you can alter how the apps appear when you drag and drop them in the spots you want. Tap the red icons for the ones you want to remove. Next time you run CarPlay, they’ll appear however you set them.
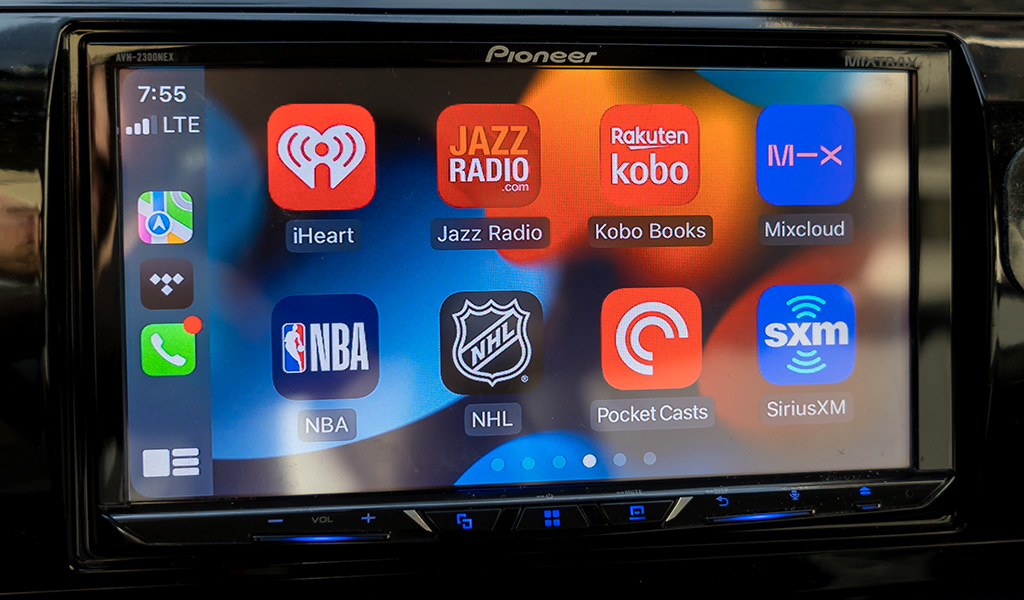
Apps, calling, messaging and more
There are a lot of apps that work with CarPlay now. The only thing is you need to download and install it on your iPhone first. If you have an app on your phone that doesn’t show up on your CarPlay screen, then it probably doesn’t work with the platform yet.
Many popular apps are ready to go if you have them. For music, you have Apple Music, Spotify, Tidal, YouTube Music, Amazon Music, Deezer, SiriusXM, iHeart, Anghami, among others. Notably missing is Soundcloud. Listen to audiobooks all you want from Audible, Audiobooks.com, and AudiobooksNow. Plenty of podcast apps are compatible, including Overcast, Downcast, Pocket Casts, and Stitcher are there. The NHL, NBA and MLB all have a way to broadcast games, albeit through radio feeds only.
Apple Maps is always there, but you’re probably better off using Google Maps or Waze for directions to wherever you want to go. iMessage works as it always does through CarPlay. You can’t type any messages unless you grab your phone (which you shouldn’t do), but you can send or respond to messages by voice. Other messaging apps are in there, like WhatsApp, Signal, Telegram, among others. You may notice Facebook Messenger is missing, and that’s by design, as the app has never been part of the platform.
Calls are easy. You can simply tell Siri to call anyone in your contact list, or tap the screen to accept an incoming call. It also works with other calling apps, like FaceTime, Viber and Skype to communicate.
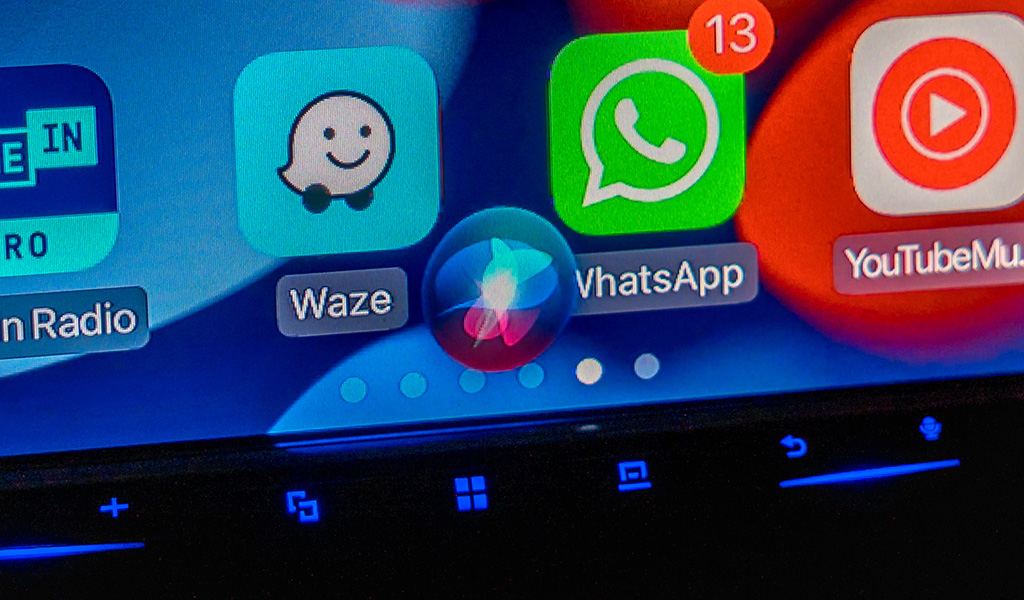
Siri
Siri is easy enough to wake up. You can either press the voice button on your steering wheel (if you have it), or just say, “Hey Siri” and you’ll hear the familiar tone. A small animation appears at the bottom of the screen, much like it does on an iPhone.
Apple has done well to expand on what Siri can do with CarPlay. At the start, it was very basic, often limited to Apple’s own apps. Now, you can tell Siri what to play on Spotify, or where you want to go with Google Maps or Waze. It is important you actually state the name of the app you want to access. For instance, “play (playlist) on Spotify,” would do the trick.
You can also ask Siri for suggestions if you’re looking for gas, an electric vehicle charging station, coffee, restaurants, etc. Basically, if you already use Siri on your iPhone, you will find some similarities in how it works in the car. Set reminders when you need them, or even a calendar entry once something comes up. Ask it to read out notifications, as well as tell you a short story or joke.
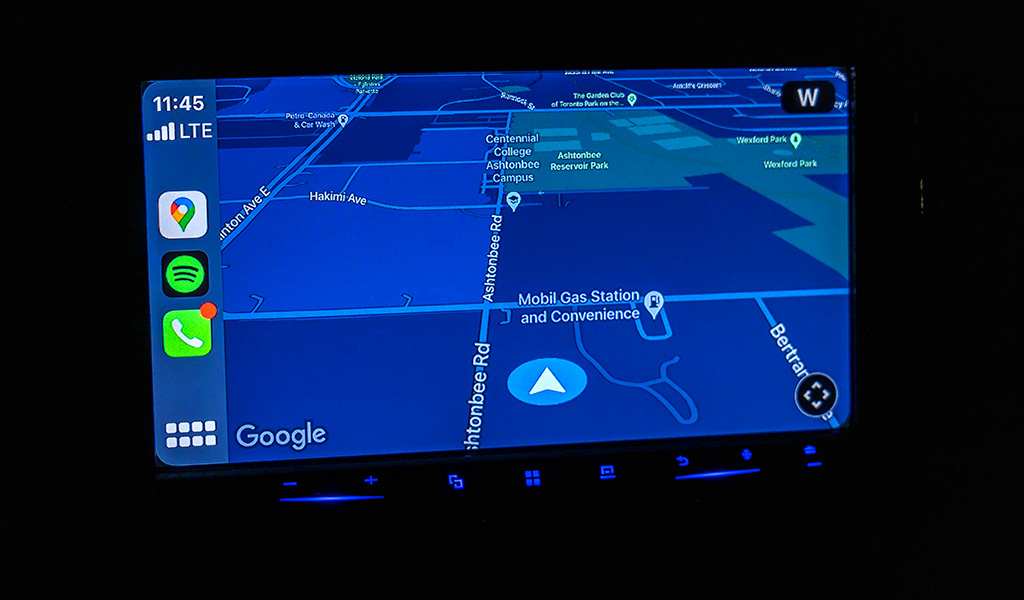
How apps integrate with CarPlay
There are certain things you can do to integrate apps with CarPlay even more. As an example, if you already start a search and turn-by-turn directions for a destination in one of the aforementioned mapping apps, it carries on once you connect to CarPlay. Music, podcast, or audiobook content will also immediately continue playing when you connect.
When you are listening to music, you can like a track to save it, or even create a radio station based on that song. This works with Apple Music, but you can also do it with others, like Spotify and Tidal.
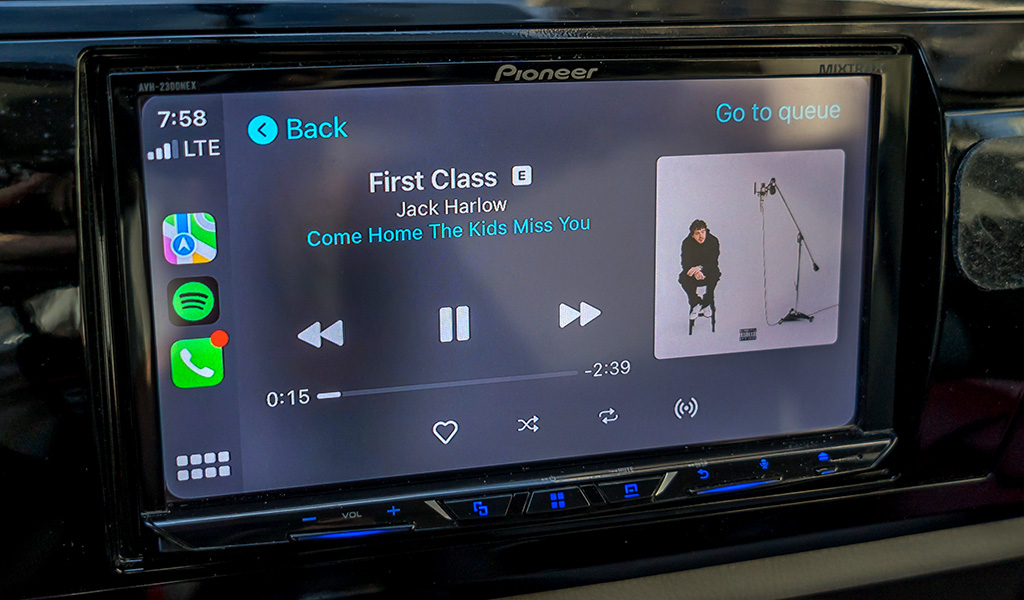
You may not see your smart home apps appear on CarPlay, but that doesn’t mean Siri can’t communicate with them. Control your smart lights and other devices by voicing the commands yourself. If it’s for security cameras, you wouldn’t be able to see anything onscreen, though you could get notifications on your phone while CarPlay is running.
While I’m personally not a fan of Apple Maps, it does have one useful feature with parking. Go to Settings -> Maps -> Show Parked Location to toggle it on. What this does is mark where you last parked, which can be super useful if you’re in a crowded space.
Driving safely with your iPhone
Provinces have rules about driving with your phone, and many of them mandate that you go hands-free in those circumstances. Follow the laws where you live to avoid any distracted driving tickets, and to keep others safe on the road. CarPlay is supposed to make it so much easier to do that, and when you learn it, you recognize that simplicity.
Check out the latest iPhones capable of running CarPlay in your car. If you need a way to mount your phone, you’ve got options. And if your car doesn’t have CarPlay at all, aftermarket head units could get you there.




I never realized I could reorder the apps that appear on screen. I assumed the order was the order and I was stuck with it like with the regular car infotainment system.
Thanks (though I now feel rather stupid for never even checking 🙂 )
Comments are closed.