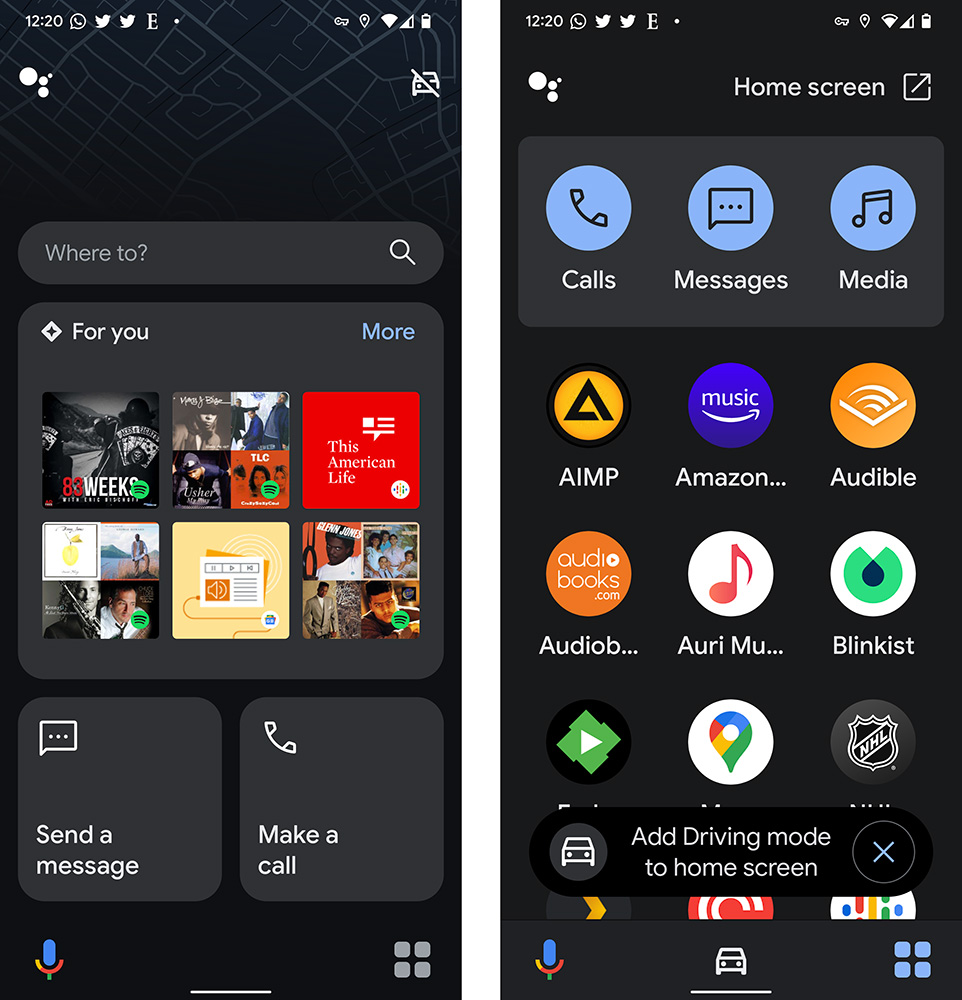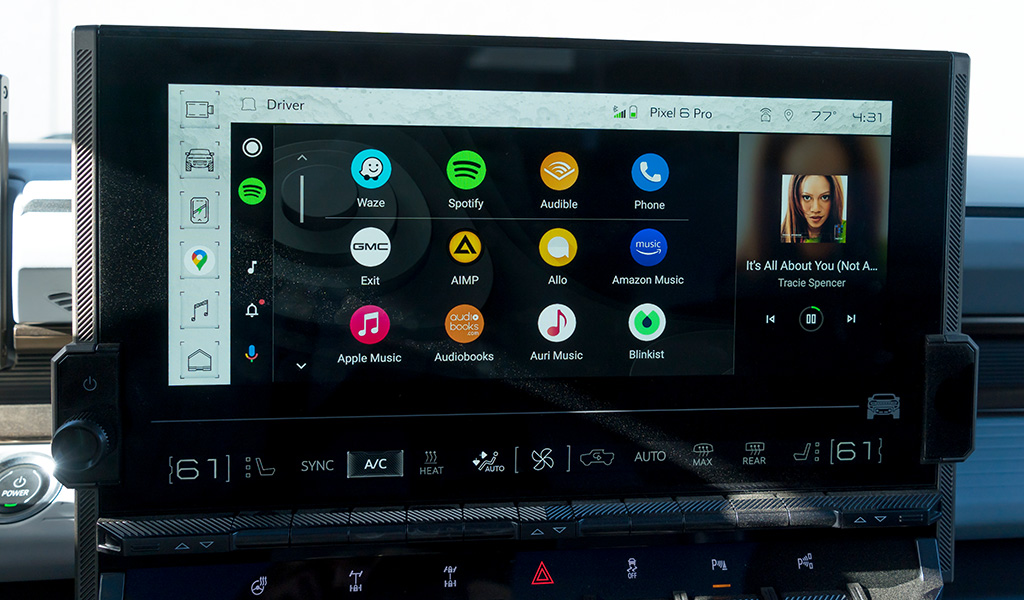
Using Android Auto is designed to make it easier — and safer — to use your Android phone in the car, and here are some tips on how to do just that.
Android Auto first came to market in 2015, starting out as a platform supported by automakers out of the factory, and aftermarket vendors making head units for the dash. Since then, Google evolved it, at one point even opening it up as a dedicated app you can run solely on a phone. That’s also changed, but we’ll get to that further down.
To make Android Auto work, you need a phone (tablets work too) that is running version 6.0 or later. You also need a data connection of some kind, either from your phone’s SIM card or an in-car Wi-Fi hotspot. If you’re running it through the car’s stereo system and dash screen, you may have to plug it in with a proper USB-C cable (older Android phones used microUSB), or if it’s a newer vehicle, you might be able to connect wirelessly.
Your vehicle also has to support Android Auto to begin with, meaning the infotainment system inside must be compatible. If you’ve installed an aftermarket head unit, it also has to support the platform for all this to work.

Set up and organize your Android Auto
Android Auto is a projection platform, meaning it actually runs on your phone, not the car stereo. When Google released Android 10, Android Auto was no longer a separate app, it was built-in to the operating system. If you are using an Android phone running version 9 or lower, then you do need to download the app from Google Play first.
Whichever route you’ve taken, the initial setup in the car should feel similar. The first time you plug in into your car, the car’s system will ask if you want to turn on Android Auto. Tap yes, and go through the motions to agree to the terms and safety messages. If your car and phone support wireless Android Auto, it will automatically recognize your phone after you’ve paired it with the vehicle’s Bluetooth.
Your home screen is a grid-like interface that somewhat resembles the kind of layout you see on your phone. Apps appear in rows, and you can scroll through them by swiping down on the screen. Some vehicles don’t use touch-sensitive displays, using other input methods, like a rotary dial or touchpad, to cycle through the icons and options onscreen.
The lower bar, from left to right (when facing it), has the home button, last opened app, notifications, and Google Assistant shortcut. You can often also access the voice assistant using the voice button on your steering wheel, or by simply saying “Hey Google,” or “OK, Google.”
You can rearrange the apps to display the way you want, in the order you want. By default, they’re in alphabetical order, but you can change that. On your phone, go to Settings -> Connected devices (Bluetooth) -> Connection preferences -> Android Auto -> Customize launcher. Drag the apps to whichever spot you want. Choose Launcher sorting -> Custom order and take it from there.

Apps, phone calls and messages
The platform can only make use of compatible apps you’ve already installed. For example, if you don’t have Waze or Spotify installed on your phone, Android Auto won’t see them. If you do have them, you can choose them directly from the interface.
The top row will show the apps you most recently used. Rows underneath fall in alphabetical order, much like the app drawer does on an Android phone when you swipe up to reveal all the apps you have installed. Over time, Google did improve compatibility. For music, you will find Spotify, Tidal, YouTube Music, Apple Music, Amazon Music, Deezer, TuneIn, SiriusXM, Soundcloud, Stingray, and iHeartRadio, among others. Audiobooks.com and Audible are good for audiobooks. Google Podcasts, Podcast Addict, Pocket Casts, and Stitcher are there for podcasts. Texts and messages come in from standard SMS, Signal, Telegram, WhatsApp, and Facebook Messenger. You can listen to games through the NHL and MLB apps.
Phone calls run through the phone app, though you can technically also make and take calls through Skype, Viber, Webex, and other messaging apps that also allow calls. No video, though, just audio.
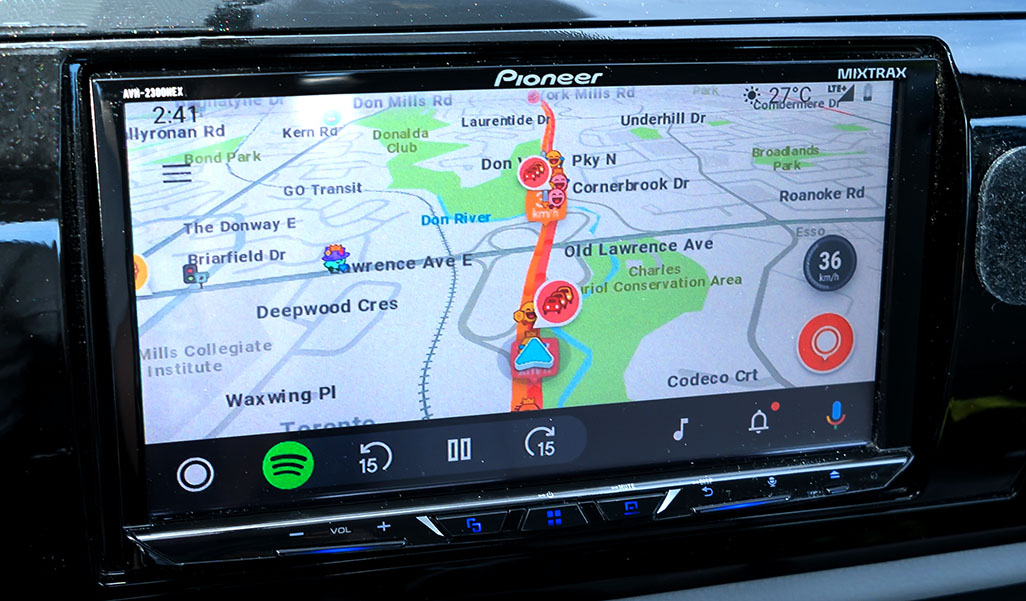
How apps integrate with Android Auto
One thing that’s improved greatly is how apps work within the platform. When Google first launched Android Auto, not all apps were available. Those that were sometimes didn’t integrate all that precisely. Now, you can have music or an audiobook you were listening to at home continue once you connect in the car. Request music on certain apps by voice, right down to the artist, album or song.
With Google Maps or Waze, search for a destination at home, and then start the route once in the car. You can always tell Google Assistant where you want to go by just telling it the address. Looking for something, like the nearest gas station or coffee shop? Ask the assistant. Inquire about the weather, or set a reminder for yourself.
Send or respond to a text or message by voice as well. Not just SMS, but also WhatsApp, Facebook Messenger, Signal, Telegram, and more. The assistant will read incoming messages aloud when you want it to, keeping you in touch in a hands-free way.
You can even control smart home devices from the car through the platform. The open access to Google Assistant means you can confirm whether you left a smart light on, or just tell it to turn it off. In that case, it doesn’t matter if the smart home product has an app on Android Auto or not. It’s the voice assistant and Internet access via your phone that makes that possible.
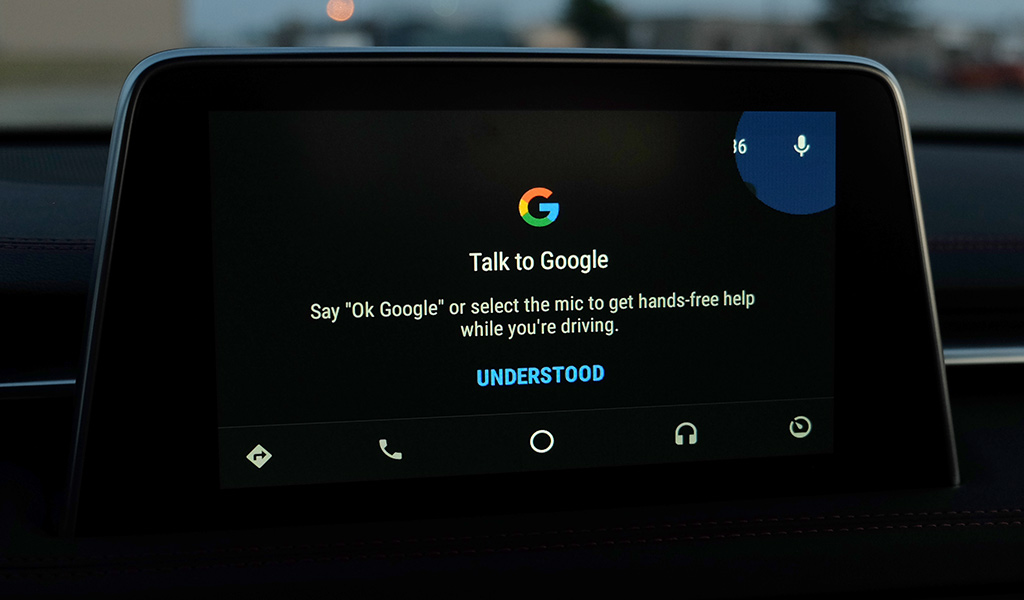
Google Assistant for Android Auto
For calls and messages, Google Assistant is truly valuable in the car. You can call anyone by saying, “Hey Google, call (contact or phone number),” or take a call by just tapping the accept button onscreen. You can equally reject a call doing the same thing with the reject button.
Google Assistant on Android Auto largely works the same way as it does at home or on your phone. Compose messages, launch apps, get directions, ask about the weather or get an answer to a general question. With YouTube Music and Spotify, you can even ask for a specific artist, album, genre or playlist—as long as you subscribe to their Premium tiers.
Set reminders or create a shopping list on your way to the store. It can be pretty extensive, so ask “OK Google, what can I say,” to get some ideas on what you can do. Best to do that while you’re parked or stopped somewhere to avoid getting distracted.
Using it on your phone only — or not
Android Auto used to work as a standalone app, which was convenient if your car didn’t have it as an option, or you didn’t have an aftermarket deck installed. As of Android 10, Google dropped this completely, making Android Auto purely a platform that could only work on your car’s display.
Google replaced it instead with a Driving mode that you can find under the Bluetooth connection preferences. Tap Turn on automatically and you will see a few things to toggle on, if you like. What can happen is that once your phone connects to your vehicle’s Bluetooth, it will turn Driving mode on, which can also kick in when the phone’s gyroscope and accelerometer recognizes that the vehicle is moving. The easiest way to get it up and running is to access Google Assistant and say, “let’s drive.”
It gives you a much simpler interface to work with, with bigger buttons for basics, like making a call, sending a message, or selecting audio to listen to. Tap the four-square icon at the bottom right and you bring up an app drawer where you can access the app you want. You do have to be careful with this, and do it within the distracted driving laws of the province or municipality you live in.
While the Bluetooth or Aux-In wired connection will route through audio to your car stereo, you’re limited in other ways. When you use Google Assistant, you have to talk to the phone’s onboard microphone, though you may be able to do it through steering wheel controls (via Bluetooth).
It’s a good idea to use a mount of some kind to prop up the phone to see it. Whether it’s a dash, vent, 12-volt socket or cupholder mount, the setup will work nicely.
Stay safe
As always, follow the laws in your particular municipality or province. Distracted driving is now a bigger risk than drunk driving. In some provinces, it causes most accidents on the road. Google designed Android Auto to reduce or eliminate the need to touch the phone. It’s not perfect, and doesn’t support every app you might use, but it does cover a fair amount of ground.
Check out the latest Android smartphones and tablets capable of running Android Auto in your car.