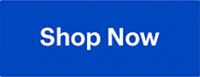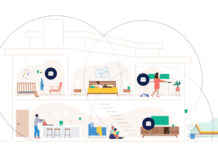When it comes to your computer, storage is one of the biggest considerations. The right storage option for you would safely hold all of your data now and for the foreseeable future. It would also make backups simple, for easy data security. Capacity (how much do you need?) has always been a concern, but storage technology has been rapidly evolving. Your choice of drive will have a huge impact not just on how many files you can store, but how fast your PC performs. Learn about the newest technologies and how storage devices can help you work and play more efficiently.
Table of Contents:
- What kinds of external drives are available?
- What are my internal storage options?
- What is a Hybrid Drive
- What’s new with USB flash drives
External drives
External drives are an extremely popular accessory, and with good reason. They are the easiest way to add storage to computers and laptops (and don’t forget game consoles as well). File sizes just keep getting larger—a single, compressed, 4K movie file can be 100GB. PC video game installs routinely surpass the 100GB mark and at least one has hit the 400 GB mark. In addition, with threats like ransomware, we are becoming much more aware of the importance of backing data up. An external drive is ideal for storing ever-growing media libraries, and keeping a full PC backup always available if needed.
Desktop hard drives

Desktop hard drives are the workhorses of external drives. They’ve been around for decades, and use proven hard disk drive technology. This means a spinning platter with a read/write head that zips back and forth (something like a record player). Desktop hard drives may be “old” technology, but they have two critical advantages: they offer truly massive storage capacity, and they do so at a very affordable price. Most are in an upright for factor to minimize the amount of desk space required, but you can also find stackable versions. Another advantage some desktop hard drives offer is an external USB port or two on the front.
It’s increasingly common to find desktop hard drives with a capacity of 8TB, or more. This makes them a great choice for storing digital media libraries, and PC backups. Pay attention to connection ports and speeds. With such large volumes of data, read/write speed does become a factor, so choose a drive with the fastest speeds your PC supports (see the section below on Connectivity for more details). With a desktop drive and its higher power demands, expect a power adapter to be part of the equation. The drive manufacturer will include it in the box, but you’ll need to keep an electrical outlet free.
Portable hard drives
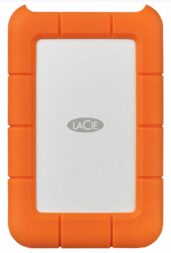
Portable hard drives bring the advantages of hard disk drives (capacity and cost) to a portable form factor. Portable hard drives use their PC connection (usually USB) for power, so you don’t need to remember a power adapter. These drives are ideal for situations where you might want to move large amounts of data between computers, using the “sneakernet” approach instead of via a network.
For example, you might be editing a large video file on a work PC, then need to bring it home to work on during the weekend. Or you may have a large media library like your digital photo albums that you want to access from a different computer. Some portable hard drives are ruggedized, so you can use them to transport data offsite without worrying about exposure to rain, extreme temperatures, or accidental bumps and bangs.
Solid state drives

External solid-state drives (or SSDs) are becoming increasingly popular. Solid-state technology offers many advantages over a traditional hard disk drive. With no moving parts, SSDs are far faster and also more reliable. They run silently and use less energy. They are much smaller as well.
The drawback to SSDs has been cost. However, prices have been steadily falling to the point where external solid-state drives are now a practical option as a desktop external drive. Ultra-high capacity remains prohibitively expensive, so desktop SSDs are typically offered in 1TB to 2TB capacities, but this is plenty of storage for PC backups, and storing critical files.
Their huge speed advantage over hard disk drives also makes external SSDs ideal for use as emergency boot drives for PCs.
External SSDs are all small enough (and with no moving parts, they are rugged enough) that there is no real distinction between desktop and portable. Virtually any external SSD can be carried in a pocket.
Connectivity
When it comes to the speed data is read from and written to an external drive, there are two primary factors. The first is the type of drive. SSDs are just plain far faster than traditional hard drives.

However, don’t forget the port used to connect to the drive—this can be a limiting factor. Most computers released in the past decade typically have USB Type-A ports that support USB 3.0, for maximum data throughput of 5Gbps. More recent models will include USB Type-A ports that support the new USB 3.1 standard. These can support a maximum data throughput of up to 10Gbps. In contrast, the latest USB-C Thunderbolt 4 ports can pump through data at up to 40Gbps.
Ultimately, the external drive you connect to your PC will be limited by the lowest factor in that equation. For example, even the fastest external SSD will be limited to a maximum data throughput speed of 5Gbps when plugged into a USB 3.0 port.
Some external drives are beginning to offer high-speed USB-C connectivity. This is fantastic if your computer has a USB-C port (and many laptops in particular now offer this option). However, if your computer is equipped with USB-A ports, a USB-C drive won’t be physically compatible without an adapter or dock. Also, watch for external drives (particularly portable hard drives) that require a powered USB port to operate. USB ports on a PC or laptop will be powered, but the USB expansion ports on a hub or accessory (such as a monitor or keyboard) may not be.
Operating system compatibility
Most drives are pre-formatted by the manufacturer and the chosen format determines compatibility with different operating systems. Often, the drive will use the exFAT format, which makes it compatible out of the box with Windows PCs, macOS computers, and Chromebooks. When shopping for computer storage, it’s easiest to pick an option that is compatible with your PC, out of the box. However, even if a drive is pre-formatted specifically for one computer platform, it can be easily reformatted to be used by another platform.
Note: OS compatibility also holds true for internal drives and USB thumb drives.
Extras
When you purchase PC storage, the manufacturer may include extras. Typically, this might include backup software or data encryption capability. Keep an eye on PC platform compatibility for these features as they may be Windows-only.
Internal drives
Internal drives are the non-removable storage used by a PC. A desktop computer or a laptop may have an external drive for additional storage, but the operating system, commonly used applications, and key files will be installed on an internal drive.
 Desktop hard drives
Desktop hard drives
One of the reasons desktop PCs are so popular is the amount of space available in their cases. That means large, 3.5-inch form factor hard drives, with fast speeds and high capacity are easy to accommodate. For higher performance, 7200RPM drives are popular. 5400RPM drives are also offered as a lower-cost option when speed isn’t as critical.
Desktop internal hard drives use SATA connectivity, and most desktop computers have multiple drive bays so more than one hard drive can be installed.
 Laptop hard drives
Laptop hard drives
Laptop internal hard drives are similar to desktop hard drives, but use a smaller form factor due to the limited space available.
Many manufacturers include power-saving features to reduce the drain on a laptop’s battery, and shock protection so an accidental bump won’t crash the hard drive. They still use SATA connectivity but are in a more compact 2.5-inch form factor. Typical laptop hard drives are 5400RPM, although for high-performance applications 7200RPM versions are available.
Most laptops are limited to a single hard drive.
Solid state drives (SSDs)

Solid state drives have been a game-changer in terms of PC performance. With the operating system installed on an internal SSD, any computer will boot up dramatically faster. Reading and writing files is faster. Operation in general is snappier because any process that involves reading or writing a file is sped up significantly over a hard disk drive. While SSDs will eventually fail, they have built-in error correction software so failure tends to be gradual—as opposed to the sudden and catastrophic failure more common with hard disk drives.
*Note: ALL drives will fail eventually, which is why it is important to always have a full backup of your PC and its data.

Internal SSDs are available for both desktop PCs and laptops. They have been especially popular for laptops because of a number of the technology’s advantages over hard disk drives: no moving parts make them less susceptible to damage if the laptop is moved or bumped, lower power requirement boot battery life and they offer silent operation. With the move to M.2 SSDs, they also take up far less space.
The downside to solid state drives at this point is that for higher capacities, the cost per MB of storage is considerably higher than for hard disk drives. For this reason, some computers will use a small SSD for the operating system and key applications, with a high-capacity hard disk drive used for mass storage.
SSDs have evolved rapidly in form factor, interface, and speed.
1. SATA SSDs
SATA SSDs are typically mounted in a case that makes them look like a traditional hard disk drive. They use the same SATA connection, so they can be used on most desktop PCs and many laptops. Where a 7200RPM drive might be able to read and write data at 100MB/s, SATA SSDs easily top 500MB/s.
2. M.2 SSDs
M.2 SSDs were designed to offer SSD storage in the smallest possible form factor. Stripped of a case, M.2 SSDs are essentially reduced to the NAND flash chips and controllers. This minimalist form factor and lower power consumption make M.2 SSDs ideal for use in ultra-light laptops. Initially, M.2 SSDs supported the SATA standard which meant data read/write speeds that top out at 600MB/s. The M.2 form factor uses a direct socket connection to the motherboard, instead of the cable used by traditional SATA SSDs and hard disk drives.
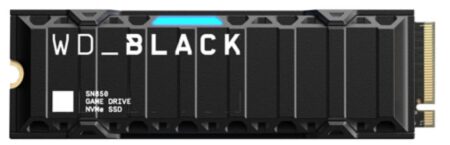 3. PCIe SSDs
3. PCIe SSDs
M.2 PCIe SSDs use the faster PCIe bus on the computer instead of the SATA bus. They are able to take advantage of the ultra-fast NVMe (non-volatile memory express) protocol. NVMe is faster, has lower latency, and uses less power. This means an M.2 PCIe SSD can support data throughput speeds that top 7000MB/s. The latest, fifth-generation M.2 PCIe SSDs can hit data throughput speeds in the 10,000MB/s range.
4. SAS SSDs
SAS SSDs are aimed more at professional users. SAS (Serial Attached SCSI) SSDs have two data channels, double that of consumer SSDs. This means they can read and write data simultaneously, or double up in one direction. SAS SSDs also support multiple levels of data security and encryption, plus error recovery.
Hybrid drives
Hybrid Drives were developed as a “best of both worlds” storage option. These are hard drives with a small, integrated SSD. The idea is that SSD storage is used for the operating system, while files and applications are stored on the hard drive. The result is a drive that offers the rapid boot time and snappy performance you see from an SSD but with the massive storage capacity of a hard drive. And a hybrid drive is considerably more affordable than an SSD of similar capacity.
Storage connectivity and interface types
Internal drives must connect to the computer’s motherboard. SATA drives require a SATA cable and a power cable. The drive bay also has to physically accommodate the drive, which means a 3.5-inch or 2.5-inch case. When it comes to M.2 SSDs, these drives connect directly to an M2 socket on the motherboard. To take advantage of the speed of M.2 PCIe SSDs, that socket must support PCIe—not just SATA.
M.2 SSDs come in different widths and lengths. Longer drives have room for more NAND flash chips, so they can be of higher capacity. If you’re planning to install an M.2 SSD on your laptop or PC, make sure that it has an M.2 socket, and check to confirm there is physical space available. Common M.2 sizes include 2230 (22mm wide and 30mm long) and 2260 (22mm wide and 60mm long), but there are many variations. In addition, M.2 SSDs can have different connector types: B, M, and B+M. The connector type must match the socket on the motherboard.
USB flash drives

USB flash drives may just be the most convenient way to move data from one PC to another, as they have been for decades. They are tiny (easily slipping into a pocket), affordable, and they require no power supply. Simply plug a flash drive into a USB port and the computer will mount it as though it were a hard drive.
USB flash drives are offered in a range of capacities, from 8GB to 512GB or higher.
Connectivity Types
USB flash drives have become slightly more complicated because of varying connectivity types. The biggest division is between USB Type-A and USB Type-C. These two standards are not compatible, as they are completely different connectors. USB-C offers a big speed advantage, it’s easier to plug in (there is no “right side up” with USB-C) and with the smaller connector, these flash drives can be even tinier.
However, the vast majority of computers in use are equipped with USB Type-A ports.
Within flash drives using the common USB Type-A connector, there are also divisions. The USB version determines the data transfer speed. USB 2.0 maxes out at 480 Mbps, USB 3.0 can do 5 Gbps and USB 3.1 flash drives can transfer speed at 10 Gbps. USB Type-A drives are backward compatible, but in order to get the highest speeds, the computer’s USB port must match the flash drive version. For example, if you plug a USB 3.1 flash drive into an older PC’s USB 2.0 port, the speed will be limited to the port’s maximum of 480 Mbps.
Memory cards
Memory cards are another popular form of storage. They remain the storage option of choice for digital cameras but are also used by devices ranging from game consoles to smartphones, tablets, dashcams, security cameras, and e-readers. They can also be used for transferring files to a PC.
Most devices use SD, microSD, SDXC, or microSDXC cards. There are three primary factors to consider before purchasing a memory card: the form factor, the speed, and the capacity.
Form factor (SD, microSD, etc…) and capacity are straightforward, but speed can be confusing. Memory cards are given a speed class, and there are various standards each employing their own numbering system. The most commonly used is the SD Association’s Class 2,4,6, and 10 (with 10 being the fastest). In addition, there are video speed classes, ranging from V6 to V90, with V60 and higher being suitable for recording 8K video. Speed is important because these cards are often used in devices like cameras that need to write data quickly.
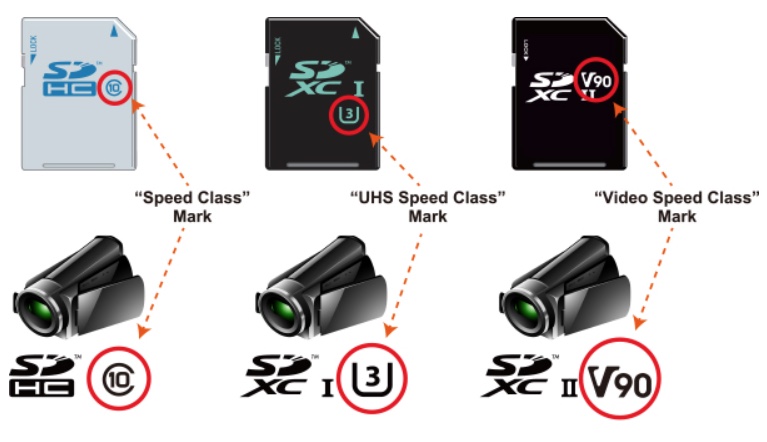
Check the owner’s manual of your device to confirm the speed requirements for memory cards to be used with it.
 Personal cloud / NAS
Personal cloud / NAS
Personal cloud and NAS (network attached storage) is a special class of external storage. These are drives (usually hard drives) that are shared over a network. This offers several advantages.
In a home or small office with multiple devices, each can be backed up to the networked drive instead of requiring their own drive This saves both cost and desk space. Having a shared drive also makes it easier for users on the network to share data. NAS drives are also useful as home media centers, providing centralized storage and wireless access for music and video files.
Personal cloud takes the NAS concept beyond the local network to the internet. With a personal cloud drive, you are able to securely access that drive from remote locations, to back up your device or transfer data.
Typically, NAS and personal cloud drives are connected directly to a router, usually via a USB port.
Optical drives

Optical drives were once a must-have for all computers and laptops. They’re not as common anymore, especially on laptops, but they still have an important role to play.
CD and DVD writers are used to load disc-based software, including video games. They can be used to burn discs to back up critical data, making inexpensive copies that can then be distributed or stored off-site. There are also Blu-ray drives available for PCs, perfect for loading up 4K movies or high-capacity data backup.
Optical drives are available as an internal component that can be installed in a free bay on a PC, but the most popular form factor is portable external drives that connect to any PC or laptop using USB.
Computer Storage Accessories

You will find a full range of storage accessories at Best Buy. This includes self-installation basics such as drive mounts, brackets, and even complete drive installation kits. You’ll also find drive docking stations, optical media, carrying cases, and adapters. And if you choose a new external drive, Best Buy also carries all the USB cables and hubs you might need.
Interface cables
If you’re undertaking a storage upgrade for your PC, don’t forget interface cables. You won’t need them with M.2 storage (which connects directly to a socket on the motherboard), but SATA drives require interface and power cables.

Drive enclosures
When the storage is upgraded on a PC or laptop, what do you do with the original drive? You can actually re-purpose it as backup or portable storage. All you need is a drive enclosure. The drive enclosure needs to match the form factor and interface of the drive (for example a 3.5-inch SATA), but once installed you have a handy external drive with USB connectivity.
Take the next step

Now that you understand the advantages of the different storage options, it’s time to decide what capacity and form factor you need, then check out Best Buy’s huge selection of storage solutions for your desktop PCs, laptops, cameras, game consoles, tablets, and other devices. Check out memory cards, thumb drives, SSDs, internal drives, gaming hard drives, portable hard drives, and other storage solutions.