
The Home Max is Google’s latest smart speaker, and setting it up the right way can get you up and running to control smart devices in your home.
You can get more information on all the different features and audio performance of the Google Home Max in this review, but here, we look at how to get started with it. And within that process, how you can tie it into the compatible smart devices in your home.
When everything is complete, you’ll be able to use your voice to control the music you play and other products, like lights, security cameras, thermostats, and more.
Before you start, make sure to download the Google Home App on your Android or iOS device, and log in to it with your Google account. You will need it to configure everything.
Out of the box
There is not much inside the Google Home Max box. The only real accessories are the power cord and the rubberized mat the speaker lays on (magnets place them together).
Plug the power cord into the back of the speaker and the other end into a wall outlet. A chime will sound saying it is ready for setup.
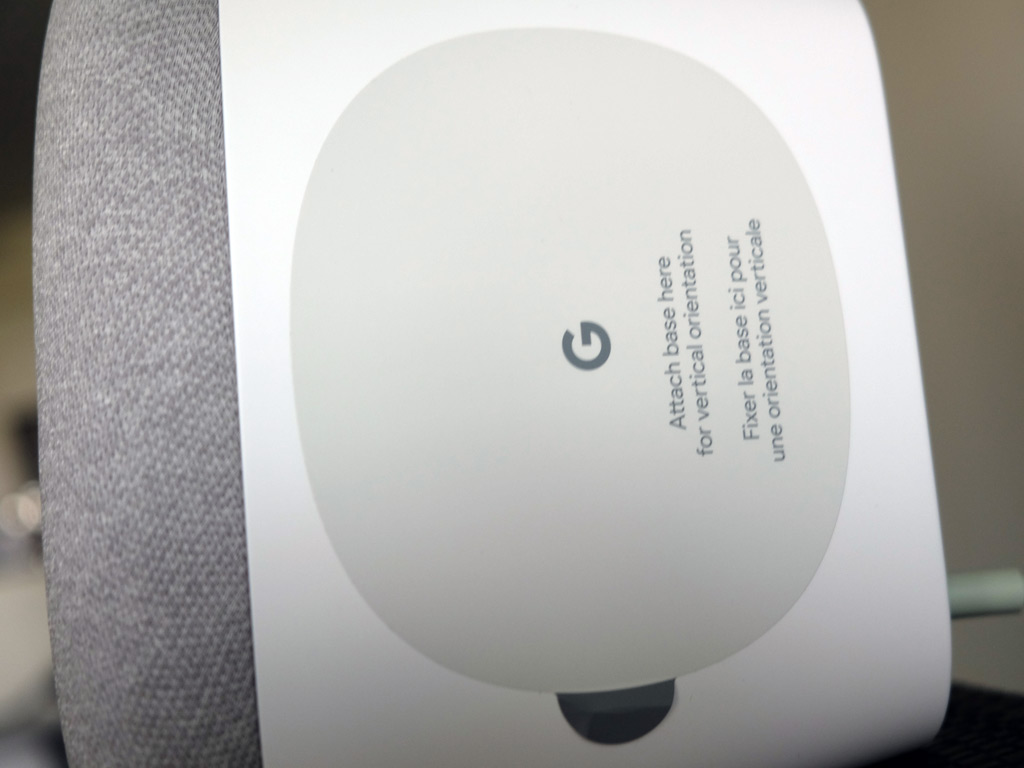 Open the Home App, tap the menu button on the left, and select Devices. Your Home Max should already be there with a button called Set Up. Tap that to continue.
Open the Home App, tap the menu button on the left, and select Devices. Your Home Max should already be there with a button called Set Up. Tap that to continue.
The app guides you step-by-step, walking you through connecting it to your home Wi-Fi network. You will then select which room you’re placing the speaker in.
One thing to note: If the speaker is laid down horizontally, it will play in stereo. If propped up vertically, it will play in mono. You have the option to pair two Home Max speakers together in vertical orientation to create true left and right stereo channels.

Voice setup
Next up, you will set up Google Assistant to activate the voice activation features that are built-in to the Home Max. Note that if you already have a Google Home device in your home, you do have the option of adding the Home Max to the existing voice profile you would have set up at that time.
If the Home Max is your first, the app will run you through the voice training so that the speaker recognizes your voice. Once that’s completed, you will get the chance to choose which voice you want to respond to your commands. There are eight in total—half male, half female. If you ever want to change them, go to More Settings>Preferences>Assistant Voice to select a different one.
Music setup
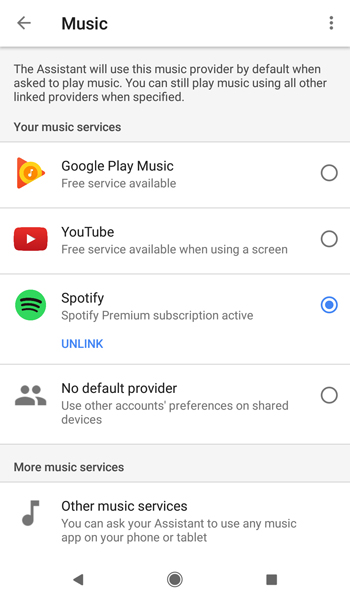 The next step will be to link your music streaming service to the speaker for voice control. Bear in mind that this integration only works with Spotify and Google Play Music.
The next step will be to link your music streaming service to the speaker for voice control. Bear in mind that this integration only works with Spotify and Google Play Music.
It also supports YouTube, including the YouTube Music service that recently launched in Canada.
Choose which music service is your default. Doing that means you won’t have to mention the service when requesting a song or artist. If, for example, you are a Spotify subscriber but want to play something on Google Play Music, just say, “Ok, Google, play music from (artist) on Google Play Music.”
Often, a voice command for music will go like this: “Hey Google, play (track title) by (artist).” Now, you can also say, “Ok Google, play (playlist name),” or “Hey Google, play my Daily Mix 1 on Spotify,” as an example.
Spotify and Google Play Music both have shortcuts to play music on the Home Max, too. On the Spotify App, you can select the Home Max (it will be called whatever name you’ve given it) in the Devices list to play music to it manually.
On Google Play Music, you can tap the Chromecast icon at the top and select the speaker from that list.
Control volume anytime you’re playing music by saying, “Hey Google, set volume to 60 per cent,” and you will hear it adjust. You can also tell it to pause, stop, skip a track, repeat a track, or go back multiple tracks. Tell it to shuffle a playlist, like a song that’s playing, or ask it what song is playing if you don’t recognize it.
Set up smart devices
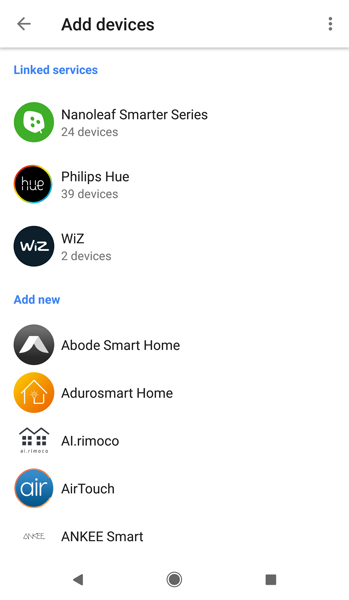 Now that you have the Home Max connected to your home Wi-Fi network and music services, you can go about linking some of your smart devices to set up voice control.
Now that you have the Home Max connected to your home Wi-Fi network and music services, you can go about linking some of your smart devices to set up voice control.
To kick this off, go to Home Control under the main menu in the Home App.
You will see a long list of compatible smart home products and services. Look for one that you have and tap it. You will be taken to a web browser to log in to your account and confirm the integration before going back to the Home App.
From there, you can select a device under that service and assign it to a room with a specific name. That way, whenever you mention it by name to the Home Max, it will know what you want to control.
For example, with a Nanoleaf or Philips Hue set of smart lights, you could say, “Hey Google, turn on Ocean View in Living Room,” and it should adjust to that lighting. Notice that the name of the light mode and the room are in the command. That’s the only way the Home Max will effectively understand what you’re trying to do.
You can always tell it to dim or increase the brightness of the lights, or use a similar command to control something like a Nest or Ecobee smart thermostat. “Hey Google, set temperature to 22 degrees,” as an example.
The process for linking smart home products and services is very similar, no matter what it is. Start with Home Control and repeat the steps for each one to integrate them with the Home Max.
Phone calls and more
The Home Max can also function as a speakerphone for you. Not only can you call friends, family, and recite numbers, but also call businesses, too. If you know the name of the place—and you include which street or city it’s in—Google Assistant will make the call through the Home Max. Instead of picking up your phone, you can talk to the speaker instead.
There isn’t anything to truly set up to do this, but it is based on your contact list. If someone isn’t on it, you would have to recite the person’s number.
If you’re not sure what time a business is open till, you can ask the Home Max to tell you. “Hey Google, what time does (business and location) close today?”
Assuming you need a timer, alarm, or reminder, you can easily set any of those up by voice. Tell the Home Max how long you want the timer to go or when to sound an alarm. Tell it to remind you of something important at a specific time.
Ready to talk
By now, you’ve successfully set up the Google Home Max to be an integral part of your smart home experience. You can always go to the Home App to see what other things you can do to integrate products or services, or simply learn more by going through Explore in the menu.
Check out the Google Home Max, available now in chalk white and charcoal black.




what kind of phone do you need to use the google home functions?
An iPhone (running iOS version 9.1 or higher) or Android phone (running version 5.0 or later) will be compatible to set up and configure the Google Home Max.
Comments are closed.