
Connecting headphones to a laptop can enhance your audio experience for music, movies, and video conferencing. Whether you’re using wired headphones or a range of wireless options, here are detailed instructions for a successful connection.
Table of Contents
- How to connect wired headphones to a laptop
- How to connect Bluetooth headphones to a laptop
- How to connect wireless earbuds to a laptop
- How to test the built-in microphone with a laptop

How to connect wired headphones to a laptop
Connecting wired headphones is generally straightforward:
- Locate the headphone jack on your laptop. This is typically a 3.5mm round port, often with a headphone symbol.
- Insert the headphone plug into the jack. Make sure to insert it firmly until you feel it click into place.
- Test the sound. Play a video or music to ensure the sound is coming through the headphones.
- Adjust settings if necessary. If there’s no sound, you may need to go into your laptop’s sound settings and select the headphones as the audio output device.
How to connect wireless headphones to a laptop
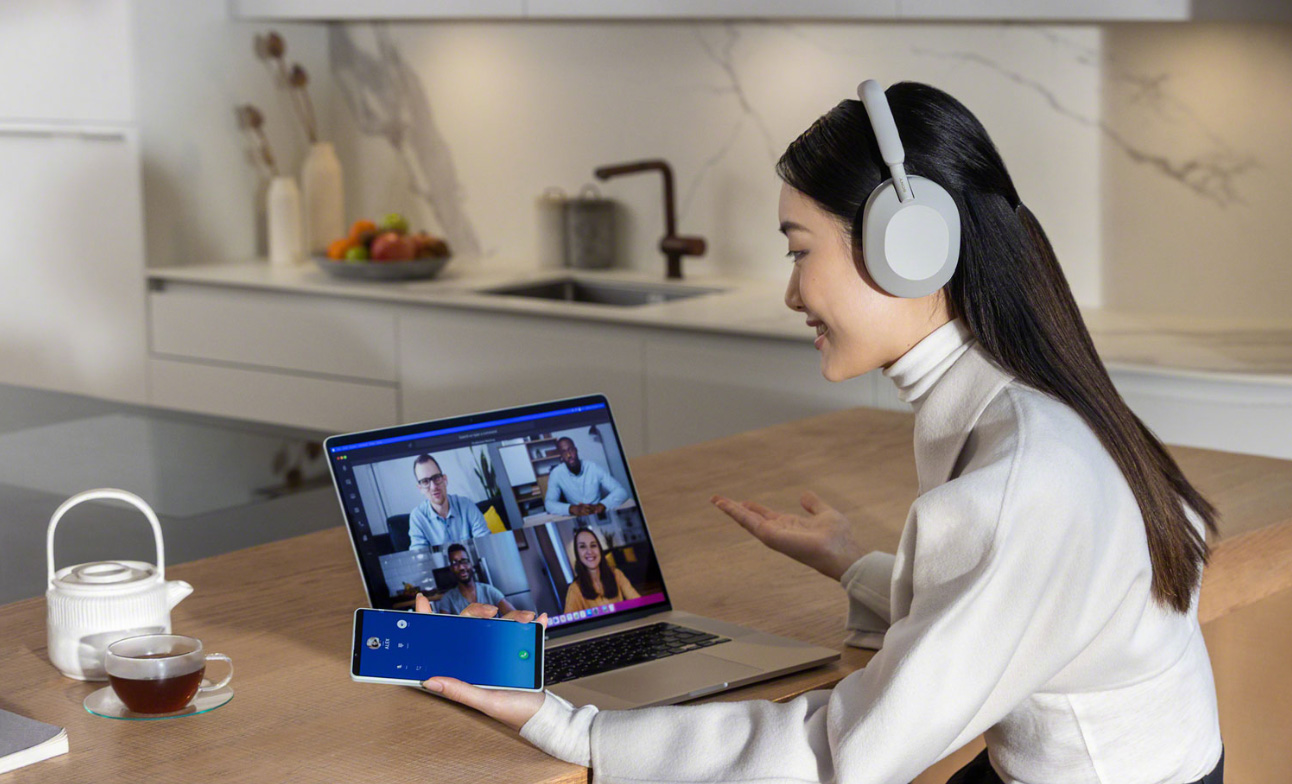
Pairing wireless headphones to your laptop follows similar steps across brands. Here are general as well as brand-specific instructions to connect wireless headphones to a laptop.
How to connect Bluetooth headphones to a laptop
- Turn on your Bluetooth headphones. Hold down the power button until you see a flashing light, indicating pairing mode.
- Open the Bluetooth settings on your laptop. Go to “Settings” > “Devices” > “Bluetooth & other devices” and make sure Bluetooth is turned on.
- Pair the headphones. Click “Add Bluetooth or other device” and then “Bluetooth”. Select your headphones from the list of devices and follow the prompts.

How to connect Bose headphones to a laptop
- Turn on the Bose headphones. Press and hold the power button for about 7 seconds to activate pairing mode.
- Go to your laptop’s Bluetooth settings. Follow the same path as above.
- Select the Bose headphones. Click on the Bose headphones in the list of available devices. A connection confirmation message will appear.

How to connect Sony headphones to a laptop
- Activate your Sony headphones. Press and hold the power button until you see the pairing indicator flash.
- Open the Bluetooth settings on your laptop. Follow the steps mentioned previously.
- Connect the Sony headphones. Select your specific Sony headphones model from the available devices and follow the on-screen instructions.

How to connect Apple AirPods Max to a laptop
- Take the AirPods Max out of the Smart Case.
- Activate pairing mode. Press and hold the noise control button for 5 seconds, or until the status light flashes.
- Go to your laptop’s Bluetooth settings. Select the AirPods Max from the list of available devices.

How to connect Beats by Dr Dre headphones to a laptop
- Power on the Beats headphones. Hold the power button for 5 seconds until the indicator light starts flashing.
- Go to the Bluetooth settings on your laptop. Follow the steps mentioned earlier for Bluetooth headphones.
- Select Beats and pair. Click on your Beats model from the list and connect following the prompts.
How to connect wireless earbuds to a laptop

Pairing Bluetooth earbuds to your laptop involves a few easy steps. Here are general and brand-specific instructions you can follow to connect your earbuds to your laptop.
How to connect Bluetooth earbuds to a laptop
- Activate pairing mode on the Bluetooth earbuds. Usually, this means holding down the button on one or both earbuds until you see a flashing LED light.
- Open the Bluetooth settings on your laptop. Navigate to “Settings” > “Devices” > “Bluetooth & other devices” and make sure Bluetooth is enabled.
- Pair the earbuds. Click “Add Bluetooth or other device” and then “Bluetooth”. Find your earbuds on the list of devices, click on them, and follow any additional prompts to complete the pairing.

How to connect Bose earbuds to a laptop
- Open the charging case of your Bose earbuds. Hold down the Bluetooth button in your earbuds’ charging case until you see a blinking LED light indicating they are in pairing mode.
- Go to the Bluetooth settings on your laptop. Follow the general Bluetooth steps mentioned above.
- Complete the pairing. Select your Bose earbuds from the list and click to connect.

How to connect Sony earbuds to a laptop
- Activate pairing mode on the Sony earbuds. Press and hold the pairing/power button on your device for about 7 seconds.
- Open Bluetooth settings on your laptop. Follow the general Bluetooth steps outlined earlier.
- Select and connect. Choose your Sony earbuds from the available devices list and click to connect.

How to connect Apple AirPods to a laptop
- Open the AirPods case. With the AirPods inside the case, hold it near your laptop.
- Push the pairing button. On the back of the case, hold down the small, round button until the LED light starts flashing.
- Pair through Bluetooth settings on the laptop. Follow the general Bluetooth pairing steps mentioned earlier and select your AirPods from the list.

How to connect Samsung earbuds to a laptop
- Activate Samsung earbuds. Make sure the earbuds are in their charging case. Then, hold both touch pads on the earbuds to enter pairing mode.
- Access the Bluetooth settings on the laptop. Follow the same steps as above.
- Connect the Samsung earbuds. Select your specific Samsung earbuds from the list and follow the instructions on your laptop screen.
How to test the built-in microphone with a laptop

Testing the microphone is an important step to ensure that it’s working correctly with your laptop. Here’s how to do it:
- Access the sound settings. On a Windows laptop, right-click the speaker icon in the taskbar and choose “Open Sound settings”. On a Mac, go to “System Preferences” > “Sound”.
- Choose the earbuds as the input device. Select your connected earbuds from the list of input devices. This tells the laptop to use the earbuds’ microphone.
- Speak into the microphone. Many sound settings will show a visual indication (such as a fluctuating bar) when the microphone picks up sound. Speak normally and observe if the visual indicator responds.
- Test with a recording application. You can also open a voice recording application on your laptop and record a short message. Play it back to hear how your voice sounds through the earbuds’ microphone.
- Adjust settings if necessary. If the microphone is too quiet or loud, you can adjust the input volume in the sound settings.
Connecting headphones to your laptop is a process that enhances your audio experience, whether you’re listening to music, watching videos, or engaging in video conferences. From the simplicity of connecting wired headphones to the convenience of various wireless options, including top brands like Bose, Sony, and Samsung, the steps provided ensure a smooth setup. With careful consideration of compatibility, sound quality, comfort, and microphone performance, you can create an optimal audio environment tailored to your needs, all through your laptop.
This article was drafted using AI technology and then reviewed, fact-checked, and revised by a member of our editorial team.



