
Why You Need to Back Up Your Data
I recently experienced a computer system upgrade disaster. Everything went smoothly enough during the operating installation, but I discovered after the fact that a key software application was not compatible with the new OS. That was my bad—I should have confirmed that before upgrading to a new operating system—however, the damage was limited to being a minor inconvenience because I routinely back up my computer and its data.
Once I realized my error and discovered the company had no plans to update the application, I was able to restore my computer to its exact state just 15 minutes before I’d begun the ill-fated upgrade. It took a few hours for the process to complete, but thanks to having a complete data backup on an external hard drive, that was the only real pain I suffered.
And that’s why you need to back up your computer and its data on a regular basis. It may be an unwise decision to install an update before checking twice, it could be a hard drive failure or a power surge could corrupt a key file. Maybe you’ll leave your laptop on the cafe table and it will be stolen. Maybe you’ll let your guard down, click on the wrong link and end up with your hard drive encrypted by ransomware. It could be as simple as accidentally throwing the wrong file in the trash and deleting it before you realize what happened.
Whatever the reason, there will be a time when you need to restore data. Without a backup, you’ll be faced with costly emergency recovery attempts in a best case scenario, and losing everything—permanently—in the worst case.
Fortunately, backing up your data is easy and there are multiple options for doing it. Many of the systems are so unobtrusive that you configure the back up once then forget about it—everything happens in the background and you don’t even notice.
Use Your Operating System’s Built-in Backup Options
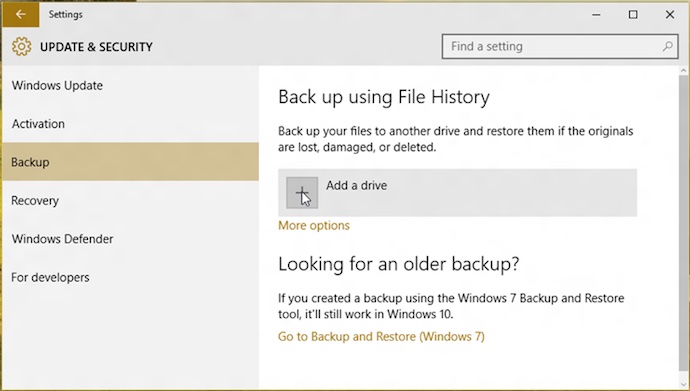
One of the frequently overlooked features baked into both Windows and OS X is built-in data backup. In Windows 10, the “Back up using File History” feature lets you choose a backup drive, choose the files you wish to back up, choose the frequency of backups and that’s it. If you lose a file (or files), you can restore them, even scrolling through different versions of the file to choose the one you want.
My primary computers are Macs, so I rely on the OS X version of this capability: Time Machine. The basics are pretty much the same as with Windows: choose your backup drive and choose any files you don’t want to back up (by default, your Mac’s entire drive is backed up). The first time Time Machine runs, your Mac is going to be a little slower, because everything will be backed up. From that point on, every hour the Mac will automatically back up any files that have changed since the last backup. That makes the process virtually unnoticeable and very fast. When the designated backup drive is full, Time Machine begins overwriting the oldest backups.
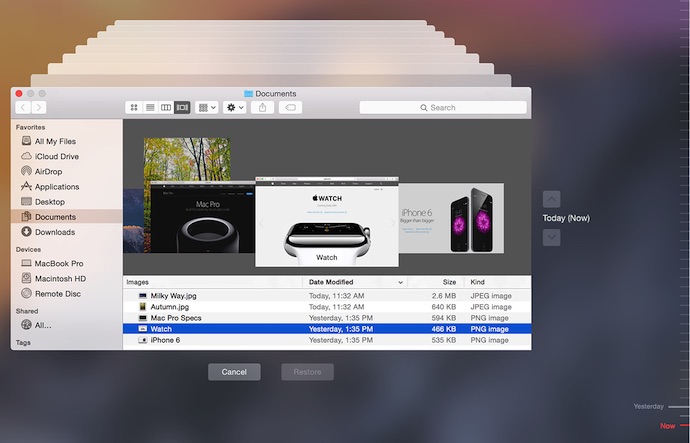
For most users, this operating system-level data backup is more than sufficient. With Time Machine, I’ve restored many individual files I accidentally deleted, but I’ve also restored entire computers several times—everything, including the operating system.
Third Party Software
While the built-in backup software included as part of Windows 10 and OS X will definitely get the job done, some people prefer to have features these services might not offer. Third party software packages like Norton Security Premium are popular choices. This particular application has the advantage of also offering protection against malware for up to 10 Windows PCs, Macs, smartphones and tablets. Acronis True Image takes the approach of creating a complete system image backup of your computer—so you can restore it to virtually any PC—and backs up to both a local drive and to the cloud, for complete coverage.
When you buy an external hard drive to use for your data backups (you do not want to back up your data onto another folder on your PC’s hard drive), many of the manufacturers also include their own backup software.
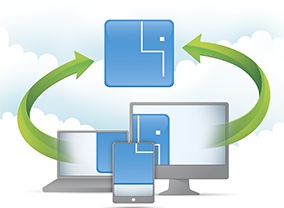 The Cloud vs. External Hard Drive
The Cloud vs. External Hard Drive
The cloud has become an extremely popular backup method and with good reason. When you choose to back up your data online, you have access to backup and recovery from anywhere you have an Internet connection, with no need for additional hardware. Many services offer at least some free storage. And if you lose your PC because of a robbery or fire—scenarios where a backup hard drive could also be lost—then you’re covered. Everything is still in the cloud.
I prefer using an external hard drive as my backup volume. Massive capacity hard drives are very inexpensive these days (a 1TB drive is usually well under $100 and portable 4TB drives are often under $200). A big hard drive like this lets you keep daily data backups going back months, you avoid the subscription fee many cloud services charge, and the data backup and especially restore (where an entire PC hard drive worth of data must be transferred in one shot) is much faster. I plug a high capacity external hard drive into my Wi-Fi router and use it as a networked drive that all the PCs in my house use to back up to, no cables required.
The ultimate solution is probably a combination of the local and cloud: your full computer drive image on a portable external hard drive and critical files like your digital photos stored with an online data backup service.
Whatever method you choose to adopt, I hope you do implement a data backup strategy of your own. It’s not a question of if you’ll suffer data loss of some degree, it’s a matter of when it will happen to you. Having spent several years working in a PC repair facility, I’ve seen first hand how desperate people get about trying to recover lost data and it isn’t pretty. It’s so much better to have that backup in place. A few minutes setting up the backup software and a small investment in a hard drive or cloud backup service means a potential disaster becomes nothing more than a minor inconvenience.



