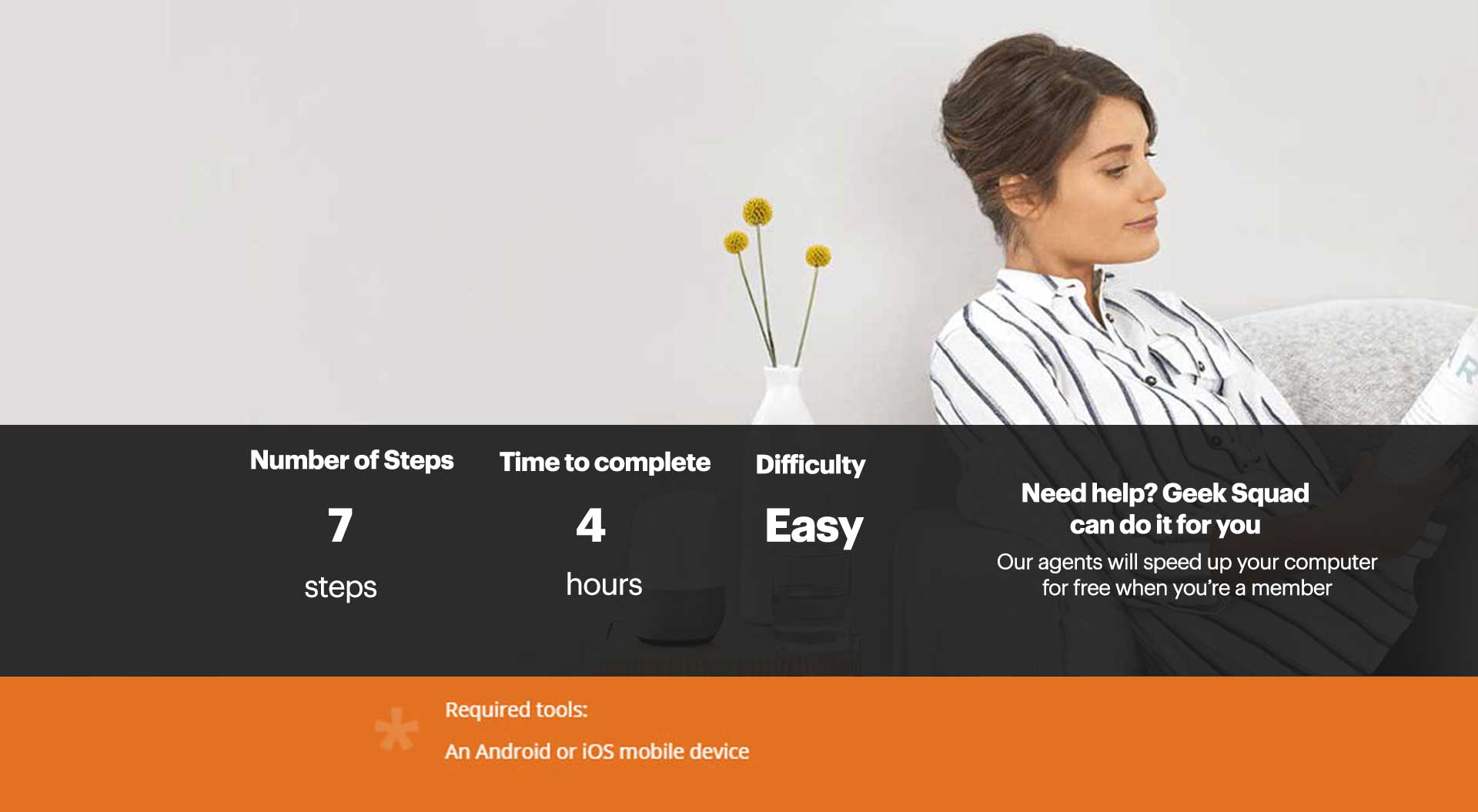Overview
Google Home brings voice recognition in the form of a digital assistant into your home, and here’s what you need to know to set it up and use it.
It comes in two iterations. There is the regular model that comes with a larger speaker, and the Home Mini, a puck-shaped form factor that is small and super lightweight. Both function the same way, so there is no difference in functionality, other than the larger unit’s better speakers, and some touch-based controls.
The voice recognition platform inside both devices is Google Assistant, the voice assistant first introduced in the Pixel and Pixel XL smartphones in 2016. Since then, Assistant has been made compatible with all Android smartphones and tablets running on version 6.0 Marshmallow.

Google Home units use far field microphones to listen for questions and commands. They then pull in the pertinent information from the cloud to relay to you through voice. Your query can be about a person, place or thing, control a smart home device or setting an alarm, reminder or calendar entry. There’s more to it than that, but those features form the basis of what it does.
Follow the simple steps below to set up your new Google Home so you can enjoy all of the convenience of voice activation in your home.
Tutorial
Prepare the Google Home
Step 1 / 7
The first thing you need to do is to take your new Google Home out of the box and plug it in. Google Home needs to connect to the internet before it will work so ensure your home internet signal is strong in the room where you want to use it.
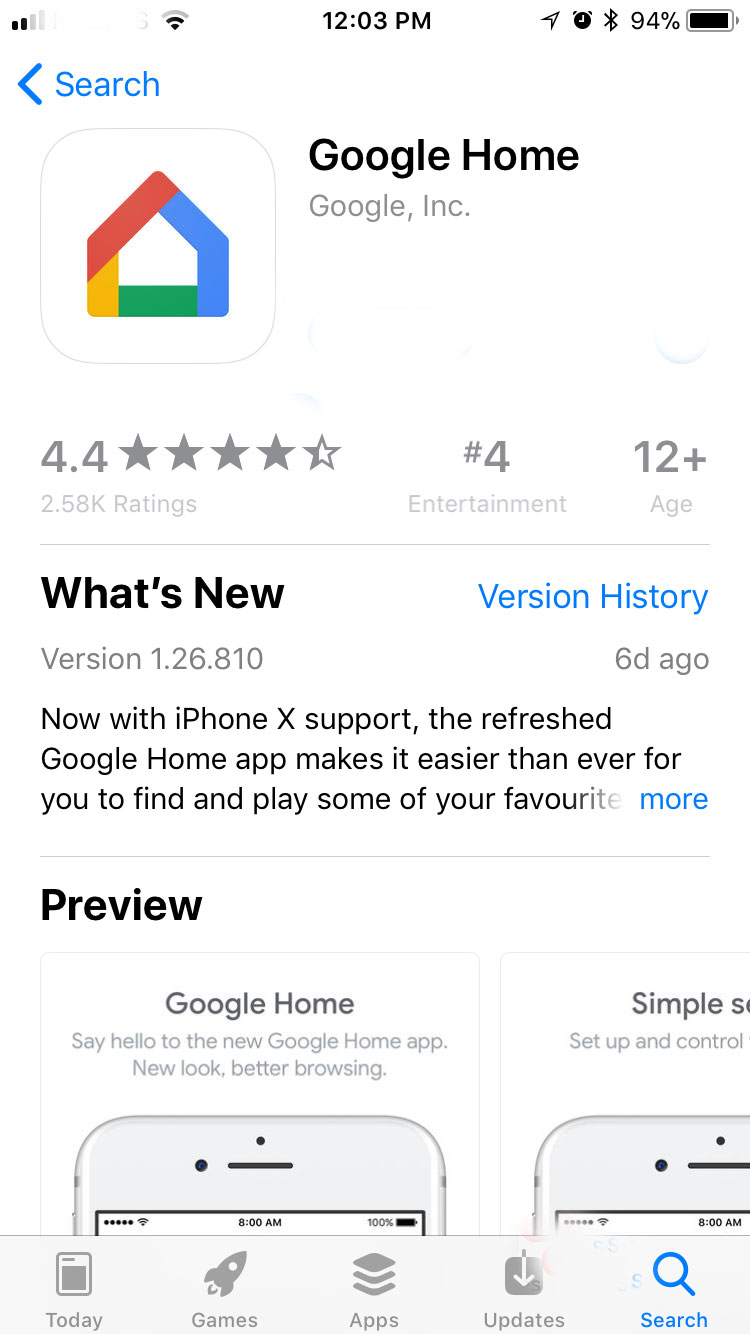 Download and set up the Google Home app
Download and set up the Google Home app
Step 2 / 7
Go to the Google Play on your Android device or the App Store on your iOS device and download the Google Home app.
Set up your Google Home
Step 3 / 7
Once plugged in, the Google Home boots up and springs into action. The Home app should recognize it wirelessly, asking whether you want to set it up or not. From there, you follow the steps to connect it to your Wi-Fi network, where it may then download updates to the current firmware.
As the primary account holder, you will need to train it to your voice by saying, “Ok, Google,” three times to register it. When that’s done, the Home will listen for the salutations that bring it to attention. Those are the aforementioned, “Ok, Google,” as well as “Hey, Google,” and “Hi, Google.”
You may also add other users and train their voices the same way. It supports up to six users, and the advantage in doing this is that each user can use the device with the same level of integration. Each user would have to download the Home app and then select “Link your account” to go through the voice calibration.
The Home works on location-based information, so it goes by the location you have set on your phone. This way, you can ask for something contextual that requires location-based information, be it weather, traffic or an address.
For example, say “Hey Google” then say “Talk to Best Buy” (you’ll be connected to Best Buy) then say “where is the nearest store.” You’ll be told the nearest store to the location of your Google Home.
Both the Home and Home mini each have touch-based controls. The regular Home unit’s top is touch-sensitive. Tap it to get it listening. Rotate clockwise to raise volume, counter-clockwise to lower it. You can also mute the unit at any time by toggling the button on the side.
On the Home Mini, tapping either side lowers or raises the volume. Tapping the top is designed to wake it up, but the feature is currently disabled pending a fix from Google.
Set up music streaming services
Step 4 / 7
 Out of the box, Google Home supports Google Play Music and Spotify. If you subscribe to one or both of these music streaming services, then you can integrate them.
Out of the box, Google Home supports Google Play Music and Spotify. If you subscribe to one or both of these music streaming services, then you can integrate them.
By going to the main menu in the top-left corner, tap Music, and you will see the short list. Tap the one you want as your default and select “Link” to log in to your Google Play Music or Spotify account and confirm. When finished, you will be able to access your music by voice. That includes playlists you created, as well as verbally commanding the Home to play a song, artist, album or radio station based on any of those things.
Just because you’ve chosen one as the default and linked your account, it doesn’t mean you can’t access others too. You can play music on any supported streaming app by telling the home you want it played on that app. For example, saying, “Hey Google, play music by Drake on Spotify,” would do the trick. You don’t have to include “on Spotify” at the end if it’s your default.
You may not see it listed, but you can also play radio stations and podcasts through TuneIn. Simply state the station or podcast, followed by “on TuneIn.”
Setting up smart home devices
Step 5 / 7
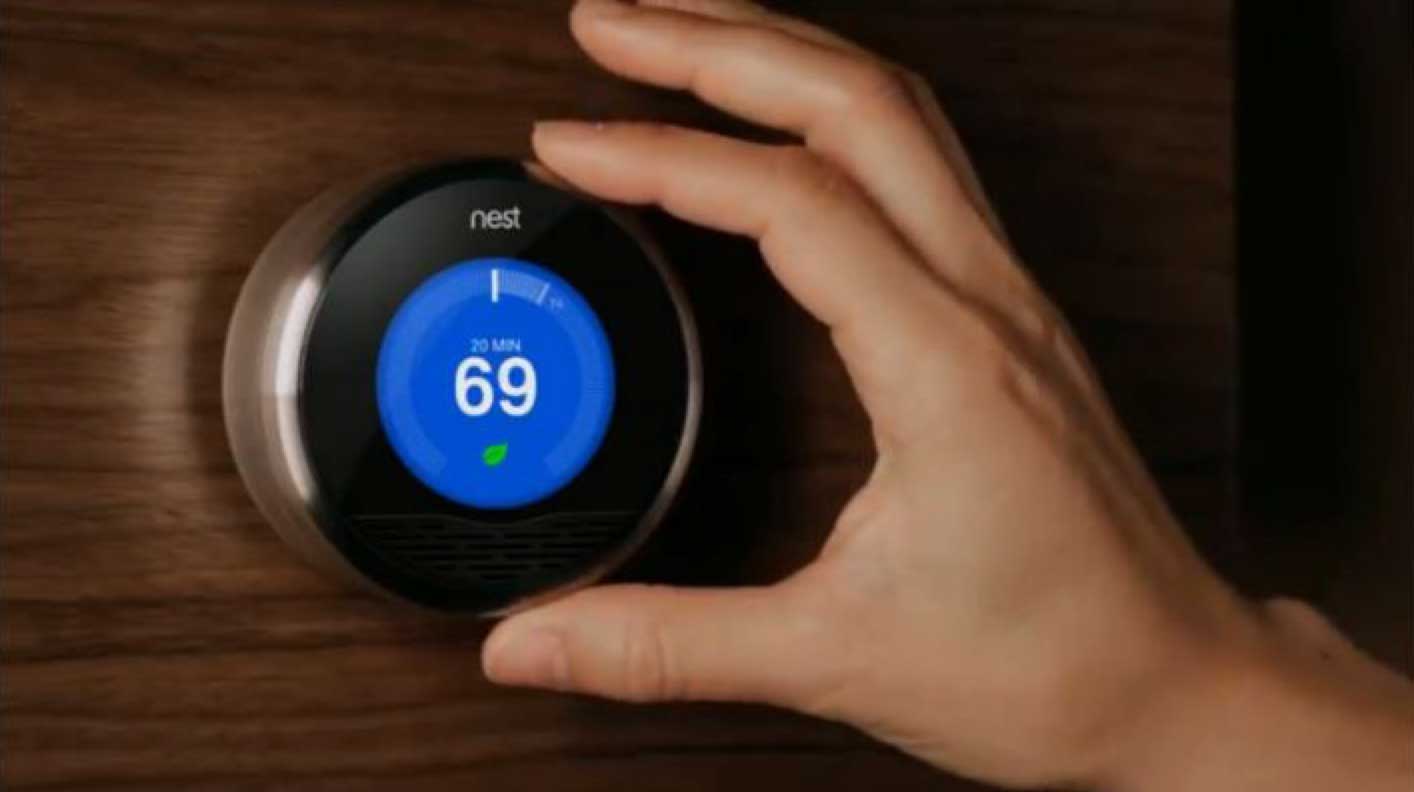 Google Home is compatible with a number of smart home devices, allowing you to control them by voice. To see the list of options, go to the main menu, then Home Control>+ button>(smart home device) to start the process.
Google Home is compatible with a number of smart home devices, allowing you to control them by voice. To see the list of options, go to the main menu, then Home Control>+ button>(smart home device) to start the process.
This involves linking the account you have with that smart home device to your home—similar to how you do with music streaming services. Once logged in, the two should link. From there, you will be able to learn what you can say to control certain features.
For example, with Philips Hue lights, you can assign lights to a room, thereby letting you turn them on, off, dim, brighten or change colour through voice. Saying something like, “Hey Google, turn off my bedroom lights and set an alarm for 8AM,” would do exactly that.
The Home can also communicate with Chromecast devices. Whether you have an HDMI Chromecast plugged into a TV, or a Chromecast Audio plugged into a speaker, you can tell Home what to do with them. Add a Chromecast, or cast-enabled device, through the Home app by going to the main menu and tapping Devices>Add New Device. Casting devices will usually appear as options individually, so you know which one you want to add.
After finishing that process, you can then control content through these devices. For example, saying, “Hey Google, play the Punisher on Netflix on (casting device name),” and it should start playing on your TV, either from the beginning or from where you left off. While you can verbally select a movie, you currently can’t tell it to play a specific episode of any show.
The same is true of a speaker connected to a Chromecast Audio. Tell Google Home what you want to listen to, and just add whatever you’ve named the speaker as at the end of your command.
Learn what else you can do
Step 6 / 7
There are many basic commands or questions the Google Home understands. Ask it a basic mathematical question, or remember a measurement you just took. Add an entry into your Google Calendar, or ask it to run down your day for you.
You can always handle basic controls too. Tell it what volume you want between one to 10. The Home will increase volume incrementally when hearing “raise volume” or “lower volume.” You can mute, and unmute it, by voice.
You can ask for the score of an ongoing sports game, or ask for a rundown of the scores from a particular league. Ask Home about upcoming concerts or other events that it may know about in the locale you live in.
Home can also help with recipes. Ask it to give you one you can follow along, or ask for help while going through one of your own. Need to substitute one ingredient for another? Home may be able to suggest something.
Learn to play games with Home
Step 7 / 7
 Google has included some built-in games for a little fun. You can say, “I’m Feeling Lucky,” to start off a multiple choice question game. Try “Play Family Trivia,” for multi-user competition. Try something more random with, “Talk like Yoda,” or “Entertain me.”
Google has included some built-in games for a little fun. You can say, “I’m Feeling Lucky,” to start off a multiple choice question game. Try “Play Family Trivia,” for multi-user competition. Try something more random with, “Talk like Yoda,” or “Entertain me.”
There are an array of these hidden elements in the Home, and new ones are added as time goes on. You can see a list of some here, but more are available.
How to maintain your Google Home
Software updates are pushed to Google Home units over the Internet connection, and don’t require your manual input. However, new features aren’t announced through the unit, so you should check the Best Buy blog for announcements of new features that can make a difference in your life.
For example, Google just recently opened up the ability to issue two commands in one sequence. This allows you to do two things at once, like switch lights on and play music from a certain playlist in one sentence, for instance.
No matter what, getting the most out of the Google Home requires talking to it. It won’t take long for you to get a good grasp of what it can and can’t understand. It’s convenient and a whole lot of fun too!