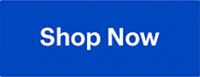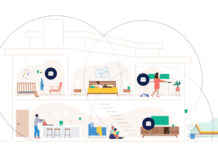Are you looking to build your own PC or upgrade an existing computer? Discovering the components needed to build a PC can be a thrilling journey, and we’re here to guide you through every step of the process. From the powerhouse GPU to the essential CPU, you’ll explore everything you need to build a custom PC in this comprehensive PC components buying guide.
Table of contents
Key things to consider before PC building

The first step is to define your goals and budget.
Understanding your needs is the foundation of any successful build. Here’s how you might approach it based on your purpose:
- Work and multitasking: If your PC will be used primarily for productivity, prioritize a reliable CPU and sufficient RAM for smooth multitasking. For example, 8GB RAM paired with an Intel i5 or Ryzen 5 processor is excellent for everyday office applications, web browsing, and light multitasking. However, if you handle larger files or need to switch between multiple programs frequently, 16GB of RAM will offer more headroom.
- Gaming: For gaming, a high-performance GPU and fast CPU are crucial to handle modern games. For example, if you plan to game at 1080p resolution, a mid-range GPU like the NVIDIA GTX 1660 or AMD Radeon RX 5600 along with a Ryzen 5 or Intel i5 processor will provide great value without breaking the bank. If you’re into AAA games at higher resolutions, consider investing more in a high-end GPU and CPU combo to ensure smooth performance.
- Content creation (Video editing, Graphic design): Content creation often demands lots of RAM and ample storage for large files, plus a CPU capable of handling demanding software. For photo or video editing, a minimum of 16GB RAM and an SSD for quick file access are recommended, along with a powerful processor like the Intel i7 or Ryzen 7 for faster render times. If you work with high-resolution media or 3D rendering, upgrading to 32GB of RAM or more will save you time and prevent system lag.
Balancing these requirements with your budget ensures that your custom PC performs well for your specific use.
Balancing performance and budget
If you’re on a budget, consider which component will have the biggest impact on your experience:
- Gamers might allocate more of their budget to a high-performance graphics card, as it directly impacts frame rates and visual quality.
- Office users might find better value in a mid-tier CPU and SSD that ensure fast, smooth operation at a reasonable cost.
- Content creators may benefit most from investing in extra RAM and a multi-core CPU that can handle heavy workflows.
Looking ahead: future-proofing your build
When selecting components, consider what you might need a year or two down the road. For example, starting with 16GB of RAM leaves room to upgrade to 32GB if your needs grow. Opting for a slightly more powerful PSU (power supply unit) than currently necessary will ensure it can support future component upgrades without needing replacement.
While building or upgrading a DIY computer can take time, the hands-on control over performance and appearance is well worth it for many. It’s all about making your PC unique to your needs—both now and in the future.
What do you need to build a PC?
Here are the primary components you’ll need to consider when build your own PC: GPU, CPU, motherboard, memory, PC case, power supply, cooling, and storage. Any one of these components might also be a candidate for an upgrade in an existing machine.
1. Graphics card (GPU)
You probably won’t need a dedicated graphics card if your PC is intended for everyday use. Most desktop CPUs released in the past couple years feature integrated graphics (a GPU that’s part of the processor) powerful enough to support 4K streaming and video output.

However, for graphics-intensive applications like gaming, image and video processing, virtual reality, or software that is GPU-accelerated, you will need a dedicated graphics card (also known as a video card). These cards support adaptive sync technologies (G-SYNC and FreeSync), enhancing video game graphics when used with a compatible monitor.
Some of the most popular manufacturers of graphics cards are NVIDIA and AMD, known for their cutting-edge technologies and performance. Additionally, companies like ASUS, Intel, and MSI also produce high-quality graphics cards. ASUS’s ROG (Republic of Gamers) and MSI’s GAMING series are particularly popular for their robust design, cooling solutions, and performance, making them favourites among gamers and PC enthusiasts. The latest generation of graphics cards offer features such as real-time ray tracing, AI-acceleration, and 8K video output.
Graphics cards connect to the motherboard via a PCIe x16 slot. They are self-contained components with integrated cooling fans because they generate significant heat. There is a wide range of graphics card options with different GPU architectures, core counts, and varying amounts and speeds of dedicated video memory (VRAM).
When choosing a graphics card, it’s essential to consider your specific needs. For instance, gamers typically prioritize high GPU performance and sufficient VRAM to handle modern game textures and resolutions. On the other hand, professionals working in video editing or 3D rendering may require cards with higher VRAM and more cores to manage complex computations efficiently. Additionally, some graphics cards offer features like real-time ray tracing and AI-enhanced graphics, providing a more immersive visual experience. Always ensure compatibility with your system’s power supply and available space inside the case before making a purchase.
How to choose the right graphics card for your PC?
- Set a budget: Graphics card prices vary widely, and high-end models can be as expensive as a new PC.
- Compatibility: Ensure your motherboard has a PCIe x16 slot for the graphics card. Confirm that the slot matches the card’s connector and is indeed PCIe x16, not PCIe x4, which looks similar but offers much lower bandwidth. Some motherboards may require installing the graphics card in a specific PCIe slot.
- Requirements: Check the graphics card requirements for the games and applications you intend to run. Pay attention to the video outputs offered by the card (e.g., HDMI, DisplayPort, USB-C).
- Future-proofing: Consider getting a card that exceeds your current requirements to ensure it remains relevant for future applications.
- Power supply: Make sure your power supply can handle the graphics card’s power requirements, indicated in watts.
- Physical fit: Confirm that the graphics card will physically fit within your computer’s case.
Level up your visuals! From casual gaming to 4K video, the right GPU can transform your experience. Discover which graphics card matches your play style and get ready to enjoy stunning visuals in every frame.
2. Central Processing Unit (CPU)

The Central Processing Unit (CPU), often referred to as the brain of the computer, plays a critical role in overall system performance. The CPU is also a PC component that can be upgraded, but it’s essential to ensure compatibility with your motherboard. For instance, AMD’s latest mainstream processors, such as the Ryzen 5000 series, utilize the AM4 socket, while Intel’s current generation CPUs, like the Core i9-12000 series, require the LGA 1700 socket.
Why would you want to upgrade the CPU in an existing PC? If general performance is lagging expectations and the CPU is frequently 100% utilized, or an application you want to run requires a more powerful CPU, then an upgrade is an option.
Not sure if your CPU is the bottleneck? Windows 10’s Task Manager can show you real-time performance stats. You can also bring your PC to Geek Squad for an evaluation.
When selecting a CPU, the primary considerations are typically Intel and AMD. CPUs are prominently featured in computer descriptions, such as “Intel Core i9” or “AMD Ryzen 9”, highlighting their importance in executing instructions that drive the operating system and applications. A more powerful CPU can handle more tasks simultaneously, resulting in smoother performance across gaming, multimedia, and multitasking activities.

Key factors to consider when purchasing a CPU include:
- Core Count and Clock Speed: CPUs now commonly feature multiple cores, each capable of executing tasks independently. Entry-level CPUs may start with six cores, while high-performance models can exceed sixteen cores. Clock speed, measured in GHz, indicates how quickly a CPU can process instructions per second. Higher clock speeds generally translate to snappier performance, although the significance varies depending on the workload. For instance, a processor like the AMD Ryzen 5 5600X has 6 cores and a boost clock speed of up to 4.6 GHz, making it suitable for both gaming and productivity tasks.
- Cache Memory: CPUs incorporate various levels of cache memory (L1, L2, L3), where instructions are temporarily stored for rapid access. L1 cache is the fastest but smallest, while L3 cache offers the largest capacity but slower access times. For example, L1 cache suffices for frequently executed simple instructions, such as basic arithmetic operations in tight loops. L3 cache, on the other hand, is suitable for large data sets or complex computations that require more memory, like processing video frames or working with large databases. While slower access times in L3 can lead to delays in retrieving data, it is beneficial because it enables the handling of larger amounts of data without overloading the faster, smaller caches. Cache specifications vary between CPU models and influence overall performance efficiency.
- Compatibility: Ensuring compatibility between the CPU and motherboard socket type is crucial. AMD CPUs typically use the AM4 socket, while Intel CPUs require LGA 1700 for their latest releases. Confirming compatibility ensures proper functionality and system stability.
- Overclocking: You may opt to overclock unlocked CPUs, which allows for manual adjustment of clock speeds beyond factory settings via the motherboard’s BIOS. Overclocking can enhance performance but requires adequate cooling solutions to manage increased heat output. Consider overclocking when:
- You need improved performance for demanding applications or games.
- You’re familiar with hardware and cooling requirements.
- You have cooling solutions in place to prevent overheating.
- You are comfortable with potential risks, such as system instability.
Understanding these factors helps in selecting a CPU that meets your specific computing needs. Always refer to the latest specifications from manufacturers and consider consulting with technical experts for personalized recommendations.
Make every second count with a processor that drives performance! From powerhouse multitasking to gaming, find the CPU that powers it all. Start shopping to unleash your PC’s full potential!
3. Motherboard
Every component of your computer plugs into the motherboard, making it a critical part of your PC build. One very important factor in choosing a motherboard is ensuring that it has a socket compatible with your CPU. The processor and the motherboard socket (e.g., AM5 for AMD or LGA 1700 for Intel) must be a direct match. There is no wiggle room here—if they aren’t compatible, the PC won’t function.

Motherboards come in different standard sizes: ATX (the largest), Micro-ATX (mid-sized), and Mini-ITX (the smallest). Larger motherboards have more space for additional components and input/output (I/O) ports. Smaller motherboards are used when you want a desktop PC that takes up less physical space. The standard motherboard size for most builds, especially gaming PCs, is ATX, while more compact builds might use Micro-ATX.
When selecting a motherboard, consider how many full-sized x16 PCIe slots (typically used for video cards) you’ll need. Some motherboards also come with smaller PCIe slots for components like sound cards and network cards. Additionally, pay attention to the number of RAM slots and the speed of RAM supported by the motherboard.
I/O ports are also critical. Most wired accessories use USB Type-A (USB 3.0 and 3.1), while newer accessories might require USB Type-C (USB 3.2 Gen2). If you plan to use the CPU’s integrated graphics instead of a dedicated video card, you’ll need a motherboard with video output options like HDMI or DisplayPort.
Other essential slots include SATA and M.2 slots for storage. M.2 slots are particularly important for fast NVMe SSDs, which are becoming standard in modern PC builds.
Comparison of different motherboard sizes
| Motherboard Size | Dimensions (inches) | Dimensions (mm) | Number of Expansion Slots | Typical Use Case |
|---|---|---|---|---|
| ATX | 12 x 9.6 | 305 x 244 | 7 | Desktop PCs, Workstations |
| Micro-ATX | 9.6 x 9.6 | 244 x 244 | 4 | Compact Desktops, Budget Builds |
| Mini-ITX | 6.7 x 6.7 | 170 x 170 | 1 | Small Form Factor PCs, HTPCs |
Additional features to consider:
- Integrated Wi-Fi: Not all motherboards have built-in Wi-Fi, so check if this is important for your build.
- Network card slots: If integrated Wi-Fi is not available or lacks sufficient performance, consider using a dedicated network card. This is particularly important for high-demand applications such as gaming, streaming, or when a more stable connection is necessary.
- Ethernet: Most motherboards come with integrated Gigabit Ethernet for wired network connections.
- Onboard audio: Many motherboards include onboard audio, which might be sufficient unless you require high-end sound quality.
- RGB lighting: Some motherboards, especially those aimed at gamers, come with integrated RGB lighting for customization.
So basically, you need to pick a motherboard that’s compatible with your CPU and has the right combination of expansion slots and connectors to meet your requirements.
4. Memory (RAM)
RAM (Random Access Memory) is where the computer stores information for rapid access. It’s a crucial component for your PC’s performance, acting as temporary storage for data the CPU needs quick access to. Insufficient RAM results in slow performance, system instability, and applications failing to launch.
Fortunately, RAM is an easy and affordable upgrade. It is measured in gigabytes (GB) and installed in sticks. Your motherboard will have specific slots for RAM. When upgrading your RAM, ensure that the new sticks are compatible with your motherboard in terms of both type and speed. You will also need to handle the RAM sticks carefully to avoid any static damage. Simply open your computer case, locate the current RAM slots, and insert the new sticks firmly until they click into place. Upgrading your RAM can significantly improve your system’s performance, particularly when running multiple applications or gaming.
Key considerations for RAM:
- Generation: The latest RAM generation is DDR4, with DDR3 as the previous standard. DDR5 is emerging but still rare. Newer generations offer faster speeds and higher capacities.
- Clock speed: Higher clock speeds indicate faster RAM performance.
- Compatibility: Ensure your motherboard supports the RAM generation you choose. For everyday tasks, a PC might perform well with 8GB of DDR4 RAM, while a gaming PC may need 16GB or more.
When upgrading or installing RAM, it is usually done with matching pairs of DRAM sticks for optimal performance.
Give your PC the memory boost it deserves! From casual multitasking to power-packed workflows, find RAM that keeps your system running like a dream. Shop now and bring speed to every click!
5. PC Cases
The computer case serves a practical purpose (it holds all the PC components), but it’s also an opportunity to make a statement.
Computer cases come in various sizes to accommodate different motherboard sizes and components like graphics cards. Cases also differ in their accessibility. Some have easily removable sides for tool-free access, while others require a screwdriver to open. They vary in terms of the number of drive bays, slots for inputs and outputs, and cable management options.

- Mid-tower ATX cases are probably the most popular for PC builds. They provide space for an ATX motherboard, a full-sized graphics card, and plenty of storage—without taking up as much room as a full-tower case.
- Full-tower E-ATX cases are larger and can accommodate more extensive cooling solutions, multiple graphics cards, and additional storage options. They are ideal for high-end gaming rigs and workstation builds.
- Mini-tower (micro-ATX/ITX) cases are compact and designed for smaller motherboards, making them suitable for portable builds or space-constrained environments. However, they may require more planning for component compatibility and cooling.
Once you get past the basic functionality of the computer case, it’s time to consider personalization options. Cases come in different styles, ranging from minimalist to aggressively sculpted. There are various colour options, and some have clear tempered glass or acrylic sides to showcase your PC build.
RGB lighting has become a popular feature, allowing for complete customization of the case’s appearance. Integrated RGB lighting can be synchronized with other components, like fans, RAM, and motherboards, to create a cohesive look for a PC gaming setup.
Additional features to consider:
- Cooling options: Ensure the case has sufficient airflow and support for cooling solutions such as fans and radiators.
- Cable management: Look for cases with dedicated cable management features to keep the build clean and organized.
- Front panel connectivity: Check the front panel ports for USB, audio, and other connectivity options that suit your needs.
- Drive bays: Consider the number of drive bays for SSDs, HDDs, and other storage devices.
Choose a computer case that matches your practical needs with personal preferences. Ensure it fits your components and offers the features you need while allowing for customization and aesthetic preferences.
Your PC’s look starts here! Find a case that not only fits your components but makes a statement. Explore our designs to create a setup that’s as sleek outside as it is powerful inside!
6. Power supply (PSU)

The power supply (or PSU) is obviously an important component when building a PC, and it plays a significant role in upgrades as well. The PSU provides power to every component in the system, meaning it must meet the continuous and peak power requirements for all parts. Major power consumers include the CPU (especially if overclocked) and the GPU. Online calculators can help determine the necessary wattage, but 500 watts is a good starting point if a graphics card is installed.
Higher efficiency means less electricity wasted as heat and potentially lower energy bills. So, consider the power efficiency rating (80 Plus certification). The 80 Plus rating indicates efficiency levels:
- 80 Plus Bronze: 85% efficiency
- 80 Plus Gold: 90% efficiency
- 80 Plus Platinum: 92% efficiency
- 80 Plus Titanium: 94% efficiency
- In cases where the system primarily uses mid-range components, top-tier efficiency may not be crucial. If your focus is on cost-effectiveness rather than maximum performance, you could prefer a lower efficiency rating. Energy savings may still be a consideration if you’re an environmentally conscious person, even with mid-range components. The decision could depend on the total system power requirement and the implications for long-term operational costs.
PC builders can choose between modular, non-modular, and semi-modular PSUs:
- Modular power supply: Allows you to connect or disconnect power cables between the PSU and components, improving cable management and airflow.
- Semi-modular PSUs: Combines both approaches, with some cables permanently attached and others detachable, offering a balance between convenience and space efficiency.
- Non-modular PSUs: Have all power cables permanently attached, which can create more clutter but generally take up less room inside the case.
Why care about modularity? A modular PSU ensures that only the necessary power cables are installed, leading to tidier cable management and better airflow. Non-modular PSUs, lacking all those plugs, can take up less room and are often simpler to install.
Fuel your PC’s journey with a power supply you can rely on! Choose a PSU that’s built to last and keep every component performing at its peak. Shop now to power up right!
7. PC fans and cooling
Now it’s time to consider PC fans and cooling. Effective cooling is crucial for maintaining optimal performance and longevity of your PC components. Without proper cooling, components can overheat, leading to performance slowdowns, spontaneous system shutdowns, and even physical damage.
Here’s an overview of the essential PC cooling solutions and accessories for your PC:
PC fans

PC fans play a crucial role in maintaining airflow within the PC case. Proper airflow helps to expel hot air and bring in cooler air, which is essential for cooling all the components, including the motherboard, GPU, and storage devices.
- Intake fans: These fans are usually placed at the front or bottom of the case to draw cool air into the case.
- Exhaust fans: These fans are placed at the back or top of the case to expel hot air out of the case.
- Balanced airflow: It’s important to maintain a balance between intake and exhaust fans to ensure efficient airflow and prevent dust buildup. A common setup is having more intake fans than exhaust fans to create positive pressure, which helps to reduce dust entering the case.
CPU coolers

CPU coolers specifically dissipate the heat generated by the processor. You can find two main types of CPU coolers:
- Air coolers: Air coolers consist of a heatsink and a fan. The heatsink absorbs heat from the CPU, and the fan blows it away from the heatsink. Air coolers are generally sufficient for most users and offer a good balance of performance and cost. They come in various sizes, with larger coolers providing better cooling performance but requiring more space.
- Liquid coolers (AIO – All-In-One): Liquid coolers use a liquid (usually distilled water) to transfer heat away from the CPU. The liquid is pumped through a block attached to the CPU, absorbing heat, and then passes through a radiator where fans dissipate the heat. Liquid cooling is often more effective and quieter than air cooling, making it ideal for high-performance and overclocked systems. They also come in various radiator sizes, such as 120mm, 240mm, and 360mm, to fit different case sizes and cooling requirements.
PC cooling accessories
In addition to CPU coolers and case fans, several PC cooling accessories can enhance cooling performance and manage heat more effectively:

- Fan controllers: These devices allow you to manually or automatically control the speed of your case fans, optimizing airflow and noise levels based on your cooling needs.
- Thermal paste: This compound is applied between the CPU and the cooler to improve thermal conductivity and ensure efficient heat transfer. High-quality thermal paste can significantly improve cooling performance.
- Heat sinks: In addition to the CPU cooler, smaller heatsinks can be added to other components like RAM, VRMs (voltage regulator modules), and SSDs to help dissipate heat.
- Dust filters: These filters can be placed over intake fans to prevent dust from entering the case. Regular cleaning of these filters helps maintain efficient airflow and cooling performance.
- RGB lighting: While primarily aesthetic, RGB lighting can be integrated into fans and coolers. Some RGB setups come with additional features like temperature monitoring and fan speed control, providing both functionality and visual appeal.
Both PC fans and CPU coolers serve important roles in maintaining an optimal thermal environment for your PC; fans help circulate air throughout the case, while CPU coolers specifically manage heat generated by the processor, ensuring effective cooling to maximize performance and longevity.
Discover cooling systems that keep your PC running at its best, no matter how intense things get. Browse now and find your cool.
8. Computer storage (internal SSDs and HDDs)
Finally, don’t forget Gigabytes (GB) and Terabytes (GB).

Computer storage is one of the most commonly upgraded components as well. This is where all your software is installed and all your files reside. Desktop PC storage currently comes in three variations.
Hard Drives (HDDs)
Hard drives (HDDs) are the spinning disks that have been in use for decades. They offer affordable storage in very high capacities, including 4TB, 8TB and even 12TB options. Among HDDs, 7200 rpm drives are faster that 5400 rpm models, but they do carry a slight price premium.
Solid State Drives (SSDs)
Solid state drives (SSDs) ditch the moving parts for the speed of microchips. An SSD is orders of magnitude faster than an HDD at reading and writing data, and this speed also translates into much faster boot times and snappier system performance in general. SSDs have historically been more expensive and available in lower capacity than HDDs, but 1TB internal SSDs are now common.
M.2 PCIe SSDs
Finally, the latest development in solid state storage is M.2 PCIe SSDs. These look like a DRAM stick, bring further speed gains, but require a motherboard with an M.2 slot for installation. A computer motherboard will have SATA connectors to plug in HDDs and SSDs, which are mounted in brackets in the PC case.
Your PC might use multiple storage options. For example, a popular configuration is modest capacity SSD to install the operating system and a few commonly used applications. High capacity HDDs are used for mass storage. This combination offers the snappy system response of SSDs, with affordable mass storage for libraries of files.
Pick the storage that matches your pace! Whether it’s blazing-fast SSD or spacious HDD, get the right solution to keep files at your fingertips. Browse our top picks to store smarter!
Other PC components
There are other PC components that might be part of your computer build or upgrade. These might include optical drives, sound cards, video capture cards, network interface cards (NICs), and cables. You’ll find all of these PC components and more at Best Buy.
- Optical Drives:Used for reading and writing CDs, DVDs, and Blu-ray discs.
- Sound Cards: Enhance the audio quality of your computer for a better music, video, or gaming experience.
- Video Capture Cards: Enable the recording of video from external sources, such as game consoles or cameras.
- Network Interface Cards (NICs): Allow your computer to connect to a network and access the internet.
- Cables: Essential for connecting various PC components, like power cables, data transfer cables, and display cables.
Click here to see all the articles of the PC Builder Lab series.
Operating System software
Once your PC is built, you’ll need to install an operating system. The software that manages your computer’s hardware and allows you to run applications. The latest version is Windows 11, which offers improved performance, enhanced security, and a more streamlined user interface compared to its predecessor. At Best Buy, you can find various editions, including Windows 11 Home and Windows 11 Pro, catering to both personal and professional needs.
Whether you’re building a new PC from scratch, upgrading an existing one, or simply looking for specific components, Best Buy has all the PC components you need. Start by researching each component’s compatibility and specifications. Check product reviews and customer ratings on Best Buy’s product pages to make informed decisions. Compare options and choose the components that best fit your needs.
When you have assembled your PC, remember that Best Buy also offers a wide range of computer accessories to enhance your desktop experience. Explore keyboards, mice, monitors, printers, speakers, and more to complete your setup.
Take the next step

Upgrade your rig today! You’ll find an amazing collection of motherboards, CPUs, GPUs, RAM, storage solutions, and more at Best Buy. Don’t wait—get everything you need for the ultimate PC build now!