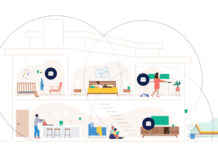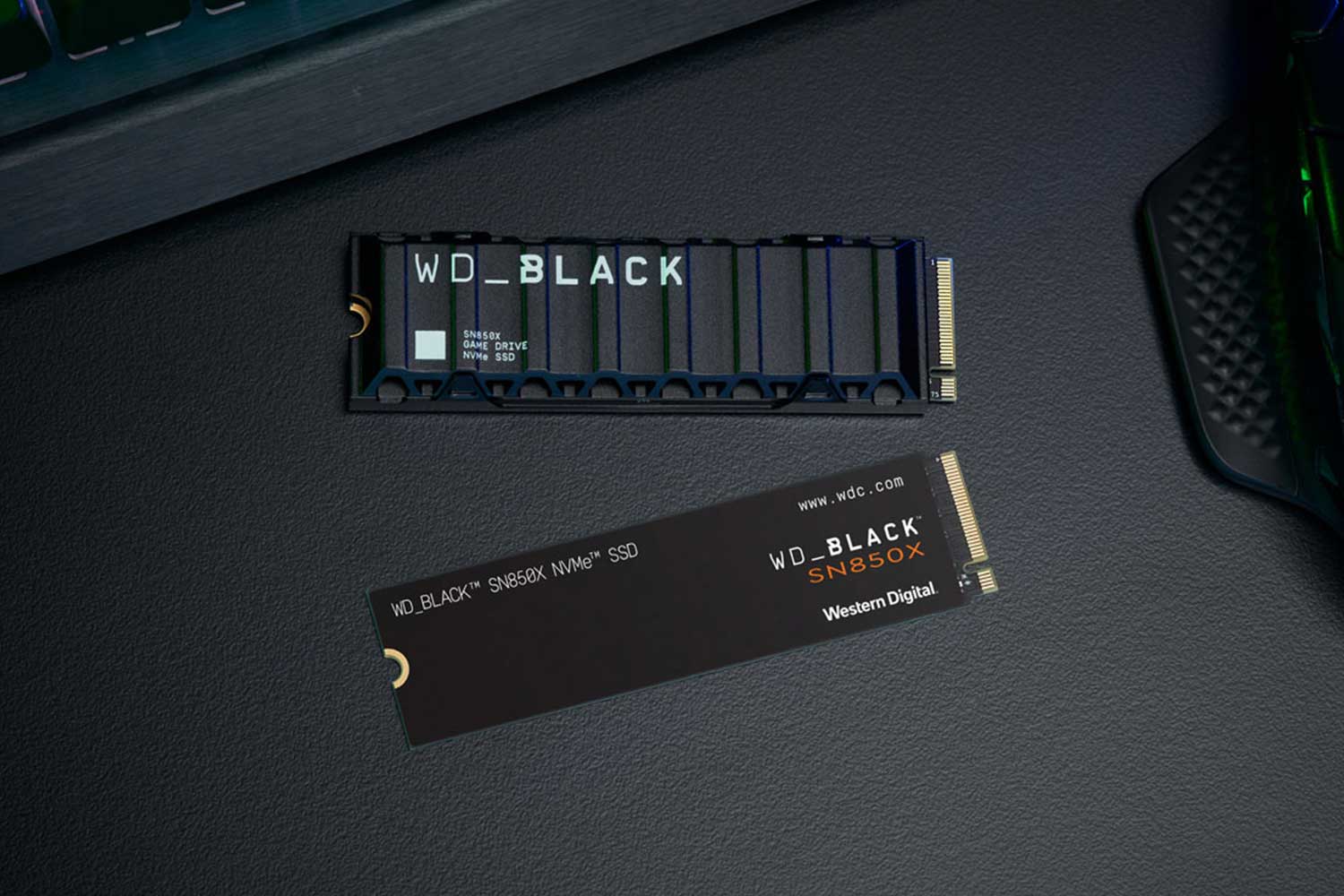
Upgrading to a Solid State Drive (SSD) can dramatically boost your computer’s performance, offering faster speeds, improved reliability, and better energy efficiency. Whether you’re a gamer looking for reduced load times or a professional in need of a more robust storage solution, SSDs offer significant improvements over traditional hard drives. However, to fully benefit from your upgrade, it’s essential to ensure compatibility with your system.
This guide will help you navigate the key factors such as motherboard compatibility, form factor, and BIOS updates to ensure your new SSD integrates seamlessly into your setup.
Understanding SSD compatibility basics
When we talk about SSD compatibility, we refer to several aspects that determine whether an SSD can work with your computer. These include the interface, form factor, capacity, and other technical specifications. Let’s break these down into more manageable terms.
What Does SSD compatibility mean?
In simple terms, SSD compatibility is all about whether an SSD can be properly installed and function correctly in your computer. This depends on whether the SSD’s interface (how it connects to your computer), form factor (its physical size and shape), and other features match what your computer can support.
SSD vs HDD: Why SSDs are the modern choice?
Before diving deeper into compatibility, it’s important to understand the key differences between SSDs and traditional Hard Disk Drives (HDDs). For decades, Hard Disk Drives (HDDs) were the standard for storage, using spinning magnetic disks and mechanical read/write heads. While HDDs are generally cheaper per gigabyte, they come with several limitations, such as slower speeds and higher chances of mechanical failure due to their moving parts.

Solid State Drives (SSDs), on the other hand, use flash memory, which has no moving parts. This gives SSDs a range of advantages that make them the preferred choice for modern systems:
- Speed: SSDs are significantly faster than HDDs, leading to quicker boot times, faster application loading, and smoother overall performance, especially in games and software.
- Reliability: Without moving parts, SSDs are less prone to physical damage and mechanical failure, making them more durable and dependable.
- Energy efficiency: SSDs consume less power, which helps extend battery life in laptops and reduces power consumption in desktops.
Given these benefits, SSDs are now the go-to choice for both new builds and system upgrades, despite their higher cost per gigabyte compared to HDDs.
Key factors affecting compatibility
When selecting an SSD, it’s crucial to consider several compatibility factors to ensure the drive will function properly with your system. Here’s a breakdown of the most important factors:
1. Interface: The interface determines how the SSD connects to your motherboard, and it has a direct impact on both performance and compatibility.
- SATA: These SSDs use the SATA interface and are the most compatible across older and newer systems. They offer good performance (up to 600 MB/s) but are slower than NVMe or PCIe SSDs.
- NVMe: NVMe SSDs use the PCIe interface, offering significantly faster speeds—up to 7,000 MB/s. However, they require modern hardware with M.2 slots, making them ideal for high-performance tasks like gaming or video editing.
- PCIe: These SSDs connect directly to PCIe slots on the motherboard and offer the best performance. They’re great for users looking for extreme speed and reliability.
Example: If you’re upgrading an older desktop, a SATA SSD is likely your best option due to its broader compatibility. However, for new builds or high-performance tasks, an NVMe or PCIe SSD is the better choice.
2. Form factor: Form factor refers to the physical size and shape of the SSD. Ensuring your SSD will fit inside your system is critical to avoiding installation issues.
- 2.5-inch SATA SSDs: These are the most common and fit in the same bays as traditional hard drives.
- M.2 SSDs: These are much smaller and attach directly to the motherboard. They come in different lengths, so it’s essential to check your motherboard’s compatibility.
- PCIe SSDs: These plug directly into a PCIe slot on the motherboard and are typically used in high-performance setups.
Tip: Always check your motherboard’s specifications to ensure compatibility with the SSD’s form factor. For example, an M.2 2280 SSD will not fit into a 2230 slot.
3. Capacity: While most computers will support any SSD capacity, it’s important to consider whether your operating system and motherboard can handle the amount of storage you’re installing. Older systems may have limits on how much storage they can address.
Power consumption: Although SSDs are generally more power-efficient than traditional hard drives, high-performance SSDs, especially those using the PCIe interface, might require more power. Ensure your power supply can handle the additional load, particularly if you’re using a laptop or a small form factor PC.
SSD and motherboard compatibility
Your motherboard is essentially the backbone of your computer, and ensuring that your internal SSD is compatible with it is crucial. If the SSD doesn’t match the motherboard’s requirements, you’ll run into problems. Let’s explore what you need to look out for.
Checking motherboard support for different internal SSD interfaces
Your first task is to check what type of SSD interface your motherboard supports. Does it have a SATA slot, an M.2 slot, or both? If your motherboard only has SATA slots, you’ll be limited to SATA SSDs. However, if it has an M.2 slot, you might be able to take advantage of faster NVMe SSDs. Some motherboards also support PCIe SSDs, which offer the highest performance.
Tip: Refer to your motherboard’s manual or the manufacturer’s website to confirm the types of SSDs it supports.

Ensuring your SSD fits your motherboard’s M.2 or SATA slots
This is essential to avoid installation issues. It’s important to check the specifications for your motherboard to determine the size and type of the available slots.
For M.2 SSDs: Motherboards often support different M.2 sizes, such as 2280 (22mm wide, 80mm long). It’s crucial to confirm the exact size of the M.2 slot on your motherboard, as buying an SSD with mismatched dimensions (like a 2230 SSD for a 2280 slot) will result in a failed installation.
For SATA SSDs: Ensure your motherboard has an available SATA port, and that the form factor of your SSD (typically 2.5-inch for SATA drives) fits within your case.
By matching the SSD’s dimensions with the available slot on your motherboard, you prevent the frustration of receiving a drive that won’t fit or connect properly. For example, if your motherboard supports M.2 2280, and you purchase an M.2 2230, the SSD will not be compatible, leading to delays in your upgrade process.
BIOS updates and their role in internal SSD compatibility
Even if your SSD fits physically, it might not be recognized by your system without a BIOS update. The BIOS (Basic Input/Output System) is the firmware that controls the basic functions of your computer and often requires updates to support newer hardware, including SSDs.
Why BIOS updates matter:
- Hardware recognition: An outdated BIOS might lack the necessary instructions to recognize modern SSDs, especially NVMe and PCIe drives.
- Performance boost: In some cases, updating the BIOS can optimize the performance of your SSD by enabling newer features.
Tip: Before installing a new SSD, visit your motherboard manufacturer’s website and check if a BIOS update is available. Many manufacturers release updates specifically designed to improve SSD compatibility.
Comparison table: Motherboard support for SSD interfaces
| Motherboard type | Supported SSD interfaces | Recommended SSD type |
| Older Motherboards | SATA | 2.5-inch SATA SSD |
| Modern Motherboards | SATA, M.2 | NVMe M.2 SSD |
| High-Performance | SATA, M.2, PCIe | PCIe SSD |
SSD and operating system compatibility
Even if your SSD is physically compatible with your motherboard, it’s important to ensure that your operating system (OS) can support it. Compatibility issues here can prevent the SSD from being recognized or used to its full potential.
Modern operating systems like Windows 10/11, macOS, and many Linux distributions support most SSDs right out of the box. However, older operating systems may not support newer SSD technologies, particularly NVMe. If you’re using an older OS, you might need to upgrade or install additional drivers to ensure compatibility.
Formatting and partitioning SSDs for different OSes: When you install a new SSD, it might not be formatted. Formatting prepares the SSD to store data, and different operating systems prefer different file systems:
- Windows: Uses NTFS.
- macOS: Uses APFS or HFS+.
- Linux: Ext4 is common.
Tip: If you’re dual-booting with multiple operating systems, you might need to partition your SSD into separate sections, each formatted for a different OS.
Cloning existing drives to new SSDs: If you’re upgrading from an older SSD or HDD to a new one, you might want to clone your existing drive. Cloning is the process of copying everything from one drive to another so you don’t have to reinstall your OS or programs. There are various tools available that make cloning a straightforward process, ensuring that your new SSD is a seamless replacement for your old drive.
External SSD compatibility
Internal SSDs install directly inside your computer, while external SSDs provide a convenient way to expand storage or transfer data between devices. They connect via USB, making them highly flexible for use across a variety of devices. However, ensuring compatibility with your device is crucial to avoid performance issues.

You can use External SSDs with various devices, including PCs, laptops, gaming consoles, and smartphones. However, not all devices will support every type of external SSD. Here are some key considerations and examples:
Gaming consoles: Most modern gaming consoles, like the PlayStation 5 and Xbox Series X, support external SSDs for extra storage. However, these consoles typically require USB 3.0 or higher for optimal performance. Make sure the SSD you choose uses the correct interface to ensure your games load quickly and perform smoothly. The PlayStation 5 requires a USB 3.0 external SSD to run games from external storage. Using an older USB 2.0 drive will significantly limit speed and impact game performance.
Laptops and PCs: Almost all modern laptops and PCs support external SSDs, but you’ll need to check which USB port types are available. While USB 3.0 is common, many newer laptops now feature USB-C or Thunderbolt ports, which offer faster data transfer speeds. If your laptop has a Thunderbolt 3 or 4 port, using an external SSD like the SanDisk Extreme Pro Portable SSD can provide transfer speeds up to 2,000 MB/s—ideal for transferring large files, such as 4K videos or photo libraries, quickly and efficiently.
Smartphones and tablets: Some smartphones and tablets, especially those running on Android, support external SSDs using a USB-C connection. This makes it easy to back up your data or transfer files on the go. Ensure your device has the correct port and supports OTG (On-The-Go) functionality for external drives.
Importance of USB interfaces (USB 3.0, USB-C, Thunderbolt)
The speed and performance of an external SSD depend heavily on the USB interface:
- USB 3.0: Offers good performance for most users.
- USB-C: Faster than USB 3.0 and increasingly common.
- Thunderbolt: The fastest option, ideal for high-performance tasks like video editing.
Tip: Not all devices support Thunderbolt, so check your device’s specifications before investing in a Thunderbolt SSD.
Practical tips for using external SSDs
Using an external SSD is straightforward, but here are some tips to ensure optimal performance:
- Use high-quality cables: Longer or poor-quality cables can reduce data transfer speeds. Invest in high-quality, shorter cables for the best performance. This concept is similar to how cable length affects signal quality in audiovisual systems, as discussed in our article on Understanding Cable Length and Its Impact on Signal Quality in Audiovisual Systems.
- Check port condition: Ensure your device’s USB ports are clean and undamaged to prevent connectivity issues.
Table: Comparing external SSD interfaces
| Interface | Speed | Best for |
| USB 3.0 | Up to 5 Gbps | General storage, gaming consoles |
| USB-C | Up to 10 Gbps | Laptops, PCs, fast data transfers |
| Thunderbolt | Up to 40 Gbps | High-performance tasks, video editing |
Case and SSD compatibility
The physical fit of your internal SSD, in your computer’s case, is another important factor. Whether you’re installing a 2.5-inch SATA SSD or an M.2 drive, it’s crucial to ensure that your case has enough space and that the SSD can be properly secured.
Different SSDs require different mounting solutions. A 2.5-inch SATA SSD will typically require a mounting bracket or cage inside the case, while an M.2 SSD will screw directly into the motherboard. Make sure you have the necessary hardware before beginning the installation.
Considerations for airflow and cooling: SSDs typically generate less heat than traditional hard drives, but they can still get warm under heavy use, especially NVMe drives. Ensuring good airflow in your case can help maintain optimal temperatures. If your SSD is getting too hot, it might throttle its speed to prevent damage, which can affect performance.
Installation tips for internal SSDs: When installing an SSD, take your time and follow the instructions carefully. Ensure that the drive is securely connected to the motherboard and power supply. If you’re installing an M.2 drive, make sure it’s properly seated and screwed in.
Practical tips for selecting the right SSD
Choosing the right SSD is not just about finding one that fits—it’s also about ensuring it meets your performance needs and budget. Follow these actionable tips to make an informed choice:
Ensure all components will fit and work together
Before buying an SSD, it’s essential to verify compatibility with your system. This involves more than just ensuring it physically fits:
- Check Your Motherboard’s Slots: Determine whether your motherboard supports SATA, M.2, or PCIe interfaces. Look at your motherboard’s manual or specifications to confirm the correct interface.
- Power Supply: Ensure your power supply has the necessary connectors, especially for high-performance PCIe SSDs, which may require more power.
- Cooling Considerations: For high-end NVMe or PCIe SSDs, ensure your case has enough airflow and cooling options to prevent overheating.
Match your SSD to your system’s needs
Different tasks require different levels of performance. Here’s how to choose an SSD based on your specific use case:
- General use: For everyday activities like web browsing, office work, and light gaming, a SATA SSD is a great choice. It offers a significant performance boost compared to traditional hard drives while being cost-effective.
- Gaming and editing: If you’re a gamer or engage in video editing or 3D rendering, an NVMe SSD or PCIe SSD is your best bet. These drives provide faster read/write speeds, shorter load times, and smoother performance for data-intensive applications.
- Professional work: For professionals handling large files or complex tasks such as video editing or software development, a high-capacity PCIe SSD is the ideal choice. It offers faster processing and the ability to handle large data sets efficiently.
Common pitfalls to avoid when choosing SSDs
Avoiding these common mistakes will help you choose an SSD that performs well and is compatible with your system:
- Interface mismatch: Ensure the SSD’s interface (SATA, NVMe, or PCIe) matches the available slots on your motherboard. Installing an NVMe SSD in a SATA slot, for instance, will result in slower performance.
- Overlooking capacity limits: Check if your operating system or motherboard has any storage capacity restrictions. Some older systems may not support SSDs larger than 2TB without a BIOS update.
- Buying cheap SSDs: Lower-quality SSDs often come with reduced lifespans and slower performance. It’s worth investing in a reliable brand known for durability and speed to avoid problems down the line.

Installation and setup tips
Once you’ve chosen your SSD, the next step is to install it. Installation is usually straightforward, but there are a few tips to keep in mind to ensure everything goes smoothly.
Properly installing internal and external SSDs
Whether installing internally or externally, following these steps will ensure a smooth setup:
For Internal SSDs:
- Mount the SSD securely in your case using the appropriate brackets or directly onto the motherboard for M.2 drives.
- Connect the SSD to your motherboard and power supply.
- Ensure that all cables are firmly attached.
For External SSDs:
- Simply plug the SSD into an available USB port. Use a high-quality, short cable to avoid performance issues.
Ensuring efficient cable management
Good cable management makes your system look tidy and improves airflow, which can help keep your SSD cool. Use zip ties or Velcro straps to bundle cables together and keep them out of the way of fans and other components.
Troubleshooting common SSD-related issues
If your SSD isn’t recognized or isn’t performing as expected, follow this troubleshooting flow to resolve common problems:
Not recognized by the system
- Check connections: Ensure that all cables are securely connected and that the SSD is properly seated in its slot. Loose connections are a common reason for the SSD not being detected.
- Update the BIOS: If the SSD is still not recognized, update your system’s BIOS. An outdated BIOS may not support newer SSD models or capacities.
- Verify interface compatibility: Make sure your SSD is connected to the appropriate interface (e.g., SATA for SATA SSDs, M.2 slot for NVMe SSDs). Incorrect connections can lead to the drive not being detected.
Performance issues
- Check for firmware updates: Visit the SSD manufacturer’s website and check for any firmware updates. Firmware updates can resolve performance problems and improve the SSD’s efficiency.
- Verify correct interface usage: Ensure your SSD is using the correct interface and port (e.g., make sure your NVMe SSD is in an NVMe-supported M.2 slot). Connecting an SSD to a slower interface can reduce its performance.
- Optimize the file system: If performance issues persist, verify that the SSD is formatted with the correct file system (e.g., NTFS for Windows or APFS for macOS). File system mismatches can cause the drive to slow down.
Installation failures
- Check compatibility: Double-check that the SSD is compatible with your motherboard, operating system, and BIOS version. Incompatible components can cause the installation to fail.
- Format the SSD correctly: Ensure that the SSD is formatted to the correct file system for your OS. Some SSDs need to be partitioned and formatted before they can be installed successfully.
- Consult manufacturer’s resources: If problems persist, consult the SSD manufacturer’s support page or user manual for troubleshooting advice. They may offer specific solutions for your model or system configuration.
Ensure seamless SSD compatibility for a successful upgrade
Navigating SSD compatibility may seem complex at first, but by understanding essential factors like interface types, form factors, and BIOS updates, you can avoid common issues and ensure your new SSD integrates smoothly with your system. Taking these steps guarantees an efficient upgrade that maximizes your computer’s performance.
Key takeaways
- Always verify the SSD’s interface and form factor against your system’s specifications.
- Don’t overlook the importance of BIOS updates to ensure compatibility with newer SSD models.
- Check that your operating system supports the SSD, and ensure it’s formatted correctly for smooth operation.
Click here to see all the articles in the “PC Builder Lab” series.
Before purchasing, take a moment to double-check all compatibility factors, and consult your motherboard’s manual or the SSD manufacturer’s website for any specific guidance. With the right preparation, installing an SSD can be straightforward, delivering faster speeds and improved reliability.
For a more in-depth guide on choosing the right SSD, be sure to check out our Internal SSD buying guide. You can also explore the PC components buying guide to learn more about selecting the best parts for your system build or upgrade.
Ready to upgrade your storage? Browse Best Buy’s wide selection of Internal SSDs here.