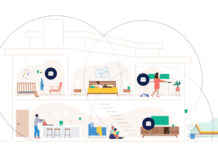When you build or upgrade your PC, it is critical to ensure that your RAM is compatible with the rest of your PC. There are various issues that can arise from a compatibility mismatch, from decreased performance to a PC that can’t even boot up. So that’s why we’ve put together this RAM compatibility guide, to help you understand what RAM is, what RAM specifications mean, and how to select the right RAM for your PC.
Understanding RAM compatibility basics
We’ll start with a quick definition. RAM stands for Random Access Memory, and it is the PC component where your computer temporarily stores information it needs to run programs. It’s the working memory of the PC. RAM compatibility means that your RAM is able to work at peak efficiency with the PC’s motherboard and CPU.
There are a few key factors that determine if a RAM module is compatible with your PC build. You’ll need to know what type of RAM, its speed, and its voltage. A PC that can’t supply the required amount of voltage for a RAM module will lead to stability issues. You also have to make sure that all of your RAM modules are of the same voltage.
RAM and Motherboard compatibility

The compatibility between your motherboard and RAM starts with the physical RAM slots themselves. Standard sized DIMM (Dual In-line memory module) RAM works with full sized motherboards, while small outline DIMM (SO-DIMM) is meant for smaller motherboards, like the ones in laptops.
Your motherboard manufacturer’s documentation is the best way to determine the right RAM for it. Or you can use the RAM manufacturer’s website to search for memory that is compatible to your specific system and motherboard.
In addition to the motherboard’s hardware requirements, you also need the motherboard’s BIOs to be compatible with your new RAM. It’s a good idea to check for an updated BIOS every time you add or upgrade a component in your PC.
RAM and CPU compatibility
Your system’s RAM works closely with your CPU, holding the data that the CPU is currently using to execute its tasks. If there’s a mismatch with these two components, the speed of data transfer can be impacted. The data can’t move as quickly between the two as should be possible, creating a data bottleneck that slows everything down.
And that is why it is so important to have RAM that is fully compatible with your CPU. Otherwise, you’re leaving some of your raw computing power unrealized. You want the RAM to give the CPU access to the data as fast as the CPU can demand it. The best source of information on the CPU requirements is their respective manufacturer’s website.
RAM and System compatibility
Your operating system (OS) is designed to be as accommodating as possible in regards to RAM, but there are still compatibility factors you need to consider. Primarily, your operating system will have a limit on how much RAM it can utilize. Putting in more RAM than the OS can use won’t necessarily stop your computer from working. The issue is more that you’re spending more on RAM than you need to. You should check your OS’s memory limit before making your purchase.
If you’re using a non-Windows operating system, or using virtual machines, you may run into some RAM compatibility quirks. These quirks are usually addressed by a small update or minor configuration change, but researching them ahead of time will save you some frustration.
Upgrading RAM in laptops and desktops

The approach to installing your RAM upgrade depends on whether it’s a laptop or desktop upgrade. But for both scenarios, the upgrade process starts with picking the right RAM and having a clear, clean workspace for the upgrade.
And any time you touch RAM, grab it by the edges and not the connectors along the bottom. Look for the retention clips on the side of the RAM slot that hold the RAM in place, and make sure the clips are disengaged before trying to remove the old RAM. Finally, be comfortable with removing and re-inserting the new RAM if it isn’t seated properly. It’s much better to restart the installation than force the module into place and potentially damaging it.
How to upgrade your Laptop RAM
- Unplug the laptop power supply and remove the laptop battery.
- Discharge your static charge by touching ground
- Remove the RAM access cover
- Carefully remove the old RAM
- Carefully insert the new RAM until it is firmly in place. Do not force it!
- Replace access cover
- Reconnect power supply and battery
How to upgrade your desktop RAM
- Unplug PC power cord
- Remove side panel of PC case
- Disconnect power cable from motherboard
- Discharge any static electricity charge by touching ground
- Remove old RAM
- Carefully insert new RAM until it is firmly in place. Do not use excessive force.
- Reconnect motherboard power cable
- Replace case panel
- Plug power cord back in
After physically installing the RAM upgrade and restarting your PC, you should run your operating system’s memory diagnostic tool to ensure that the OS recognizes the new RAM.
Some final thoughts on RAM compatibility
Choosing the right RAM module for your PC is a fairly straightforward process. You need RAM that will physically fit in your motherboard’s RAM slots, can give your CPU full speed access to data held in RAM, and is supported by your operating system.
And using the appropriate amount of caution and preparation will make the installation process easy and issue-free. The cautious approach to PC upgrades starts before you buy any new components, when you double check that each piece is the right one for your PC build.
Click here to see all the articles in the “PC Builder Lab” series.
Hopefully, this RAM compatibility guide has given you the foundational knowledge you need to understand your RAM requirements. Next, take a look at the RAM buying guide for shopping advice. If you have more questions about PC components and upgrading, the PC components buying guide covers various critical parts needed to build or upgrade a personal computer. And if you’re looking for some in-person advice, the PC Builder Lab at your local Best Buy is the place to go.