
A week or so back, Dave Neufeld reviewed a very cool, high performance PC gaming accessory called the Seagate FireCuda Gaming Dock. This monster has 4TB of HDD storage, plus the option of plugging in a lightning-fast M.2 NVMe SSD. It connects to a laptop (or PC) with Thunderbolt 3, offering a range of additional ports including DisplayPort, Ethernet and four USB 3.1 ports. And it lights up with programmable LED lighting. For gaming, it was a no-brainer. But what about the rest of us? If you’re an “average” laptop owner looking for some more ports and additional storage, does the Seagate FireCuda Gaming Dock make sense?
I set out to uncover the answer to that question.
 First impressions: this thing is … not small
First impressions: this thing is … not small
One of the trends I’ve seen in recent years is for high capacity external drives to shrink physically in size. I have a portable 4TB drive that’s the size of my wallet. And that’s HDD storage, not SSD—which can be even smaller.
And I’m not cheating by comparing it to a George Costanza-sized wallet, either …
When I pulled the FireCuda out of the box, I was caught a little off guard by its size. The power supply alone is significantly larger than that external HDD I was mentioning. The dock itself measures about 27 x 13.5 x 5 cm, and weighs a substantial 2.67 kg. I was relieved to discover that a chunk of the weight of the overall box was heavy-duty power cords for standards outside of North America, so it wasn’t quite as bulky as I was thinking it might be.
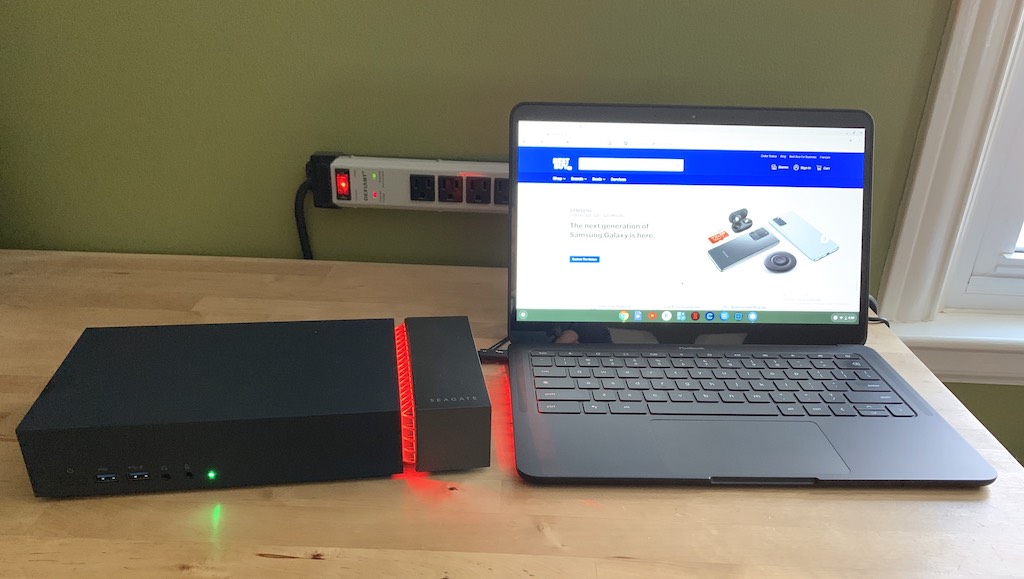
That being said, this is definitely not aimed at the portable drive market. Then again, as its name clearly indicates, the Seagate FireCuda Gaming Dock is a lot more than just external storage.
It’s a well-equipped dock as well
Connect your laptop (or PC, although it’s really aimed at the laptop market) to the FireCuda Gaming Dock’s USB-C Thunderbolt 3 dock and you get a whole bunch of useful ports in return. Here’s the list:
- 1 x Thunderbolt 3 (USB-C)
- 1 x DisplayPort 1
- 4 x USB 3.1 Gen2 ports (USB-A)
- 1 x USB 3.1 Gen2 battery-charge port 1 (USB-A)
- 1 x RJ45 Ethernet network port
- 1 x 3.5mm audio-in/mic port
- 1 x 3.5mm audio-out port
Of those, a pair of USB-A ports and the audio jacks are on the front of the dock for easy access.

Seagate notes you can’t use this dock to power your laptop if it uses a USB-C power port, so you’ll still need to use two cables: one to the dock, and one to a power source.
Having your cake and eating it too
I recently wrote a post about choosing between HDD and SSD external storage. Each has advantages and disadvantages.
 One big win with the FireCuda Gaming Dock is that you can have both in a single device. It comes with 4TB of HDD mass storage, but pop the end cap off and there’s a slot to install an SSD. It even supports the latest, ultra high-speed M.2 NVMe SSD’s like Seagate’s own FireCuda version.
One big win with the FireCuda Gaming Dock is that you can have both in a single device. It comes with 4TB of HDD mass storage, but pop the end cap off and there’s a slot to install an SSD. It even supports the latest, ultra high-speed M.2 NVMe SSD’s like Seagate’s own FireCuda version.
Light it up!
I’ve probably mentioned this a dozen times (at the very least, whenever I review a Nanoleaf product), but I’m a bit of a sucker for LED light shows. So naturally I was dazzled when I connected a laptop to the Seagate FireCuda Gaming Dock and it lit up.
Suddenly that design doesn’t look so industrial. It puts on quite a display. As Dave points out in his review, you can program that lighting to customize the colours and effects. Great for gaming, yes, but I would love to have something like this on my desktop just for the visual pop it offers.
You need a recent Windows or Mac laptop to make full use of the FireCuda Gaming Dock
The one thing that might temper use of this dock is the fact that you need a pretty recent laptop to actually utilize all of its features.
You can connect to the dock from any generation of USB-C port, and even use a USB-A to USB-C cable to connect to an older laptop. However, without the data transfer speed of USB-C Thunderbolt 3, the laptop will not be able to take advantage of the dock’s M.2 NVMe SSD option. Other functions can also be hobbled. For example, if you connect from the USB-A port on a laptop, there is no way you’ll be able to drive an external monitor connected to the dock’s DisplayPort 1.4 port.
I was using the dock with a Pixelbook Go Chromebook—which is equipped with a USB-C port, but it doesn’t support Thunderbolt 3. I was able to access the HDD and could mount thumb drives plugged into one of the dock’s USB ports, but would not be able to take advantage of the speed of an M.2 NVMe SSD, were it installed.
Seagate also doesn’t offer the LED customization software in a Chrome version. You need a PC running Windows or Mac. That being said, it does still default to a pulsing rotation of colours, so you don’t lose out on the light show altogether.
Does the Seagate FireCuda Gaming Dock make sense for your setup?

So this brings us to the big question. We know that the Seagate FireCuda Gaming Dock is a PC gamer’s dream, but does it make sense in a more conventional setup? After all, it does add extra storage, plus a bunch of extra ports (which are often in short supply in laptops).
I could see situations where it would make sense. If you do a lot of work editing large files—working with 4K video, for example—the option of plugging in a super fast M.2 NVMe SSD and having ports to connect a big monitor would be tempting. And that 4TB of mass storage would be great for archiving large files.
However, unless your laptop has a USB-C Thunderbolt 3 port to connect to the dock, it probably isn’t a practical solution. Especially given its size. Although that LED light show might still make me consider it …
If you’re shopping for external drives, or computer docks, or maybe a new laptop with the latest USB-C ports, Best Buy has you covered. And if that Seagate FireCuda Gaming Dock has caught your eye, you’ll find it there too.



