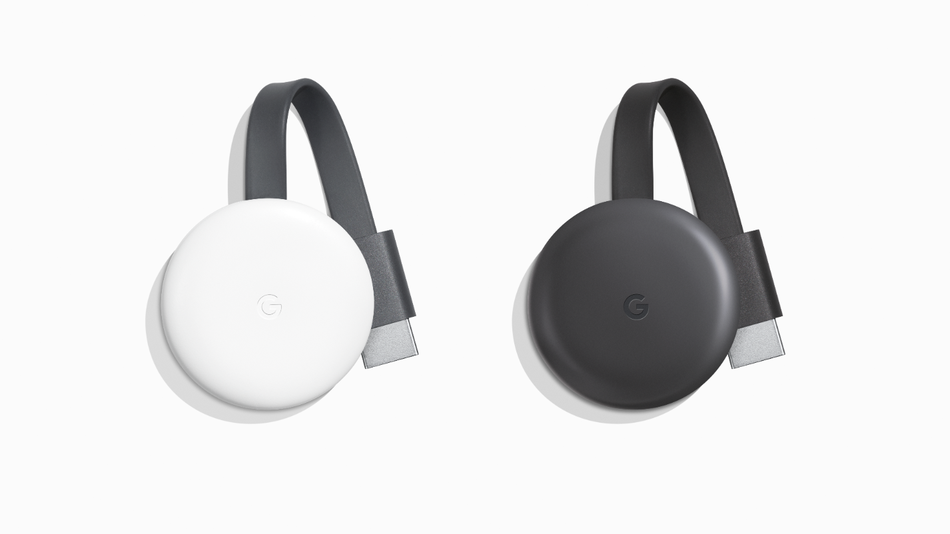
Google Chromecast is a TV streaming device that allows you to watch internet programming via Wi-Fi, on your TV. Google Chromecast Ultra does the same thing, only it allows you to access higher resolution 4K video streams too. I’ve recently had the chance to get acquainted with these devices, so I know how the setup should go, and how easily it is to use on a daily basis.
Take a read at my review about how Chromecast works, what it is, and why you might want one.
 Setting up and using Google Chromecast TV is easy; here’s a quick guide to begin streaming, particularly if you’re new to this product category.
Setting up and using Google Chromecast TV is easy; here’s a quick guide to begin streaming, particularly if you’re new to this product category.
How to set up and install Google Chromecast
- Plug the Google Chromecast into the HDMI port on the back or side of your TV. Also plug-in the included AC power cord.
- Download the free Google Chromecast app to your smartphone or tablet from Apple’s App Store or Google Play.
- Change the Source input on your TV to “HDMI”.
- At this point you should be seeing a Google screen saver.
- Return to the app and along the top you should have a list of options, one of which is “devices”.
- When you click on that list, your new Google Chromecast should already appear. If it doesn’t, pull the plugs from the Chromecast and remove it from the HDMI port and reconnect. Close and re-launch the app. It’s been known to take a couple cracks at this so give it a few tries.
- Eventually Google Chromecast and the app will “see” each other. The Chromecast will display a code on the screen. Once you can see that, input it into the app. The Chromecast app will launch and install any necessary updates. You should be ready to go just minutes after that.
![]() How to watch TV on Google Chromecast
How to watch TV on Google Chromecast
- To watch a program using your Google Chromecast or Chromecast Ultra, open the Chromecast app and browse the list of available TV watching apps; Netflix and YouTube are two of the most popular, but there are many more including CTV Go, Crave TV, MBA and many others. You can also surf the app store for other compatible services, like Plex.
- Select a program or video to watch and then press the “cast” button (image above).
- There should always be controls on your phone, tablet or device at the bottom of the app screen for you to play, pause, or end the casting.
How to cast TV from your computer to Google Chromecast
-
- If you don’t already have it installed, download the Google Chrome Web browser. (It’s basically Google’s equivalent of Internet Explorer or Firefox Web browsers)
- Search Google for and install the Chromecast extension to the browser: use this link if you can’t find it. This extension software for the browser will basically give you a “casting” button inside the web browser to allow you to push your content to the TV. (Add-ons in browsers are basically widgets or “extras” that allow you to do tasks other than what the browser was originally designed for)
- Once the add-on has been installed, return to your video of choice in the browser and begin playing it, then click the “cast” button.
- If you have not already set up this function or indicated which Chromecast device you would like to play it on, the computer will offer you this option now. Just select your device from the drop-down menu at the top right of the screen and the content should immediately appear on your TV screen. (Is the video playing only in a tiny window on your screen? That’s because your computer screen is being mirrored onto your Google Chromecast, and it’s matching the size display. Just select the “full screen” option back on your computer, and you’ll instantly have full screen video along with audio on your TV.)
- To stop the casting process go back to your computer click the cast button and select stop casting, or pause the video in the video window.
You may need to adjust the video quality if the video is quite grainy. To change it, click on the “cast” icon on the computer, and under Options you’ll get a menu. You can now choose the level of video quality. Depending on your internet speed or how strong your Wi-Fi is, you will be using more power or a higher bit rate, but doing so will change the video quality from mediocre to excellent.
 Using Chromecast with Google Home devices
Using Chromecast with Google Home devices
One of the best new developments in this space has been the ability to add voice control to Chromecast and Chromecast Ultra. You do it by connecting a smart digital speaker with digital assistant to your device. Having these two devices working in sync allows you to control your TV just by asking. The process is easy and simply involves linking the two devices using the Google Home app:
Step 1. Set up Chromecast, and your Google Home device
Step 2. Link Chromecast using the Google Home app
Step 3. Control your TV using voice commands
Once you’ve linked your devices, you’re ready to begin using voice commands to control YouTube TV.
Limitations of Chromecast
While the Chromecast devices are pretty great and an excellent and cost effective way to stream TV, it doesn’t work with everything just yet. We’ve noticed you can’t cast from content sources like Amazon Prime, and some cable TV apps like Shaw Freerange also doen’t play well with Chromecast. We’re expecting a revamp to the Chromecast devices at some point in 2019, so perhaps better functionality—and maybe some new features—will be in the offing.
More questions about Google Chromecast? Ask away!
Get one of the new Google Chromecast or Chromecast Ultra devices at Best Buy



