 Today we’ll take a look at how to get your new tablet or smartphone setup with your home network. If you’re one of the lucky people who managed to score a new mobile device this holiday then this guide is certainly for you.
Today we’ll take a look at how to get your new tablet or smartphone setup with your home network. If you’re one of the lucky people who managed to score a new mobile device this holiday then this guide is certainly for you.
Getting set up with home network connectivity is always one of my first steps after booting up my new device. I like to get online as quickly as possible. We’ll keep this one straightforward and simple for new users to get online with ease.
iOS
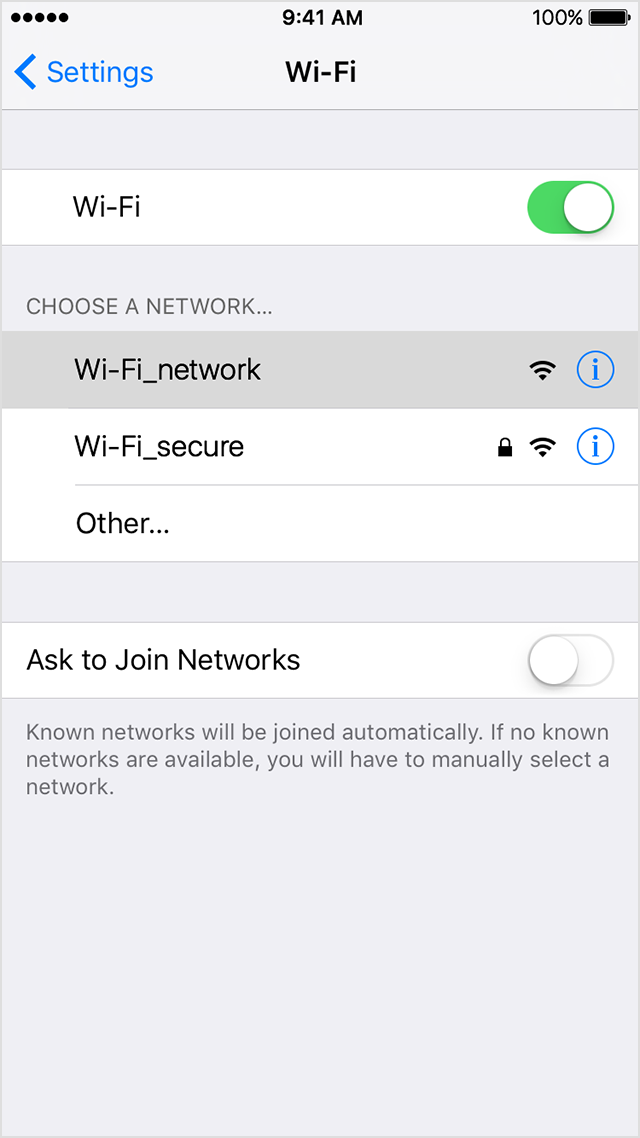 To start with let’s take a look at people who got a new iPhone or iPad.
To start with let’s take a look at people who got a new iPhone or iPad.
You’ll want to start by going to your home screen then finding the Settings icon. Tap that to open the Settings app, then go to where it ways Wi-Fi and tap there. Make sure you set the Wi-Fi switch to the On position, though it probably already is by default unless you’ve previously disabled it.
With Wi-Fi enabled you should see a list populate automatically below showing all the available networks your device is detecting. Scroll down to find the name of your own home network and tap on its name to begin the joining process.
If your network is password protected (which it should be) it will have a little lock icon beside the name. You will then be asked to provide that password. Type in your password (remembering case sensitivity) and then tap the Join button below when you’re done. If your network is hidden then you’ll need to tap Other and manually enter the exact name of your network instead of picking it from a list.
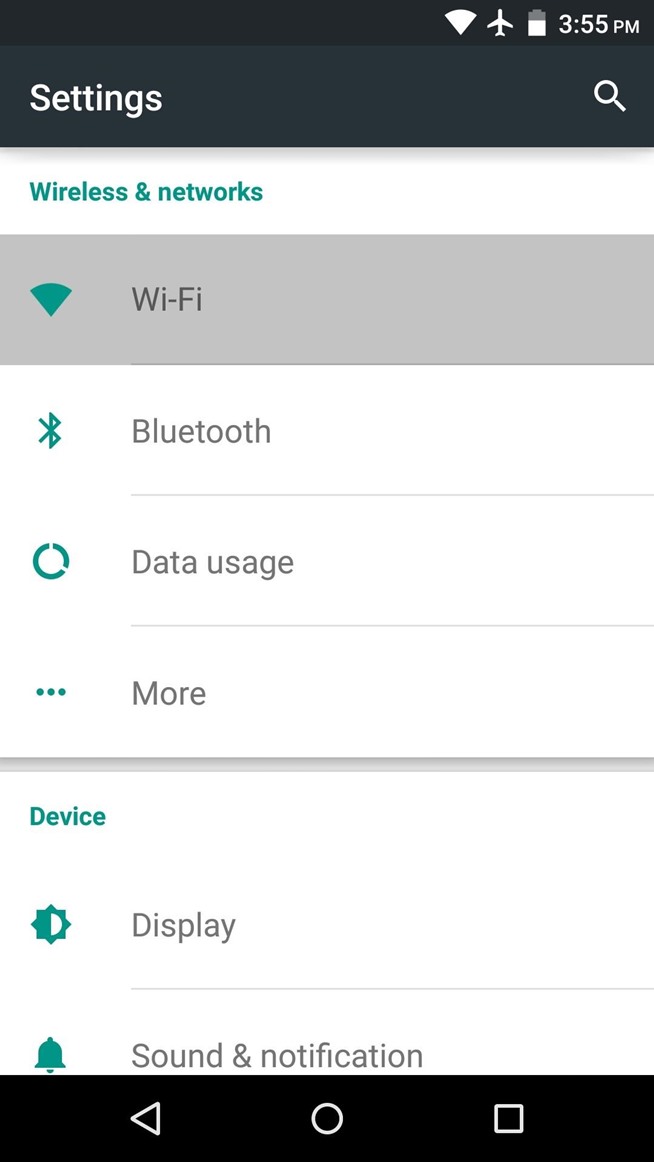 Android
Android
With an Android device the process remains very similar to the iOS process.
First you’ll want to find the Settings screen of your device. You can usually do this from the app drawer. With the Settings open you’ll want to tap the Wi-Fi option which should be near the top of the screen. Then, as before, make sure Wi-Fi is set to the On position.
With Wi-Fi enabled you’ll now see a list of all the available networks your device is able to detect. Select your Wi-Fi network from the list and just as before you should be prompted to type in the network’s password. Go ahead and type that in then tap on the Connect button below. Once you do you’ll find your device connects to your Wi-Fi network.
Once your device is connected to a Wi-Fi network you should notice a little Wi-Fi icon on your home screen indicating that your Wi-Fi connection is active so you’ll always know the status of your connectivity. This can be pretty handy so you don’t inadvertently use up whatever mobile bandwidth you have available from your cellular carrier. Now all your device’s internet traffic is routed through Wi-Fi. If you ever want to manually disconnect from Wi-Fi for whatever reason simply go back to that Wi-Fi settings screen and you can do it with ease from there.


