
I can’t be the only person that has, at some critical moment, plugged a flash drive into a computer only to have the terrifying realization that it isn’t going to work. Or maybe you’ve plugged in a portable drive to copy files to and your computer won’t even recognize there is a drive attached. Maybe the external drive is recognized and connected but it will not allow you to copy files to it. Perhaps you can copy some files but not others. There are several reasons this can occur but one of the most common, and also the easiest to avoid, is by ensuring that your external drive’s format is compatible with the host device.
 Anyone who has been working with computers for any length of time has had issues with a disk drive and ultimately decided to format it and start fresh. Whether you have an incompatible drive format or just want a fresh drive, the process is the same. At some point during this, you are going to see a list of possible file structures to choose from. You may start asking yourself: “what do they all mean? How are they different from one another? Which one is the best choice for me?” In this post, I am going to explain what your options are for formatting portable and/or external drives, what these options mean, and what you need to consider when making your choice.
Anyone who has been working with computers for any length of time has had issues with a disk drive and ultimately decided to format it and start fresh. Whether you have an incompatible drive format or just want a fresh drive, the process is the same. At some point during this, you are going to see a list of possible file structures to choose from. You may start asking yourself: “what do they all mean? How are they different from one another? Which one is the best choice for me?” In this post, I am going to explain what your options are for formatting portable and/or external drives, what these options mean, and what you need to consider when making your choice.
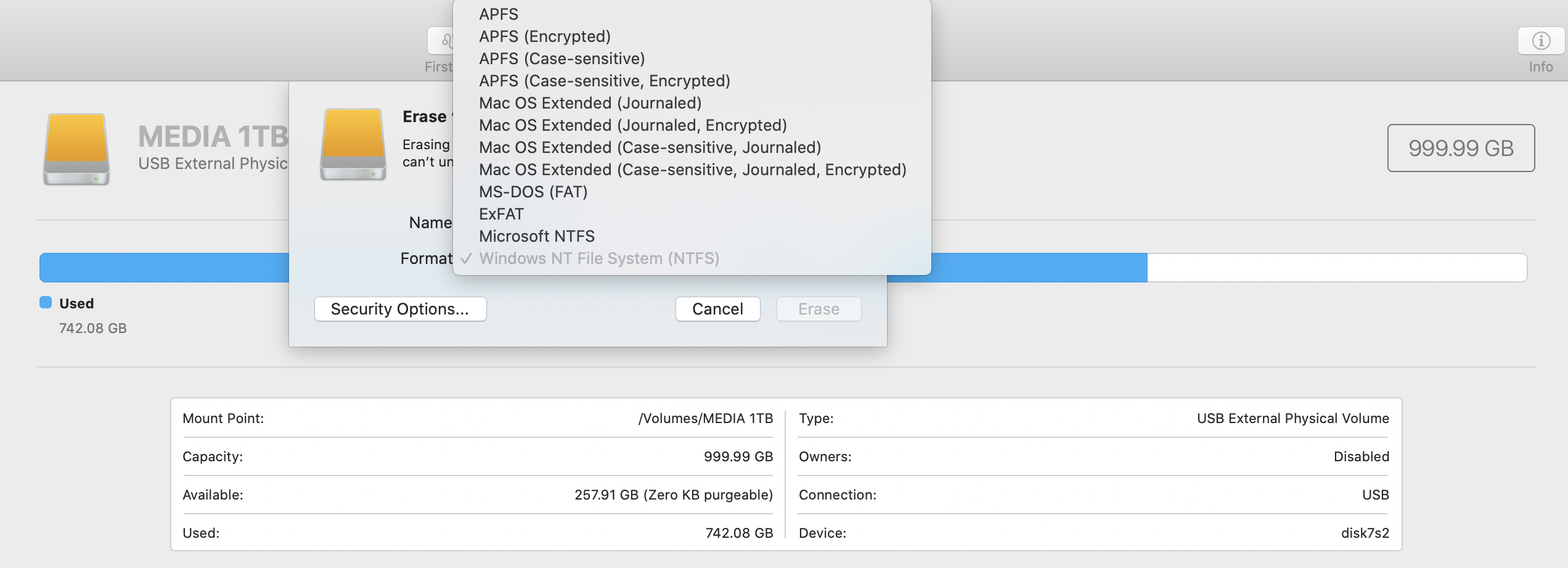
What do I mean by format?
When talking about “formatting” a drive, it can mean a couple of different things even if the process for those is the same. Now, the term “drive” refers to a range of data storage devices including hard disks, solid-state drives (SSD), USB flash drives (or thumb drives), SD (security digital) cards, and even the classic floppy drive. The expression “format” is often used to refer to erasing the contents of a drive which is a part of the formatting process as any existing data will be “erased”. Well, technically not exactly erased. Your data simply gets marked as available space to allow new data to overwrite it but if you have the proper software you can recover some of the “deleted” data before it is overwritten. That is for another blog though.
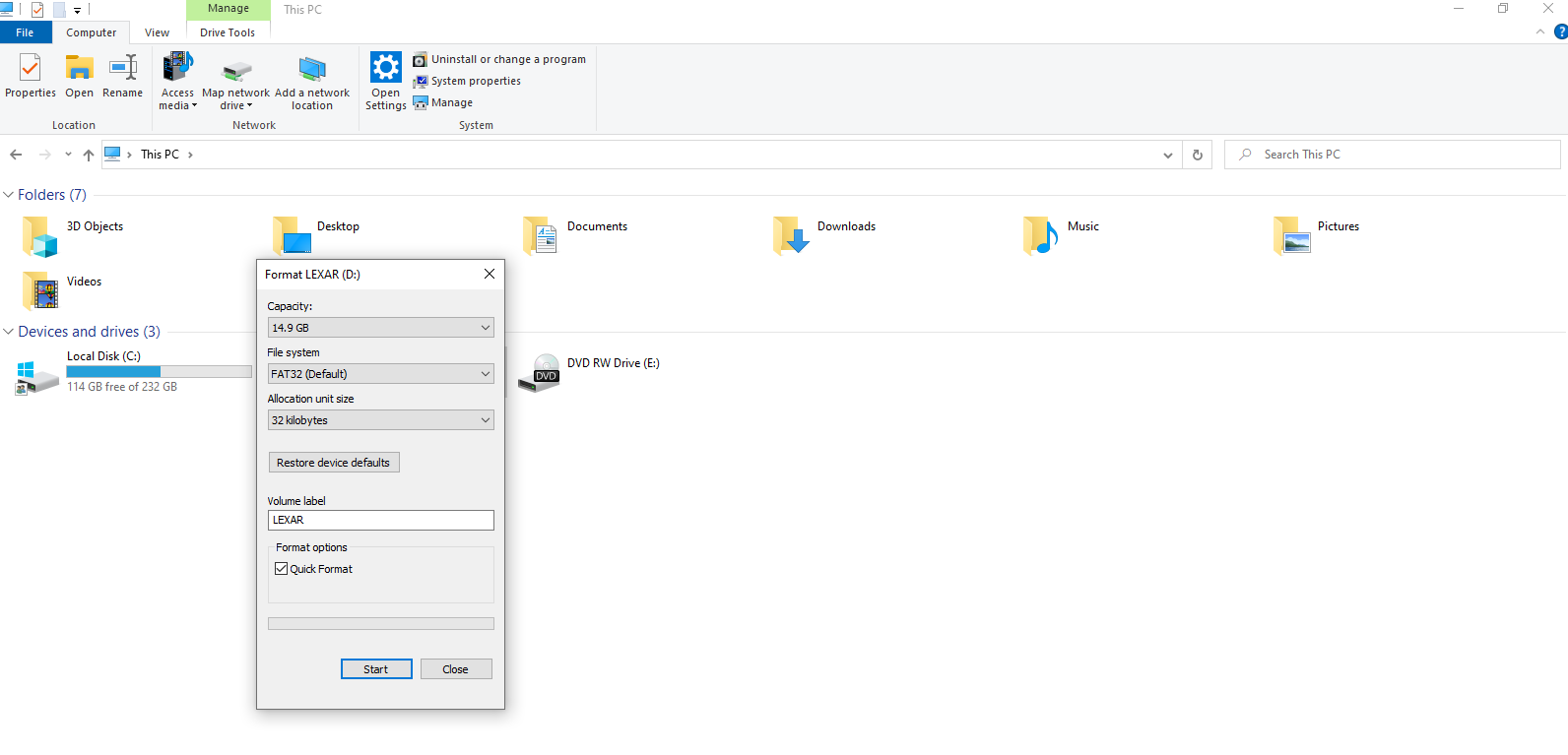 What formatting does is prepare the drive for data storage by creating a file structure and determining how data will be arranged and accessed. And this is where the potential exists to have incompatible file structures with your drive and the host computer’s operating system (OS). Your drive will come preformatted for you and it is always a good idea to see which file system is being used before you start to fill it with data. If you discover that the format isn’t compatible with the operating systems you want to use it for, you will need to backup all of the data and format the drive. You can save time and lots of trouble by doing this all before filling it with your files.
What formatting does is prepare the drive for data storage by creating a file structure and determining how data will be arranged and accessed. And this is where the potential exists to have incompatible file structures with your drive and the host computer’s operating system (OS). Your drive will come preformatted for you and it is always a good idea to see which file system is being used before you start to fill it with data. If you discover that the format isn’t compatible with the operating systems you want to use it for, you will need to backup all of the data and format the drive. You can save time and lots of trouble by doing this all before filling it with your files.
File systems
The most important factor when choosing a file system for formatting a drive will be its compatibility with different operating systems. While things are better than they were a decade or more ago, computers running Windows, computers running Mac OS, and Chromebooks don’t always get along.
NTFS
 NTFS (New Technology Files System) is the de facto standard for Windows computers. It is most likely the format of your PC’s hard drive and as such, formatting an external drive in NTFS means that it will function as intended on Windows based computers. If you ever wish to use your drive in a Mac, you will be able to read the drive but will not be able to write to the drive. You can purchase software that allows you to read and write to NTFS on a Mac which is fine for cross format sharing at home but the chances of random Macs having such software installed is slim. If you are working 100% in a Windows ecosystem, then NTFS would be a solid choice for a disk format.
NTFS (New Technology Files System) is the de facto standard for Windows computers. It is most likely the format of your PC’s hard drive and as such, formatting an external drive in NTFS means that it will function as intended on Windows based computers. If you ever wish to use your drive in a Mac, you will be able to read the drive but will not be able to write to the drive. You can purchase software that allows you to read and write to NTFS on a Mac which is fine for cross format sharing at home but the chances of random Macs having such software installed is slim. If you are working 100% in a Windows ecosystem, then NTFS would be a solid choice for a disk format.
HFS+
 The complete reverse of NTFS is HFS+ (Hierarchical File System). HFS+ is Apple’s proprietary system and would be fine if you only worked with Apple computers. An external drive formatted in HFS+, however, will not even be recognized when plugged into a Windows computer. When formatting, you will see this listed as Mac OS Extended (and variants) which is just another name for HFS+. This file system is really only for hard drives in an older Mac and would only be considered for external drives if you never had to connect to anything other than a Mac computer. Even then, it probably shouldn’t be considered because of APFS.
The complete reverse of NTFS is HFS+ (Hierarchical File System). HFS+ is Apple’s proprietary system and would be fine if you only worked with Apple computers. An external drive formatted in HFS+, however, will not even be recognized when plugged into a Windows computer. When formatting, you will see this listed as Mac OS Extended (and variants) which is just another name for HFS+. This file system is really only for hard drives in an older Mac and would only be considered for external drives if you never had to connect to anything other than a Mac computer. Even then, it probably shouldn’t be considered because of APFS.
APFS
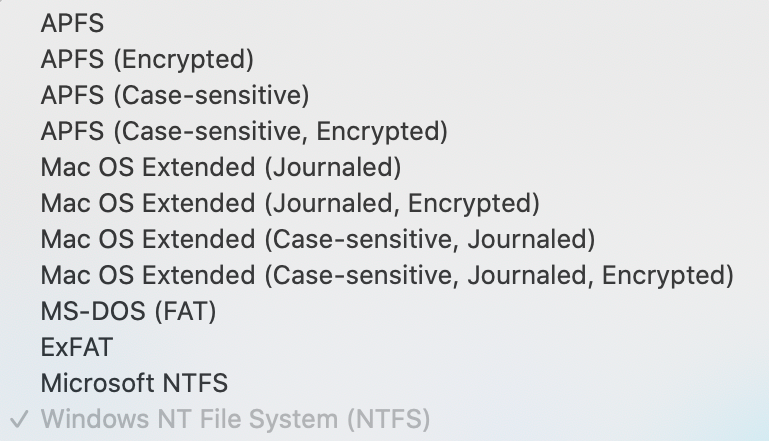 Apple Files System (APFS) is another Mac based file system that was introduced in 2017. APFS works best on SSDs and has been the default file system on Macs since the introduction of High Sierra 10.13. It is faster than HFS+ and suffers significantly less data corruption as well. The main issue is that a Mac still running HFS+ will not be able to access an external drive formatted in APFS. For example, I have a 2020 iMac with APFS, a 2013 iMac with HFS+, and a 2012 MacBook Pro, also with HFS+. Were I to format a flash drive in APFS, I could not use it with my other Macs. I also have a Windows laptop and suffice to say, the drive would not work with it either. However, a Mac formatted with APFS will work with an HFS+ formatted drive.
Apple Files System (APFS) is another Mac based file system that was introduced in 2017. APFS works best on SSDs and has been the default file system on Macs since the introduction of High Sierra 10.13. It is faster than HFS+ and suffers significantly less data corruption as well. The main issue is that a Mac still running HFS+ will not be able to access an external drive formatted in APFS. For example, I have a 2020 iMac with APFS, a 2013 iMac with HFS+, and a 2012 MacBook Pro, also with HFS+. Were I to format a flash drive in APFS, I could not use it with my other Macs. I also have a Windows laptop and suffice to say, the drive would not work with it either. However, a Mac formatted with APFS will work with an HFS+ formatted drive.
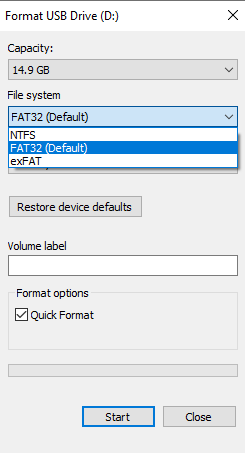 FAT32
FAT32
FAT32 (File Allocation Table at 32 bits) is an older Windows file structure that is still compatible with both Windows and Mac OS. The primary reason why you likely wouldn’t choose this as your external drive’s format is that it limits file size. Because of its age, FAT32 limits you to files less than 4 gigabytes (GB) which would have been considered mammoth when it was introduced in 1996. In 2021 with 8K video files, that would be severely restricting. FAT32 is also susceptible to data corruption because of how information is stored. With these concerns, there is really no reason to choose this file structure.
exFAT
exFat is as compatible with operating systems as FAT32 but doesn’t feature the same restrictions. exFAT essentially functions like NTFS but is streamlined for something like an external disk drive that will not have its own OS. If you plan to, or want the option to, transfer files and use your drive on both a Mac and a Windows PC, then exFAT is likely your format of choice. One caveat is that exFAT will not work with a lot of older gaming consoles like the PS3 or Xbox 360 so keep that in mind. If you do need to use it with those devices then FAT32 would be your file system of choice.
So, which format is best for my external drive?
 As you’ve read here, there isn’t a stock one answer fits all response to this question. Choosing which file system to employ depends on things like what you intend to store on your drives and how many different computers or devices it will need to connect with. If it will only ever be used with a Windows PC then NTFS is likely best. Conversely, if you will only ever be connecting to a Mac then APFS is the best choice unless you will need to connect to older Apple computers then you would select HFS+. You get the most flexibility and cross platform compatibility (Windows, Mac and Chrome) from exFAT, but if you want to connect to some older gaming consoles then FAT32 is for you. Considering all of this before you start using a new drive will invariably save you time and headaches later.
As you’ve read here, there isn’t a stock one answer fits all response to this question. Choosing which file system to employ depends on things like what you intend to store on your drives and how many different computers or devices it will need to connect with. If it will only ever be used with a Windows PC then NTFS is likely best. Conversely, if you will only ever be connecting to a Mac then APFS is the best choice unless you will need to connect to older Apple computers then you would select HFS+. You get the most flexibility and cross platform compatibility (Windows, Mac and Chrome) from exFAT, but if you want to connect to some older gaming consoles then FAT32 is for you. Considering all of this before you start using a new drive will invariably save you time and headaches later.



