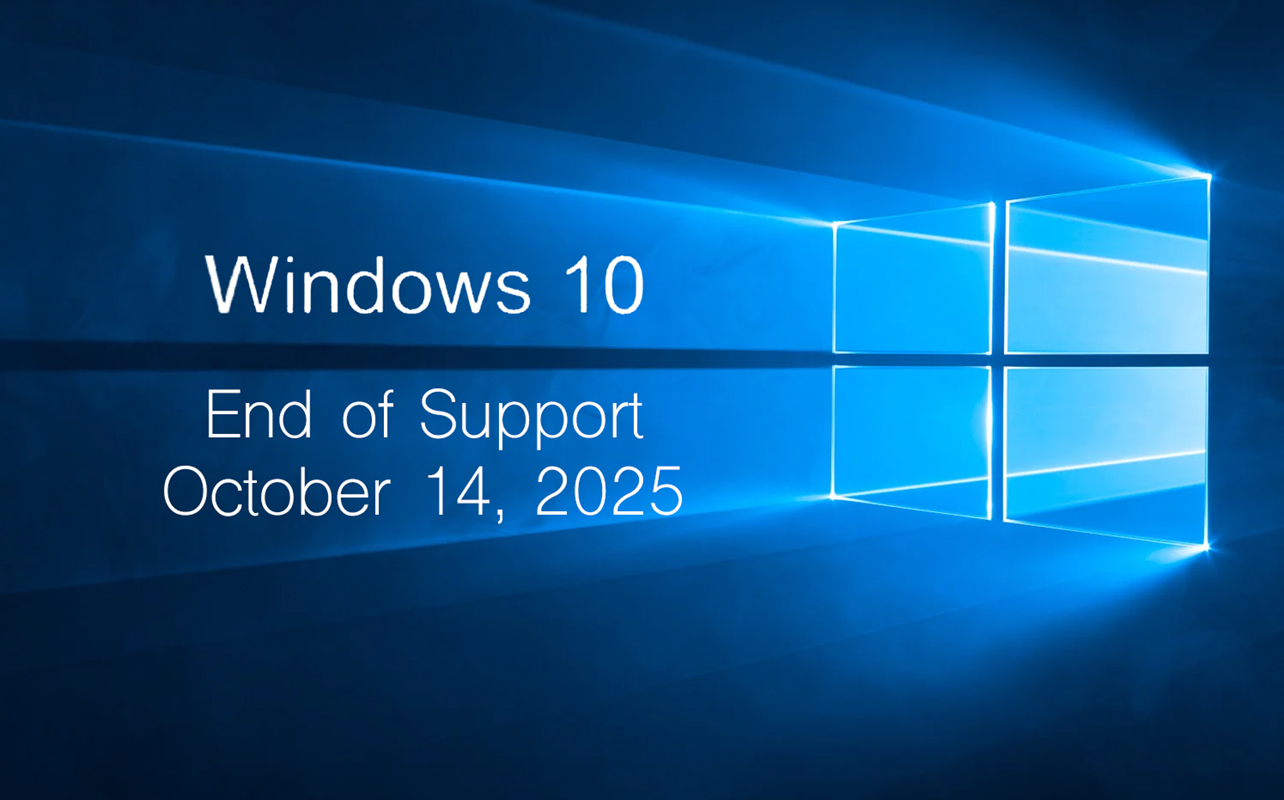
As of October 14, 2025, Microsoft will end all support for Windows 10, meaning no more updates, fixes, and tech support for the operating system. That doesn’t mean your PC won’t work anymore, just that you can’t count on Microsoft to help you in any way while you continue to use it.
Regular Windows updates address things like fixing bugs, security patches, and additional features. Ending that still allows a Windows 10 PC to work and run the same applications (so long as they maintain support for Windows 10), only without any support whatsoever going forward. That potentially opens up holes for malware and viruses cyberattackers can exploit, as well as compatibility issues going forward with applications and games.
What Windows 10 end of support means for you
“End of Support” (EOS) is exactly what it implies: no further support of any kind after October 14, 2025. This means Microsoft will solely prioritize Windows 11 going forward, leaving Windows 10 users exposed. EOS applies to all versions of Windows 10, be it Home, Pro, Education, Workstations, and Enterprise.
In the initial stages, this may not appear to make a functional difference but it will over time because as Microsoft focuses on Windows 11, so will software developers and PC manufacturers. PC manufacturers have already made the move by exclusively offering Windows 11 out of the box. In some cases, you may have a Windows 10 installation with the option to upgrade to 11 free of charge. For developers, it doesn’t mean software stops working right when support ends. In fact, it’s likely they will continue support for Windows 10 for a lengthier period of time.
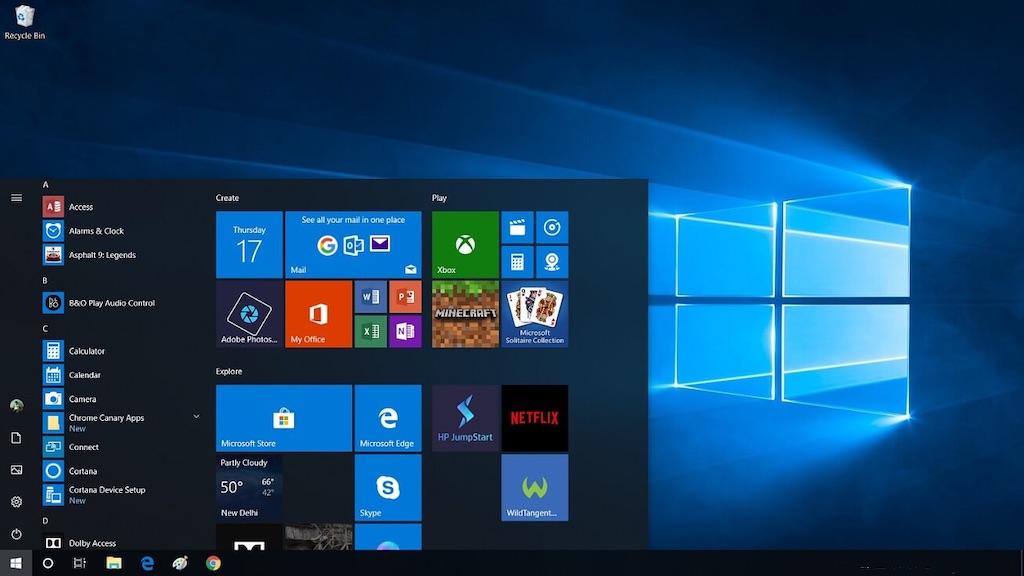
Beyond that, there are some nuances to note as this transition is set to take place. For one, there are slight differences in how EOS applies to home and business users. For businesses, there is an option to apply for Microsoft’s Extended Security Updates (ESU) to prolong Windows 10 security updates past the EOS date. It comes with a subscription cost (that doubles every subsequent year), so isn’t necessarily meant as a long-term solution, but rather a stop-gap to buy time to migrate over to Windows 11, which may also require buying a new PC.
For Windows 10 Home users, the cost is $30 USD per device—but only for one year. You can’t purchase ESU for a shorter period, either. It’s a full 12 months, starting November 2025. Despite the extended security updates, Microsoft won’t provide any other technical support during this period. After November 2026, all security updates cease as well.
Risks of staying on windows 10 after EOS
Without security updates and patches, PCs running Windows 10 become exposed to new vulnerabilities hackers and cyberattackers can exploit. These can include zero-day attacks, viruses, ransomware, and spyware, of which there would be no easy fix once infected. For businesses, it’s doubly worrisome because of regulatory compliance, plus potential legal and financial exposure. Windows Defender, the first line of defence, loses its efficacy because Microsoft won’t update it with patches to ward off new malware dangers.
Over time, third-party software developers—including popular browsers like Chrome and Firefox—will erode their support for Windows 10, creating other potential holes. The more a system remains unprotected, the greater chance cyberattackers find ways in to extract data they find useful or profitable.
As PC hardware ages, newer software becomes problematic to run smoothly, especially if it’s a demanding program requiring processing power and memory. Software compatibility is integral to making that work, something that becomes a broader problem when Windows 10 doesn’t receive any support. That also extends to external peripherals, where outdated drivers can’t work with newer features. For example, if a printer or webcam have a new feature that only works with a Windows 11 driver, you don’t get the full experience.
Your upgrade options: what should you do?

Upgrading to Windows 11
The two biggest advantages in upgrading to Windows 11 are enhanced security and compatibility. Windows 11 includes hardware-based protections like TPM 2.0, Secure Boot, and virtualization-based security, or VBS, all of which act as defenders and deterrents against malware attacks. With regular security updates, there’s less of a chance in getting hacked, though best practices as a user are an equal part to staying safe.
Compatibility is also critical because of how it ensures you don’t run into hardware and software problems. As PC manufacturers continue to build laptops and desktops with more robust hardware components, they are also doing it to optimize Windows 11 compatibility. You may have a Windows 10 machine capable of upgrading to Windows 11. Microsoft routinely sends pop-ups and information to facilitate the migration, but there are also ways to check.
For starters, here are the specs to install and run Windows 11:
- Processor (CPU): 1 GHz or faster with 2 or more cores on a 64-bit compatible chip.
- RAM: 4 GB minimum (8 GB recommended for better performance).
- Storage: 64 GB or larger storage device (SSD recommended for faster performance).
- System Firmware: UEFI (with Secure Boot capability enabled).
- TPM (Trusted Platform Module): TPM 2.0 (most modern PCs have this).
- Graphics Card: DirectX 12 compatible / WDDM 2.x driver.
- 720p display (or higher) larger than 9 inches with 8 bits per colour channel.
- Internet access and Microsoft account
Taking the right steps
You can also use Microsoft’s PC Health Check app to run a comprehensive assessment on whether your Windows 10 PC meets the Windows 11 system requirements. It will tell you if something doesn’t match and what you may be able to do about it.
If you are able to migrate from Windows 10 to 11, you should make sure to back up everything on the PC to make sure you don’t lose any files or data in the process. If you can, try a program that essentially clones the PC’s hard drive so you can restore all the data in case a clean install of Windows 11 forces you to wipe it clean. Microsoft will give you the choice to either do a clean install (erase drive) or simple upgrade (leave it intact). Do a backup regardless of which way you go. The easiest way to go about it is to follow the steps Microsoft lays out.
Worried about losing files when upgrading to Windows 11? Geek Squad offers professional data transfer services that can help you back up your files with less stress. It’s a practical option if you’d prefer expert help to ensure nothing important gets lost in the process.

Buying a new Windows 11-optimized device
While it’s always nice and cost-effective to keep a Windows 10 PC going, there are some key advantages in choosing a PC optimized for Windows 11. The redesigned Start Menu, Snap Layouts, and virtual desktops improve productivity, while DirectStorage and Auto HDR enhance gaming experiences. Plus, Windows 11 better integrates with the Copilot AI platform, Microsoft 365, and Android devices and apps.
Options abound, so it largely depends on what type of PC you’re looking for, be it a desktop, laptop, or 2-in-1 device. Consider the ubiquity of PC laptops, especially Copilot+ PCs equipped with the latest in AI-driven features and technology. These laptops have NPU (neural processing unit) chips to handle the AI processing, helpfully taking the load off the CPU and GPU.
You can also consider the flexibility of 2-in-1 devices if you feel having a tablet is equally important. Gaming PCs are often on the cusp of cutting edge technology and that’s no different here. For something a little more stationary and traditional, an all-in-one or desktop PC offers larger displays for a set workstation at home or the office.
Final thoughts: preparing for Windows 10 EOS
Windows 10 EOS requires some preparation, and October 14, 2025 isn’t far away. It’s best to take the intervening time to figure out the best way to upgrade to Windows 11 and avoid being vulnerable. Whether that’s doing it from your existing Windows 10 device or buying something new, taking the step to get up to speed could be crucial to keeping you safe and productive all at once.
Check out all the latest Windows 11 devices available at Best Buy.





