Your nightmare returns. Your screen’s image is frozen motionless, stuck in this particular point in time. The only change is the perpetually refreshing ‘loading’ icon. Wi-Fi issues have reared their ugly head again. If you grew up with the early days of slow internet access, the return of the buffering demon is an unwelcome sight. Something is interrupting your device’s connection to the Wi-Fi, and it’s making the internet suck. But take heart! Here is a list of simple steps to try when your Wi-Fi connection starts to act up.
Getting ready to troubleshoot your home Wi-Fi

The real first step of fixing a problem is identifying the specific Wi-Fi issues. Are you completely losing access to the internet, or is it getting frustratingly slow? Are you receiving error messages from your device? Are there suddenly a dozen new Wi-Fi signals coming from your new neighbours, overwhelming your own? You should record how severe the Wi-Fi problems are, and when they happen. Look for patterns!
Step 1: Turn off the microwave
No, don’t throw your microwave out of your house. It’s not permanently causing your Wi-Fi issues, but it can cause interference while it’s running. And check for any wireless devices that may be competing and interfering with your network (like a wireless home phone). Sometimes the answer is simply to microwave your burrito after you download that video.
Step 2: Reboot your device
Before you get too wild with your troubleshooting, give your computer or tablet a reboot. The chances are that you haven’t rebooted it in a while, and the accumulation of uncleared data and settings are causing you grief. A rebooted PC is a clean slate for your troubleshooting process.
Step 3: Reboot the Wi-Fi Router

Okay, your PC is back up but it still can’t maintain a good Wi-Fi signal. Now you need to go to the Wi-Fi connection point and give it a restart. You can try a soft reboot (where you log in to the administration page of the router and tell it to reboot), or you can get serious about rebooting with a hard reboot. You unplug the power supply of the router for at least 10 seconds (count in ‘steamboats’, ‘Mississippis’ or ‘alligators’. Whatever makes you happy) and then plug it back in. Wait a few minutes before testing.
Step 4: Reboot the internet service provider’s router

“But I don’t use my ISP router as my Wi-Fi connection point” you protest, thinking I am steering you wrong. You need to have a little more faith in me, internet friend. Even though your ISP router may not be directly involved in your Wi-Fi set-up, communication issues between it and your Wi-Fi router could be the cause of your troubles. And as with the earlier instructions, do a hard reboot by unplugging the power supply. Wait 10 seconds, power it back up, and wait another 5 minutes for your connection to come fully online.
Step 5: Upgrade your Wi-Fi router
 As you manoeuvred your Wi-Fi router to reach the power plug, did clouds of ancient dust billow forth? You may have a router that has reached the end of its functional life. By upgrading your router to a current model, you can improve every element of your Wi-Fi network.
As you manoeuvred your Wi-Fi router to reach the power plug, did clouds of ancient dust billow forth? You may have a router that has reached the end of its functional life. By upgrading your router to a current model, you can improve every element of your Wi-Fi network.
As an example, the TP-LINK AC3200 Wireless Tri-Band Gigabit Router has six antennas. Six! It bristles with antennas! You’ll have better Wi-Fi coverage throughout your house with this router. And it offers both 2.4 GHz band connections (better range, slower speed) and 5.0 GHz band connections (double the speed but much shorter range).
These are a few simple steps to take to help fix Wi-Fi issues around the home. Your internet service provider likely offers a range of services (download and upload speed options), but if you are not getting the performance you pay for, then try these tips. And if you are in need of an upgrade, Best Buy has many routers available to suit your needs.
Lastly, you can also talk to a Geek Squad agent in any Best Buy store for advice to help your particular situation, or for help choosing the right router for your home.
You can even leave your questions in a comment below and I’ll do my best to provide an answer!
Image from Express.co.uk




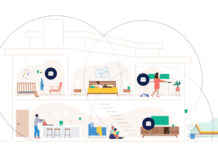
There’s another way to minimize the interference your Wi-Fi network may encounter as it zips around your home. Some routers have and (request-to-send) setting that users can modify. According to Miller, the setting is designed to mitigate issues with multiple access points on the same channel, …
Comments are closed.