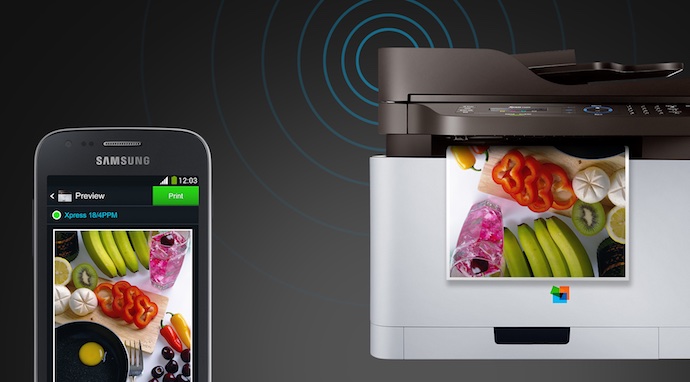
Why Wireless Printing Rules
I can’t even imagine being in a house that doesn’t have a printer. Yes, we live in an increasingly paperless society, but for me “paperless” actually means having to print more than ever. Want a hard copy of the electrical bill? Well it came via e-mail, so that means having to print off a copy. Want to frame the photo you just snapped on your smartphone? With an inkjet printer you can have a high resolution glossy print ready to hang on the wall in seconds—no having to wait for development. And the parade of school projects … I have three kids and that means the printer never stops. Essays, presentations, poems, play scripts, journal entries and even birthday invitations all get churned out on our printer.
And the one thing that’s better than having a printer is having a wireless printer. It’s not completely free of cables (unless it’s one of those hand held portable photo printers, you still have to plug it in to a power outlet), but wireless means not having to plug it in to the network. You can stick that printer anywhere you want, out of sight and out of the way. It doesn’t matter if it’s sitting fifty feet from your router or three floors away from the PC. It often doesn’t even matter if you use a PC, with a wireless printer you have the promise of being able to print on demand from virtually any device without having to physically connect.
Here’s how you can configure your home to take full advantage of wireless printing.
Plug It In, Fire It Up
One of the great things about wireless printing is how easy it is to set up. Every printer is going to vary in the specifics, but setup generally boils down to a few easy steps:
- Unpack the printer, install the print cartridges and plug it in to a power outlet
- Follow the instructions on the printer’s display for connecting to your Wi-Fi network (usually a matter of selecting the network name and entering the password); or, follow the instructions on your PC’s screen for connecting the printer to the network
- If the printer supports Wi-Fi direct, follow the instructions for naming the printer and setting a password
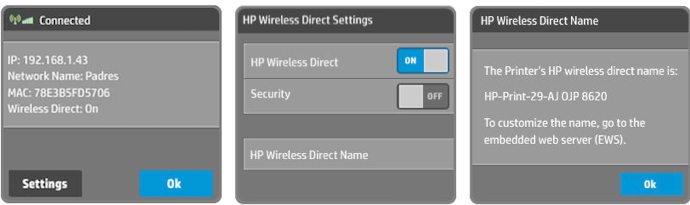
One thing to keep in mind: some W-Fi compatible printers can’t use the 5GHz band, they need to connect using 2.4GHz. This shouldn’t be a concern—most wireless routers are dual-band—but if you configured your Wi-Fi network to have separate names for the 2.4GHz and 5GHz bands (instead of leaving devices to auto-connect to the appropriate band), be prepared to select the network that’s on the 2.4GHz frequency.
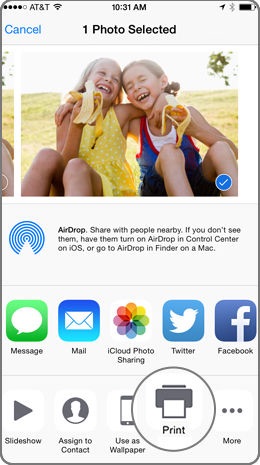 Download the Software
Download the Software
Once the printer itself is configured for wireless use, you need to select it from any Windows PCs or Macs that will be using it to download and install the most current printer drivers.
You’ll also want to download and install any manufacturer-specific printing apps for your mobile devices. For example, Brother offers a free AirPrint app that lets you wirelessly print on a connected Brother printer from any iOS device, including an iPhone or iPad. No need to send a photo or document to your PC first, with the app and a wireless printer you can print directly from the device, from anywhere in your house. The company also offers wireless printing apps for Android, Windows Phone and BlackBerry.
Hewlett Packard offers a similar function for its wireless printers in the HP ePrint app.
Other Wireless Connections
Some printers take wireless to the next level and they are web-connected, letting you print from anywhere in the world. For example, some HP printers (like the HP Envy 7640 wireless all-in-one) can be configured with an e-mail address that lets you e-mail a print job directly to the printer from anywhere. You can also use Google’s Cloud Print, web-based printing service.
Other wireless connection options that many printers offer are extras that provide easy printing options for specific devices, without having to set up a Wi-Fi connection. Examples of these additional wireless printing options include:
 Bluetooth (similar wireless printing capabilities as Wi-Fi without requiring the Wi-Fi connection), but has shorter range
Bluetooth (similar wireless printing capabilities as Wi-Fi without requiring the Wi-Fi connection), but has shorter range- NFC (tap a supported device to the printer without any need to manually connect to a wireless network)
- PictBridge Wireless, lets you print directly from a supported digital camera to a printer with PictBridge Wireless support
What If You Already Have a Printer and It’s Not Wireless?
 A good percentage of the laser printers and inkjet printers that have been on the market over the past few years have included built-in wireless capability. However, if you have an older model that you’re really fond of and don’t want to upgrade, you can still enjoy at least some of the benefit of wireless printing.
A good percentage of the laser printers and inkjet printers that have been on the market over the past few years have included built-in wireless capability. However, if you have an older model that you’re really fond of and don’t want to upgrade, you can still enjoy at least some of the benefit of wireless printing.
One option is to plug it into a Wi-Fi router that supports printer sharing. That way, a PC that connects to your Wi-Fi network will be able to “see” and use the printer. The old-school way of doing it is to connect the printer to a PC or Mac and use the operating system’s printer sharing feature to let others on the network print to it. That involves leaving the host computer turned on (if it’s shut down, the printer is effectively offline), but it can work, especially if you seldom print from any device other than the host PC.
Or … you could do a quick browse of the latest printers at Best Buy. It’s not unusual to be able to be able to pick up a new printer with support for the latest wireless technology for less than you’d pay for a toner refill on your older printer. And speaking of ink refills, even that has improved dramatically. Check out a service like HP’s Instant Ink that lets a Wi-Fi connected printer automatically order its own replacement cartridges when needed (they’re delivered to your door), for a set fee that can save you 50 percent over standard refills. Wireless printing, never worrying about running out of ink and big savings—that’s a pretty nice combo.



