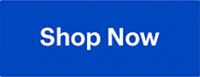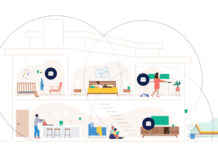Computer memory or RAM, also known as RAM cards, sticks, or modules, is a critical component in determining your computer’s performance. This Random Access Memory directly connects to the computer’s motherboard and allows the processor to execute tasks like editing documents, opening folders, and launching applications. With the rapid advancements in technology, the RAM market has evolved, offering faster and more efficient options like DDR4 and the upcoming DDR5.
This guide will provide a comprehensive overview of the latest RAM options, helping you understand what RAM is, its different types, and how to choose the best RAM for your computer or laptop based on your needs.
Table of contents
- Understanding RAM basics
- What does RAM do?
- Types of RAM and their uses
- How much RAM do you need?
- Future-proofing your RAM purchase
- Factors to consider
Understanding RAM basics
What is RAM?
RAM, or Random Access Memory, is a type of computer memory that stores data temporarily for quick access. It allows your computer to perform multiple tasks simultaneously and efficiently. Unlike storage devices like hard drives or SSDs, RAM is volatile, meaning it loses its data when the computer is turned off.
Different types of RAM
- DDR3: This older generation of RAM is slower compared to newer versions but is still used in some older systems. It offers decent performance for basic tasks but lacks the speed and efficiency of newer RAM types.
- DDR4: The current standard in the RAM market, DDR4 provides a balance of speed, efficiency, and cost. It is widely used in modern computers and offers better performance and lower power consumption than DDR3.
- DDR5: The latest iteration of RAM, DDR5, provides higher speeds and bandwidth, making it suitable for future applications. It is expected to become mainstream soon, offering significant improvements over DDR4.
Key components and terminology

There are some essential components and terminology related to computer hardware. Understanding these terms will help you make informed decisions when upgrading your system’s RAM. Here’s a brief breakdown of some of them:
- Capacity and capacity per module: This is essentially how much RAM your motherboard is equipped to handle and thus the maximum capacity per open slot.
- Speed and clock cycles: Different RAM sticks perform at different max speeds. Some can perform at 3600MHz, meaning they run up to 3.6 billion cycles per second. This is why you’ll want to make sure that all of your RAM matches. If you run two high speed sticks with two lower ones, they’ll perform at the lower speed.
- Voltage rate: This is the specification of what voltage the type of RAM you’re looking to buy requires. One really crucial thing here is that you cannot mix and match Double Data Rate (DDR) types because they require different voltages to run. If you have DDR3 for example, you cannot buy and add DDR4 modules. DDR4 and DDR5 DIMMs are most commonly found in newer computers.
- Timing: You might see a string of numbers (i.e. 14-15-13-35 or 11-13-13-31) which corresponds to RAM timing. In the least technical terms, this comes down to the amount of time it takes your RAM to perform tasks. Essentially, the smaller these numbers are, the faster performance you’ll get.
- Memory size: Measured in gigabytes (GB), this determines how much data the RAM can hold at once. More memory size allows for better multitasking and handling larger applications.
- Speed: Measured in megahertz (MHz), it indicates how quickly the RAM can read and write data. Higher speeds can improve overall system performance, especially in memory-intensive tasks.
- Latency: This refers to the delay before the RAM can access data. Lower latency means faster access times, which is important for high-performance applications.
What does RAM do?

Role of RAM in a computer
RAM acts as the working memory for your computer, holding data that your CPU needs to access quickly. It plays a crucial role in multitasking, gaming, and running memory-intensive applications.
How RAM affects system performance
More RAM allows your computer to handle more tasks simultaneously without slowing down. Faster RAM can improve the overall responsiveness and speed of your system, particularly in demanding applications like gaming or video editing.
Use cases for different RAM capacities and speeds
- 4GB-8GB: Suitable for general use, such as web browsing, office applications, and light multitasking. This range is often enough for casual users who do not run memory-intensive applications.
- 16GB: Ideal for gaming, basic video editing, and more intensive multitasking. Gamers and users who run several applications simultaneously will benefit from this capacity.
- 32GB and above: Necessary for professional work like 3D rendering, large-scale video editing, and heavy multitasking. Professionals working with complex software and large datasets require this level of RAM.
Types of RAM and their uses
Desktop RAM vs. laptop RAM
- Desktop RAM: Typically comes in DIMM (Dual Inline Memory Module) form factors and is designed for use in desktop computers. It is generally larger and offers more flexibility in terms of size and capacity.
- Laptop RAM: Uses SO-DIMM (Small Outline DIMM) form factors, which are smaller in size to fit laptops and compact devices. It performs similarly to desktop RAM but is designed for space-constrained environments.
Differences between DDR4 and DDR5
- DDR4: Currently the most widely used RAM type, DDR4 offers speeds up to 3200MHz and capacities up to 32GB per module. It provides a good balance of performance and cost for most users.
- DDR5: The latest generation of RAM, DDR5, provides higher speeds (starting around 4800MHz) and greater bandwidth. It is future-proof but also more expensive, making it suitable for high-performance and future-oriented applications.
RAM form factors
- DIMM: Used in desktop computers, DIMMs are available in various sizes and capacities. They are the standard form factor for desktop RAM, offering flexibility and upgrade options.
- SO-DIMM: Used in laptops and compact devices, SO-DIMMs are smaller in size but similar in function to DIMMs. They are designed to fit in space-constrained environments without compromising performance.
How much RAM do you need?

RAM is important to keeping your computer operating smoothly and most computer users run multiple tasks at a time, from games to Word documents to video and photo editing applications. Without enough RAM to help your CPU do resource allocation, your computer’s performance is going to slow down to a crawl. As a result, operations might become choppy, extremely slow, or even non-existent. Even the fastest solid state drives (SSDs) will benefit from the presence of more RAM to work with.
Having enough RAM supports the processor’s ability to deliver quality results with whatever you do on your computer, whether it’s gaming, process modelling, or anything in between. Making sure your desktop has enough RAM is critical to ensuring your computer can operate at its best. An optimal amount of RAM will keep your workflow speedy, while helping to prevent crashing, and hanging.
RAM requirements for different tasks
- General use: 4GB-8GB is sufficient for web browsing, office applications, and light multitasking. Casual users and those with basic computing needs will find this range adequate.
- Gaming: 16GB is recommended for modern games and streaming. Gamers need this amount to ensure smooth gameplay and handle high-resolution graphics.
- Productivity: 16GB-32GB for tasks like video editing, graphic design, and coding. Users involved in creative work and programming will benefit from this capacity.
- Professional work: 32GB and above for 3D rendering, scientific computations, and large datasets. Professionals working with complex software and data-intensive applications require this level of RAM.

Recommendations for various user types
- Casual users: 8GB for everyday tasks like web browsing, email, and office applications. This amount is sufficient for most basic computing needs.
- Gamers: 16GB for a smooth gaming experience, especially with modern games that require more memory. This ensures your system can handle high-resolution graphics and multitasking.
- Professionals: 32GB or more for demanding applications like video editing, 3D rendering, and large-scale computations. This capacity is necessary for professionals working with complex and memory-intensive software.
You can check how much RAM you currently have by accessing the System Information for your computer. RAM generally comes in multiples of two and four, from 4GB to 128GB (though some older computers may have 2GB RAM). Your computer’s system and memory information may also show the speed of your existing RAM, how many slots you have available to add more, and what type of RAM you have. If not you are not able to find this information, it is easy to get the information online by searching your computer’s brand and model number.
Note: You’ll have to consider whether your current setup can even support your desired RAM upgrade and whether you need to upgrade your other PC components as well. If your computer is already a few years old, it may be necessary to give more than just your RAM a facelift.
Future-proofing your RAM purchase
How to ensure your RAM will be relevant for years
- Opt for DDR5 if budget allows: Future-proofing with the latest technology ensures longer relevance. DDR5 offers higher speeds and better performance, making it a smart investment for future applications.
- Choose higher capacities: More RAM means better performance for future applications. Opting for 16GB or more can help ensure your system remains efficient as software and applications become more demanding.
Considerations for future upgrades
- Motherboard compatibility: Ensure your motherboard supports higher RAM capacities and speeds. Check the specifications of your motherboard before purchasing new RAM to avoid compatibility issues.
- Expandability: Leave room for additional RAM modules if needed. Consider the number of available RAM slots and the maximum capacity your motherboard can support to allow for future upgrades.
Factors to consider to get the right RAM for your computer

Compatibility is important with almost any PC Component purchase including RAM. You must get the right type of RAM for your motherboard and CPU. The wrong RAM may not even fit on the motherboard, or may result in poorer performance for your computer. So before making a purchase, check your motherboard’s available RAM slots, the type of RAM it can use, and what configurations it will allow to gauge its capacity. If there are no free RAM slots then you might be able to switch a small capacity card with a higher capacity card (e.g., replace a 4GB card with a new 8GB card). When adding RAM to an existing setup, ensure that you are buying a similar kind and speed to those occupying the other RAM slots. You may be able to physically mix different RAM modules that are different speeds, but it’s not recommended for performance. Keeping everything as consistent as possible is key. If you mix slower and faster RAM, the faster modules will not be able to perform at their best because they are hampered by the slower module.
The biggest key is making sure that your RAM modules all match up and line up with what your motherboard and CPU are equipped to handle. If replacing all of the RAM, you might opt for a faster new version of RAM. You can learn more about this kind of upgrade from this article: Should you upgrade your PC to DDR5 RAM?
Click here to see all the articles in the “PC Builder Lab” series.
Upgrade your RAM
RAM is a vital component in your computer’s performance, affecting everything from multitasking to gaming. By understanding the different types of RAM and assessing your specific needs, you can choose the best RAM for your system. Check out our RAM compatibility guide to ensure you select the right memory for your setup. Explore our PC components buying guide that will help you understand all the different parts that make up a computer and how they work together.
Take the next step

Whether you’re a casual user, a gamer, or a professional, there’s a RAM option that fits your requirements. Explore the RAM options available at Best Buy to find the perfect fit for your setup.