
Apple continued its fall tradition of releasing a new version of the OSX operating system that powers its Mac computers and once again, it’s a free upgrade. This year’s version is OSX 10.10 Yosemite. Should you make the leap? I’ve spent the past week test-driving OSX Yosemite on a MacBook Air and put together a guide of how to do it, what to expect and what you need to know before making the decision.
Preparing for the Upgrade
Installing a new operating system is a significant undertaking and it always pays to prepare. Before downloading anything, here’s what you need to do:
- Confirm your Mac is compatible. Apple maintains a full list of compatible models and configurations on its OSX website. You’ll also need to be running OSX 10.6.8 (Snow Leopard) or later, have at least 2GB of RAM and 8GB of free storage space
- Keep in mind, some of the new features like Handoff require newer Macs with Bluetooth 4.0
- Yosemite is download only (from the Mac App Store), so you’ll need an Apple ID
- Back up your Mac using Time Machine, or your preferred backup utility
- Make sure you have a fast Internet connection with at least 5GB available on your data download cap
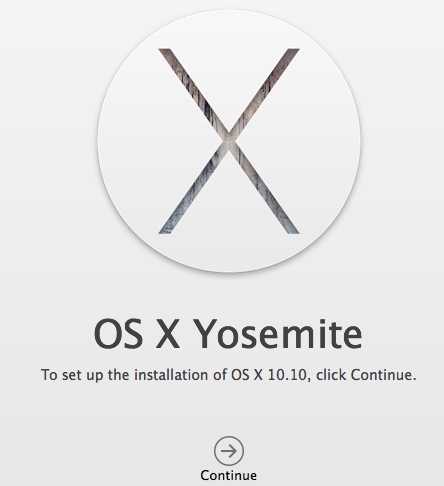 Running the OSX Update
Running the OSX Update
You’ll find Yosemite as a prominent update available in the Mac App Store. Downloading can take a while, depending on your connection speed. It was nearly an hour for me. Once it’s downloaded, the OSX Installer launches and leads you through the required steps such as choosing the target drive, choosing whether to automatically encrypt the drive contents and setting up iCloud Drive.
If you aren’t certain about options like iCloud Drive or FileVault drive encryption, you can skip them and enable the functionality later.
On the mid-2012 MacBook Air I updated, the installation process ran for exactly 20 minutes.
If you want to bypass the installation process altogether, you could always buy one of those sweet new 27-inch iMacs with 5K Retina Display. They have OSX Yosemite pre-installed. That justification didn’t work for me, unfortunately, but that doesn’t mean you can’t give it a shot.
Yosemite: Things Look a Little Different
When your Mac boots back up, you’ll notice things look distinctly different than they did under Mavericks or previous OSX versions.
Windows use a translucency effect, icons have been flattened, buttons lose their 3D effect and even the fonts used by the system are different. You can see my menu bar below, with its new icons and the translucency in full effect.

Apple says Yosemite has been optimized to look “even more stunning” on a Mac with Retina display. The 11-inch MacBook Air is nowhere near Retina, but the overall effect still looks pretty good.
If you happen to be running Yosemite on older hardware, translucency could have an impact on performance —after all, it’s a graphics effect and pretty much always running so it will be using GPU cycles. If you find it slowing you down (or you just don’t care for it), Accessibility in System Preferences lets you dial down the effect.
 Notification Center
Notification Center
One of the more useful UI upgrades in Yosemite is the improved Notification Center. It’s beginning to function more like iOS 8’s version, which is a good thing.
Apple split it into two sections: Today and Notifications. The second tab is a basic list of notifications of significant events such as OS updates being available.
The first tab —Today— is where all the good stuff happens.
As the name suggests, the Today tab is an overview display of everything you have going on today. And it supports widgets for quick access to functions like a calculator or a view of the weather. Apple offers nine widgets by default and others are beginning to make their way into the Mac App Store. You can customize your Today view, adding or removing widgets and changing their order of appearance.
Spotlight
This is another one of those functional changes with Yosemite that can make things considerably better for users, but can also take a toll on some computers.
Spotlight is the OSX system-level search tool and the resources it can search have been vastly increased in Yosemite. Search for something in Spotlight and it now checks not only your files, folders and local media, it searches the iTunes Store, the Mac App Store, Wikipedia, Bing, Maps, iBooks and others.
This makes for exhaustive (although well presented) results. The downside is a search may now take longer and although the results are sorted for easy consumption, the sheer number of items may be overwhelming.
Fortunately, you can tweak Spotlight in System Preferences and tell it exactly what categories it should search in.
Safari
Naturally, Yosemite includes an updated version of the OSX web browser, Safari.
Like the rest of the Yosemite interface, Safari has been flattened and simplified. There are welcome new options like the ability to choose DuckDuckGo as your default search engine.
If you don’t like everything Apple has done in the new-look Safari, its preferencez can restore many things back to the way you’re accustomed to seeing them. For example, the first thing I did was to enable “Show Favorites Bar” across the top of the browser and select “Show full website address” in the preferences.
If you use the OSX Mail application, you’ll appreciate the fact that it’s new Mail Drop feature supports attachments of up to 5GB in size.
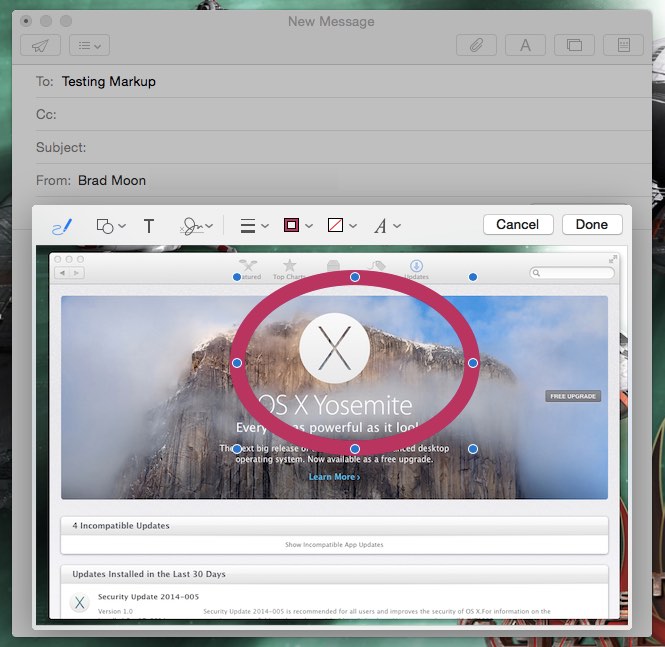
You can add a signature to an e-mail using a trackpad (or snap a photo of it with your Mac’s iSight Camera) and you can also annotate an e-mail attachment —basically, you can enter text, scrawl notes or draw on the attachment.
iCloud Drive
I work using a wide variety of Apple devices, depending on where I happen to be. My main computer is my office, but I might take the MBA out on the deck and if I’m killing time waiting for one of the kids at an appointment, I might just hammer out some text on my iPhone or iPad.
OSX Yosemite includes iCloud Drive, Apple’s online storage locker that makes it easy to access documents from multiple devices.
It uses simply drag and drop operation —like any other Mac storage option— and once you put a doc on iCloud Drive, it gets updated whenever you work on it. If you happen to be offline, you can still work on your local version and the changes will sync once you connect.
With Yosemite, you get 5GB of storage for free.
Handoff
Now we’re coming to the really cool stuff. At least to me.
Being able to access shared files in Yosemite using AirDrop or iCloud Drive is definitely useful. But as someone who also uses iOS devices running iOS 8.1, Handoff is where cool comes into the equation.
 Your Mac needs to be running Yosemite and it needs to have Bluetooth 4.0, with Bluetooth enabled. Check your system using About This Mac, click on the Bluetooth settings and it will say whether Handoff and Instant Hotspot (more on this in a second) are supported on your Mac. Finally, in the General preferences, enable “Allow handoff between this Mac and your iCloud devices.”
Your Mac needs to be running Yosemite and it needs to have Bluetooth 4.0, with Bluetooth enabled. Check your system using About This Mac, click on the Bluetooth settings and it will say whether Handoff and Instant Hotspot (more on this in a second) are supported on your Mac. Finally, in the General preferences, enable “Allow handoff between this Mac and your iCloud devices.”
You’ll also need an iPad or iPhone running iOS 8.1 and with Bluetooth 4.0 running for this to work. iOS 8 has a corresponding Handoff setting,
When it’s all configured, you end up with the ability to pick up exactly where you left off on documents, websites or e-mail just by coming into proximity with a supported device. So if I am working on a Pages document on my iPad and approach my MacBook Air, a Pages icon pops up on the extreme left of my dock letting me know there’s an active file on my iPhone. Click on that icon and I’m now working on the Pages file on the MBA.
I love Handoff, because it automates the transfer of files between devices as I move around and switch from one to another.
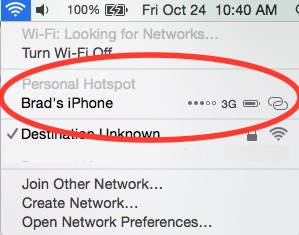 Instant Hotspot
Instant Hotspot
This is a nice convenience feature for someone who works from home and has suffered through multiple broadband Internet failures due to accidental cable cutting.
I use my iPhone as a mobile hotspot in these cases.
Yosemite has the ability to pick the iPhone up automatically as personal hotspot in the Wi-Fi menu, without having to activate the Personal Hotspot feature on the iPhone.
That icon also shows the iPhone’s signal strength and battery level and when connected, the Mac automatically halts data-intensive actions like downloading software updates so you don’t blow through your cellular data.
Phone Calls and SMS Messages
I’m going to wrap things up with the ability to turn your Mac into an extension of your iPhone when it comes to phone calls and SMS text.
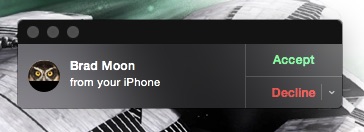
With that Yosemite and OS 8.1 combination, the Mac is able to piggyback on the iPhone to send or receive SMS texts. And you can also send or receive cellular calls on the Mac. The devices have to be on the same Wi-Fi network, but they can be in different rooms. Receive a call on your iPhone and you have the option to accept it on your Mac instead of hunting for your smartphone.
And both of these features work with Handoff, too. That means I can start a call on my MacBook Air, then pick up my iPhone and seamlessly continue the call while walking out to the back yard.
Should You Upgrade to Yosemite?
The first question is whether your Mac is technically capable of running Yosemite. If it’s marginal, you might want to hold off, or add more RAM to make things a little smoother.
If you don’t have iOS devices or your Mac doesn’t support Bluetooth 4.0, then you won’t see all the benefits, but it still offers many new features and improvements.
There are some issues. I’ve had Handoff hang a few times, with the Mac seeing a document on my iPad and trying to open it, but spinning until I finally give up. My Brother printer doesn’t work, although the company says a new driver supporting Yosemite should be ready by the end of October. As pointed out in the comments by Shelly, there are reports of Wi-Fi issues for some people. Holding off for OSX 10.10.1 and any bug fixes may not be a bad idea.
That being said, Yosemite has been beta tested for months and for a first release version it is remarkably stable. If its features pique your interest at all, I would go ahead and do it. And if you’re someone like me —a person whose workflow involves moving between multiple supported Apple devices— OSX Yosemite is a huge upgrade, not just in looks, but functionality and productivity.




I downloaded Yosemite just this past week. It took me 5 days to download 5 gigs! I’ve been trying to find out whether it’s the Apple servers or my own internet connection.
So far, I really like it. I notice it lags when folders open now, just slightly more than before but it’s noticeable. I absolutely love Hand Off, and being able to drag things into iCloud is an absolute lifesaver, especially because I tend to work with large files.
I’m looking forward to trying out all of the other cool features you mentioned.
Go to this site and run a speed test.
http://vancouver.speedtest.telus.com/
What numbers do you get? 5 days is way too long.
Hmm… it appears there are wifi issues…
https://www.google.ca/search?q=Yosemite+os+x+wifi
Yeah, five days is definitely too long… Another option might be to ask a friend who is downloading it to save the Yosemite installer for you on a DVD or thumb drive…
http://www.macworld.com/article/2367748/how-to-make-a-bootable-os-x-10-10-yosemite-install-drive.html
I haven’t experienced any Wi-Fi issues here, but it seems that any time there’s a PC or mobile OS update, Wi-Fi is one of those areas were things can go wrong. I’m adding a note on the piece, mentioning this.
Hi @xl ,
This is what I got when I tried the test:
Last result:
Download speed: 16276 kbps (2034.5 KB/sec transfer rate)
Upload speed: 2824 kbps (353 KB/sec transfer rate)
Latency: 14 ms
10/27/2014, 11:02:30 AM
Yet a few days later when my husband downloaded it, it only took a few hours. Very strange.
At 16Mbps…. 5gb should be done in one or two hours…. not days.
I think the Apple servers are just super busy and you just need to wait a few days or weeks for the rush to be over.
When Win10 is release… I’m waiting 3 weeks before I start my download.
Comments are closed.