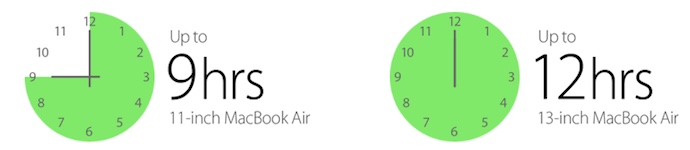
For as long as laptops have been around, the push has been on to make their battery last longer.
The first laptop I bought—a PowerBook 100—had battery life in two to three hour range (which was actually decent for the time). I created a specially optimized version of the operating system that had virtually every extraneous function shut off so that I could boot it up and run with Microsoft Office on a RAM disk, using the extra RAM that was freed up by slashing the system’s use of memory to load Office. It was something like an early SSD and besides the Office speed boost, never accessing the hard drive after the initial system launch would let me stretch that battery life to nearly five hours.
Today’s laptops have vastly improved battery life, but there is still room for improvement. Better battery life can mean not having to remember to pack the bulky power brick when you go out, or extra time with PC access when a bad storm hits and knocks out the power to your home. I’ve put together a list of 10 tips for squeezing more hours out of the time between having to plug in.
1. Upgrade to the Newest Operating System
Probably the least painful way to help extend your laptop’s battery life is to make sure you’re on the latest version of the operating system—assuming your computer is able to handle the upgrade. Lately, Microsoft and Apple have been working to build battery-saving technology into their operating systems. For example both Windows 10 and OS X El Capitan have reduced the power used by background processes.
2. Use Your Laptop’s Battery saving Mode
Your operating system will offer a built-in mode that helps to extend battery life. In Windows 10, look for the Battery Saver and in OS X, look for the Energy Saver control panel. You can tweak how aggressively you want these functions to operate, but they conserve battery power by doing things like automatically dimming the display when not plugged in, or putting the hard drive to sleep when it hasn’t been accessed for a period of time.

3. Kill The Wi-Fi and Other Power Eating Services
One of the biggest bangs for the buck in terms of saving battery power is to shut down your laptop’s communications. Wi-Fi and Bluetooth both use power, so if you’re able to function without them, turn them off. Bluetooth devices have their own batteries, but the laptop still has to power its Bluetooth radio and process any communications. I do a lot of camping—often at sites that lack power—and if I have work to do that requires some online research, I’ll do it all at once, keep open the windows I need in my web browser, then shut down Wi-Fi. The info is still there (at least until I close a window) and I can coast that much further on battery power.
4. Make Sure Only Essential Apps Are Running
Even with advances in reducing the power use by background apps, every application you have open will consume at least some of your battery. So try to limit what’s open to software you’e actually using. If you won’t be using that image editor or your web browser, shut them down.
5. Unplug the peripherals
I doubt you’re going to be using a printer while running your laptop on battery power, but some people like to plug in a mouse, webcam or graphic tablet to a USB port. If you can, unplug these peripherals. They draw power from the USB port in order to operate and that means more demand on your laptop’s battery. If you can get by with your laptop’s own keyboard and trackpad while on battery power, you’ll last a little longer without plugging in.
6. Turn Off the High-Powered Graphics Card
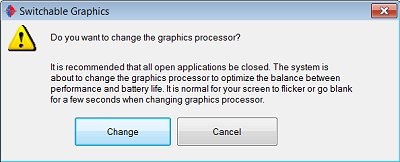
If there’s one thing that will chew through battery power on a laptop, it’s a discrete video card. Most laptops typically rely on the built-in graphics processor on their CPU (like Intel HD 3000 graphics), but some—gaming laptops and professional models like some of the higher end MacBook Pros—also have a standalone graphics card for high performance. Make sure your laptop is using its integrated graphics while on battery power to cut energy use.
7. Keep it Cool
A hot battery drains faster, so make sure you keep your laptop as cool as possible. In particular, make sure that you aren’t blocking any of the cooling vents.
8. Manual Tweaks
Outside of any energy-saving mode offered by your laptop’s operating system, there are manual tweaks you can make to wring every last minute out of the battery.
- If the keyboard backlight is on and there’s still enough ambient light to make out the keys, turn it off.
- Manually dim the display as low as you can.
- Turn the sound down (or off altogether).
- If your laptop has a high resolution display and you don’t need that resolution for the task at hand (such as word processing), then dial down the display resolution—for example to 1366 x 768.
9. Hardware Hacks
If you regularly struggle to get sufficient battery life out of your laptop, you might want to consider two hardware upgrades that will help you to squeeze more minutes out of each charge.
If you have a traditional hard drive, consider replacing it with an SSD. You’ll see a huge boost in performance, but because of the switch to solid state storage from a mechanical, spinning disk, you’ll also use less power. If you have the ability to increase the RAM in your laptop, this may also be a worthwhile upgrade. More RAM means the OS is spending less time reading and writing data to the hard drive (or SSD), which means greater power efficiency.
 10. Carry a Spare
10. Carry a Spare
Finally, the ultimate failsafe. If running out of battery power is a regular concern, consider investing in a spare battery. If your laptop doesn’t have the option of swapping out batteries, then you can still carry an external power pack that will get you additional hours of mobile operation. Just make sure you choose one with sufficient output for your laptop and with a compatible charging port. This external battery pack from Lenmar adds an additional four hours of battery run time to a 13-inch MacBook Air or MacBook Pro.
For even more battery tips—including getting the maximum battery life out of your tablet—check out Gadjo’s post on preparing for the great Canadian winter. Have a tip of your own you’d like to share? Leave a comment!



