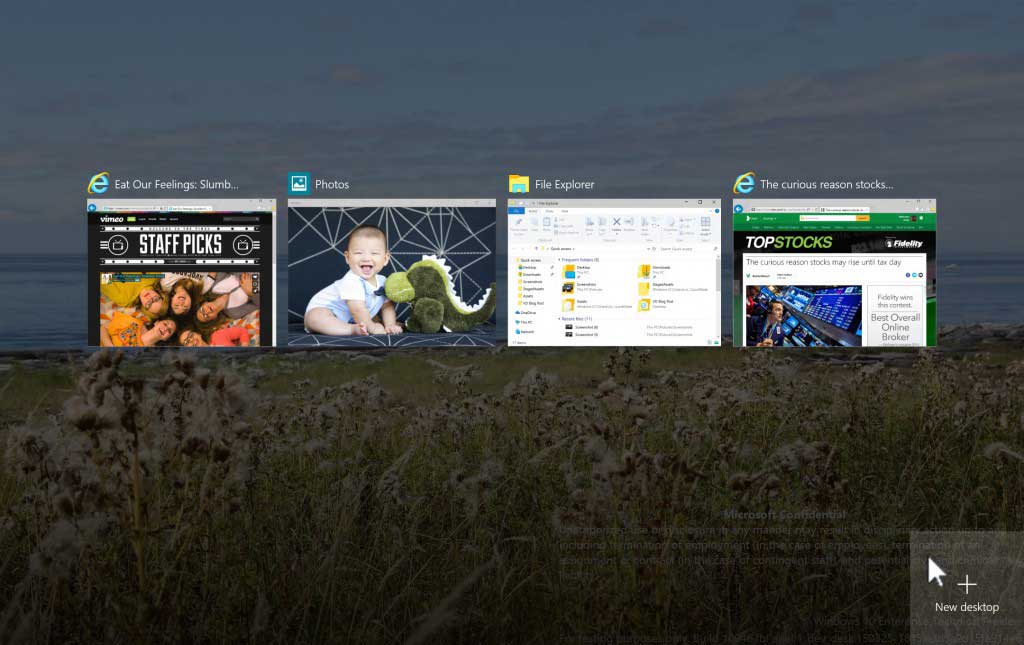
Virtual desktops have been around for a while now and power users have been taking advantage of them to increase their flexibility and productivity for some time. Now with Windows 10, virtual desktops are integrated to make it easier than ever for a new set of users to make use of this functionality. Virtual desktops let you have desktop real-estate beyond the pixels evident on your monitors and really let you spread out. Imagine your real life desk was actually several desks and you get the idea. People have been playing with the idea for decades now. Even Windows 3.x had a virtual desktop manager you could employ and there have been third-party applications to do this for a while now. Windows 10 finally integrates virtual desktops natively in to the operating system so everyone can use them without hassle or fumbling around configuring things.
Why virtual desktops?
Microsoft spent considerable time studying how different people approach organization. Some people are ‘filer’ types who tend to sort things into sets and subsets, just as you might with files. Others are ‘piler’ types who often tend to stack things up and treat them as one big group. Of course there are more use types out there but take a look at your files and you might recognize your own behavior pattern there. This not only applies to your files but your email, and even the way you organize the windows open on your desktop. The goal with virtual desktops is to make it easier to organize your windows, no matter what type of organizer you are. The objectives driving virtual desktops in Windows 10 is to give you more desktop space for grouping related windows, helping you find and switch to any window quickly, letting you organize your windows with ease, and also to keep you in complete control of how separated and grouped all of your open windows are.
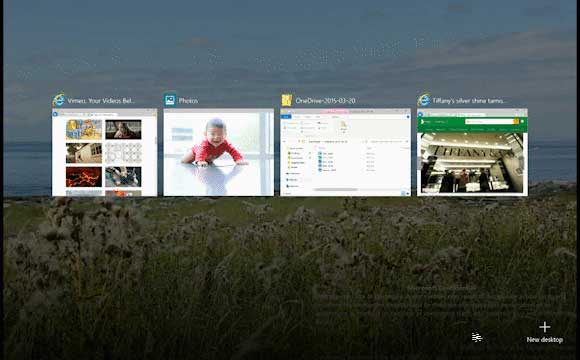 Getting started with virtual desktops
Getting started with virtual desktops
Now that you know a little about virtual desktops, let’s try making use of them. In order to add a new virtual desktop all you have to do is click the task view button on your taskbar which will fade your whole screen to black and bring up a view showing thumbnails of all of your currently open windows. Look in the bottom right corner of your screen now and you’ll see a button labelled “New Desktop” with a plus-icon on it. If you click that it will, of course, create a new desktop environment for you. Just like adding another table to your office. You can create as many of these virtual desktops as you like. You can keep all your communications on one desktop, all your personal windows on another, and all your open work documents on a third, for example.
Switching between virtual desktops
If you want to switch between virtual desktops you should once again go to the Task view screen. While this view operates similarly to the Alt+Tab window switching shortcut screen, Task view also lets you filter your list to only show windows you want to see, and a list of open desktops. If you’re not sure which virtual desktop you want to switch to and the real-time thumbnail preview isn’t quite sufficient ,you can simply hover over it for a better peek helping you preview which windows are open on that desktop. This can make it much easier to find what you want without having to flip through every one of your virtual desktops one at a time.
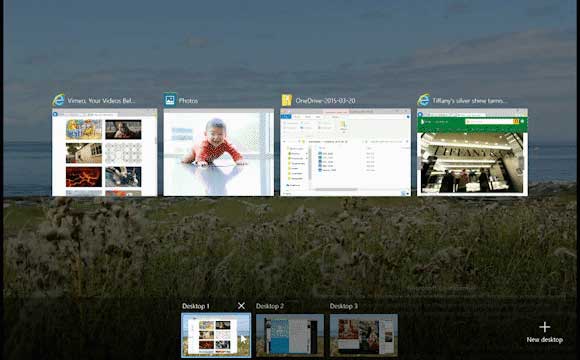 Organizing your windows
Organizing your windows
If you want to reorganize which windows can be found on which desktop that is pretty easy to do. It is very intuitive, actually. Just head back to the Task view, find the window you want to move, and drag it on to any one of your virtual desktops in order to move it there. You can even drag it over on to the “New desktop” button to automatically create a new virtual desktop environment with that window on it in one smooth gesture. You can move your windows around as much as you like, and any desktop can have as many or as few windows as you desire. Personally, I find it handy to keep my music player open on its own desktop so it’s always easy to find and control without having to shuffle any windows.
Speeding things up
If you’re a power user you may enjoy hotkeys and shortcut combos to help you get things done a little quicker without fumbling around with a mouse or pointer device. Don’t worry. Windows 10 has you covered there too. The native virtual desktop interface has several handy shortcut combos to make using native virtual desktop support a snap. For starters you can press Win+Ctrl+Left/Right to switch back and forth to the previous or next virtual desktop environment. Win+Ctrl+D will create a new virtual desktop instantly. Win+Ctrl+F4 closes your current desktop. My favourite though, is Win+Tab which launches the Task view screen. I like to manage my virtual desktops graphically but enjoy being able to access Task view with a quick keyboard combo to speed things along.
With all of that, you’re now on your way to becoming a virtual desktop power user. I can’t emphasize enough just how handy and convenient they can be. Once you start really making use of them you’ll grow to find them indispensable for changing how you use your computer. You won’t need to drag windows around nearly as much anymore and can just enjoy all sorts of organizational layouts to help you keep things separated and efficient whether you’re working, playing, or a little of each (on separate virtual desktops of course).



