
It’s not often that a laptop comes with a second screen that serves a few different purposes, but that’s what ASUS is trying to do with its Screenpad 2.0.
This second version of the company’s touchscreen-enabled touchpad is every bit a corrective pursuit to right some of the wrongs from Screenpad 1.0. The concept remains the same, however, which is to bring a second screen experience by way of the touchpad. You interact with it in tandem with the laptop display, ideally offering a better workflow.
I tested it out on an ASUS VivoBook S15, though some other models also include Screenpad 2.0, including the VivoBook S14 and ZenBook 13, 14 and 15. Is it as good as Asus wants it to be? Let’s find out.
Design and setup
First things first, the touchpad is a 5.65-inch LCD panel with a resolution of 1920 x 1080 (so basically 1080p). It’s always on, and doesn’t have a dormant phase or option, where the screen turns off so you can use it as a standard touchpad.
Its premise is to work like a smartphone, where you swipe, drag and drop icons or pages from one screen to another. Being its own interface, it also has a separate, albeit limited, menu system, with Quick Look tutorials that are always accessible via the settings. The reason for all that is because it is, in effect, an active screen unto itself. It can play video, display images and run apps as if you were doing it on the main screen.
You don’t need to have used the previous Screenpad 1.0 to familiarize yourself with version 2.0 here. Take me, for example—I never tried the first iteration, so I can’t present any qualified comparison between them. Even so, ASUS’ decision to overhaul it is a clearer sign that this is what the company had in mind when it first conceived the idea.
Part of that idea is to have the main laptop screen always retain the option to move a window or app down to the Screenpad. Naturally, you can always move them back to the main screen as well, so you get a two-way conduit that should presumably work.
It isn’t without some trial and error, though. I had to learn to tap the trackpad icon on the bottom left often to go back and forth between the interface and the simple trackpad features. There was also a three-finger swiping gesture to quickly bring up the trackpad as well.
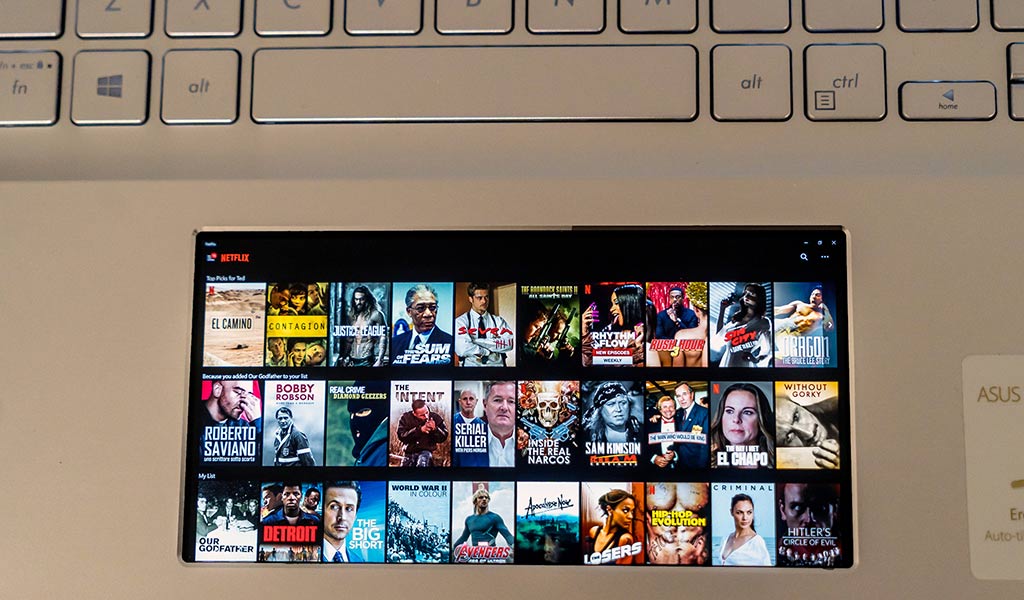
App support
Some of the default app icons on the Screenpad are designed to support existing apps. Let me explain. Doc Xpert works with Microsoft Word, Sheet Xpert works with Excel, and Slide Xpert works with PowerPoint. There are also shortcuts to Evernote, along with a few others meant to help out when doing various tasks.
You can link Screenpad apps, like Handwriting, Number Key and Quick Key, to Windows apps as well. For example, Quick Key puts basic tasks, including cut, copy, paste, select all and search, among others. There is an option to customize them, and even great new groups for keyboard shortcuts specific to other apps.
That way, you can have a set of quick keys on the Screenpad that work with Word, for example, while another could work on Photoshop. The catch is that the keyboard shortcuts need to be those you use with the Fn key. That covers most of them anyway, and with up to four keys per shortcut, you have a lot to work with.
Bearing all this in mind, there is a learning curve to making it work as if it was second nature. Some of the quick keys I noted also work within Windows itself. For example, I found it easy to use the search quick key to launch an app or document without wading through folders. I could minimize windows or bring up Windows settings in a pinch.
All that being said, I do wish ASUS streamlined how to add an app to the Screenpad. Yes, the pinning tool is obvious, but I’m referring to actually downloading apps made for the screen. The MyASUS app is the quickest method, though it could be better.
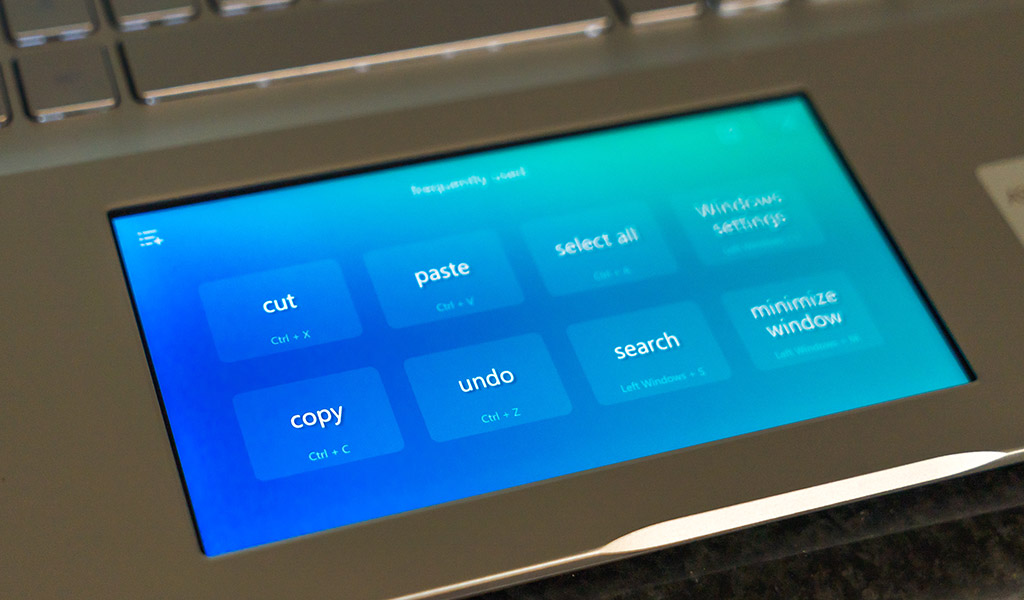
Performance and integration
I don’t mean to overstate anything here, but using the Screenpad 2.0 is almost like a video game. There is precision and timing involved, be it switching from trackpad to Screenpad, or utilizing a support app. It’s almost like learning a combo in a precise attack. Like any piece of tech that carries a learning curve, it does get better over time.
One of the biggest differences in using two screens this way is that you’re looking at the trackpad far more than you ever would with a standard laptop. You don’t have to do it all the time, but it’s going to be a big part of what laptops like the Vivobook S15 can do.
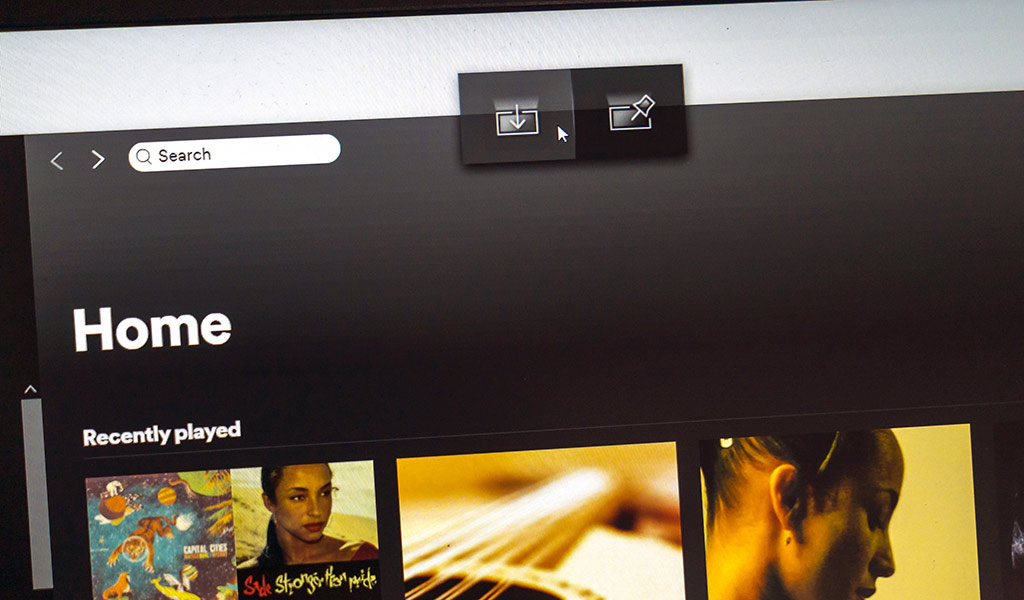
There were times where the integration worked well. I had a YouTube instructional video playing on the Screenpad, while I intermittently switched to the trackpad to follow along on another app. In another instance, I used Doc Xpert for settings in a Word document. Other times, I simply checked the weather or selected music on Spotify—all without interrupting the app onscreen.
The handwriting app wasn’t especially useful for me, personally, but I can see its appeal. The customization can be effective, but again, it takes some time to learn how to use it efficiently. And while there is a smartphone “feel” to the way Screenpad works, it would’ve been interesting if pinch-to-zoom was part of that. I will say, the screen is great at recognizing taps on very small text and links, though a closer look is sometimes necessary.
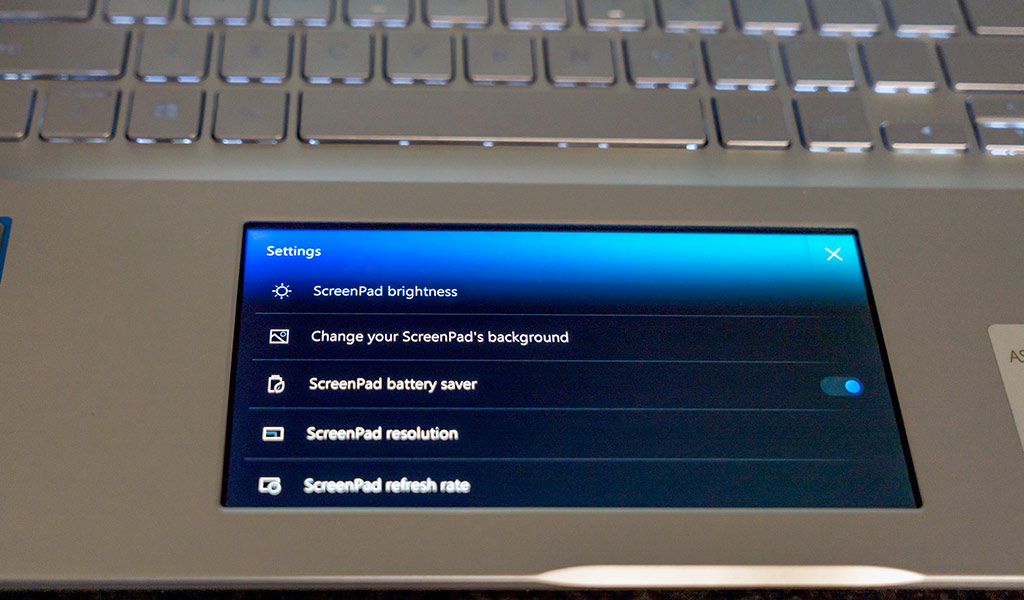
Final thoughts
Screenpad 2.0 comes with an interesting methodology in that it offers support for the main screen at all times. That ASUS made it look and feel a little like Android only adds to the way it ultimately works. However, it does require patience because it’s not going to feel immediately intuitive.
I would advise against getting an ASUS laptop if you aren’t interested in this kind of dual-screen setup. You have to be into the very idea to embrace what Screenpad is trying to do. Once you start to get the hang of it, it can change the way you get work done on a laptop.




An amazing review.
Comments are closed.