
For most of you that have an Apple TV, I am betting you simply set it up and have been enjoying it ever since – and you haven’t touched it since (except to watch stuff) to customize it for your particular needs. One of the nice things about Apple TV is it is easy to set up and use, so most people just plug it in and away they go. Well I am going to let you know of some simple things that you should do to improve the experience you have with Apple TV. Easy!

Remote App
If you don’t have it already, download the Apple “Remote” app on to your Smartphone and tablet. It is a much simpler way to control your Apple TV than the silver remote that comes with Apple TV, plus I always seem to misplace the silver remote but never my phone and tablet. You can even get the app for your Android device. It is also much easier to type on your IOS device than using the remote to painfully move from letter to letter.
Bluetooth Keyboard
Even better than using the Remote App would be getting a Bluetooth Keyboard because you can pair it with Apple TV. Not only is typing even easier than touching letters on the glass screen of your Smartphone or tablet, but you can use the keyboard to navigate and control your Apple TV as well. Here are some of those Bluetooth Keyboard shortcuts:
- Use the arrow keys to move your selection around
- Select an item by simply hitting the “return” key
- “Escape” key is your back button or main menu button.
- During video playback:
- Space bar is pause, hit it again to resume
- Left and right arrows is fast forward and backward
- Up arrow twice to bring up an item description
- Hold the Return key for subtitles and AirPlay speaker options

- During music playback:
- Space bar is pause, hit it again to resume
- Left and right arrows will restart a song or skip to the next song
- Hold the Return key to bring up the music menu
Pairing a Bluetooth keyboard to Apple TV is simple. Go to settings on the Apple TV menu, then “General,” and then select “Bluetooth.” The Apple TV will then start scanning for Bluetooth devices – make sure your keyboard is powered on and in pairing mode. Your keyboard should show up on Apple TV, select it and follow the prompts.
Now go find a great Bluetooth Keyboard. I really like the Logitech K760 or the Logitech K750 as both are solar powered, but another simple solution is the Genius Mini Luxpad which has a Li-ion rechargeable battery. It will go 180 hours on one charge!
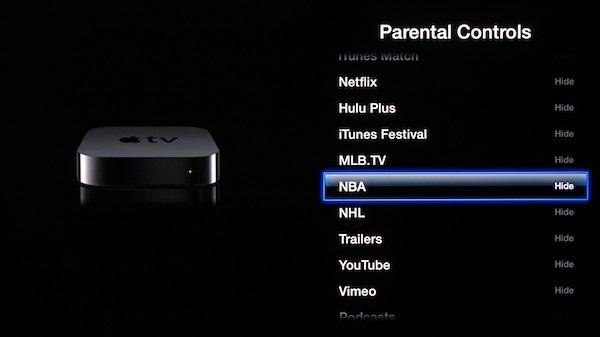
Configuration Tips:
Even though you have successfully set up your Apple TV and it is working fine, here are a few additional ways to configure your Apple TV to make it easier and more convenient to use:
- Hide unnecessary apps: I am sure you have apps on the screen that you will never use and are just cluttering up the screen. You can hide unused apps by going to “Settings,” and then to “Restrictions,” and then just go down to any app that you want to hide, select it and will change to hide. If you ever want to reinstate that app, just do the same thing as selecting it again will unhide it.
- Organize your widgets: After you have hidden those apps you don’t need, you should organize the remaining ones. Put the ones you use the most in a convenient spot at the top. You can’t move the top row, but any below that is fair game. To do it, just click on an icon and hold the centre button until it jiggles and then use the arrows on the wheel to move it up, down, right, or left.

- Adjust Resolution: In order to get the clearest picture possible, make sure the resolution setting on Apple TV is correct for your TV. Just go to “Settings,” then “Display settings,” and you will see a menu. The safest is to choose “Automatic” as it will give you the highest resolution your TV can display.
- Software Updates: Apple regularly updates it’s software, so rather than manually have to keep track of that, just change your software updates to “Automatic Updates,” and your Apple TV will update itself on a regular basis.
- Screen Saver: I like to play around with the screen saver settings, and show either more recent pictures that are in my photo book, or select movie posters from the Trailer app, or even choose a Flickr album.
- Internet Connection: The wireless on Apple TV works pretty well, but I would highly recommend using an Ethernet cable to your router, as long as it is convenient and your router isn’t too far away. Movies are bandwidth intensive and a wired connection will reduce the probability of slowdowns and extra buffering when you are trying to watch movies.
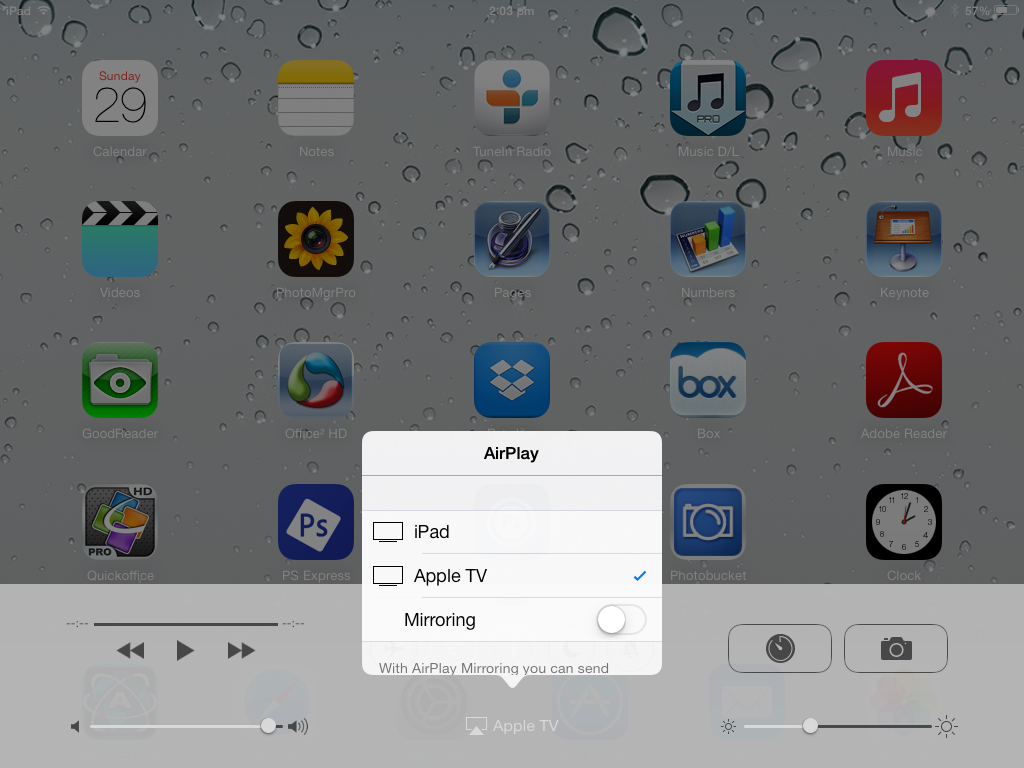 Airplay Mirroring:
Airplay Mirroring:
From my perspective, mirroring is one of the best features of Apple TV. Basically it allows you to put your iPad or iPhone display on your TV, so you are no longer looking at a smaller screen. This is great for sharing photos, videos, playing games from your device, etc. – but now on the big screen. And it is simple to do. On IOS 7, on whatever screen you are on, put your finger at the very bottom of the screen and swipe your finger up. You will see a grey menu and in the middle is a triangle with the word “AirPlay” next to it. Hit that triangle and up will pop up a menu, one of which is Apple TV. Select that and make sure the Mirroring button below that is on, and ‘walla,’ whatever is on your screen now shows up on the TV.
Shortcut Controls
Here are three shortcut controls that most people don’t know but are extremely handy:
- Pressing and holding down the menu button gets you back to the main menu rather than having to clicking a bunch of times to go through multiple menus.
- Hitting the “up” button during any video playback will show you the info screen about that video. Hit it again and the info disappears.
- Put Apple TV to sleep immediately by holding play/pause on the main menu. I wish I found this out much earlier as I used to go to settings and scroll down “Sleep” every time I wanted to turn it off.
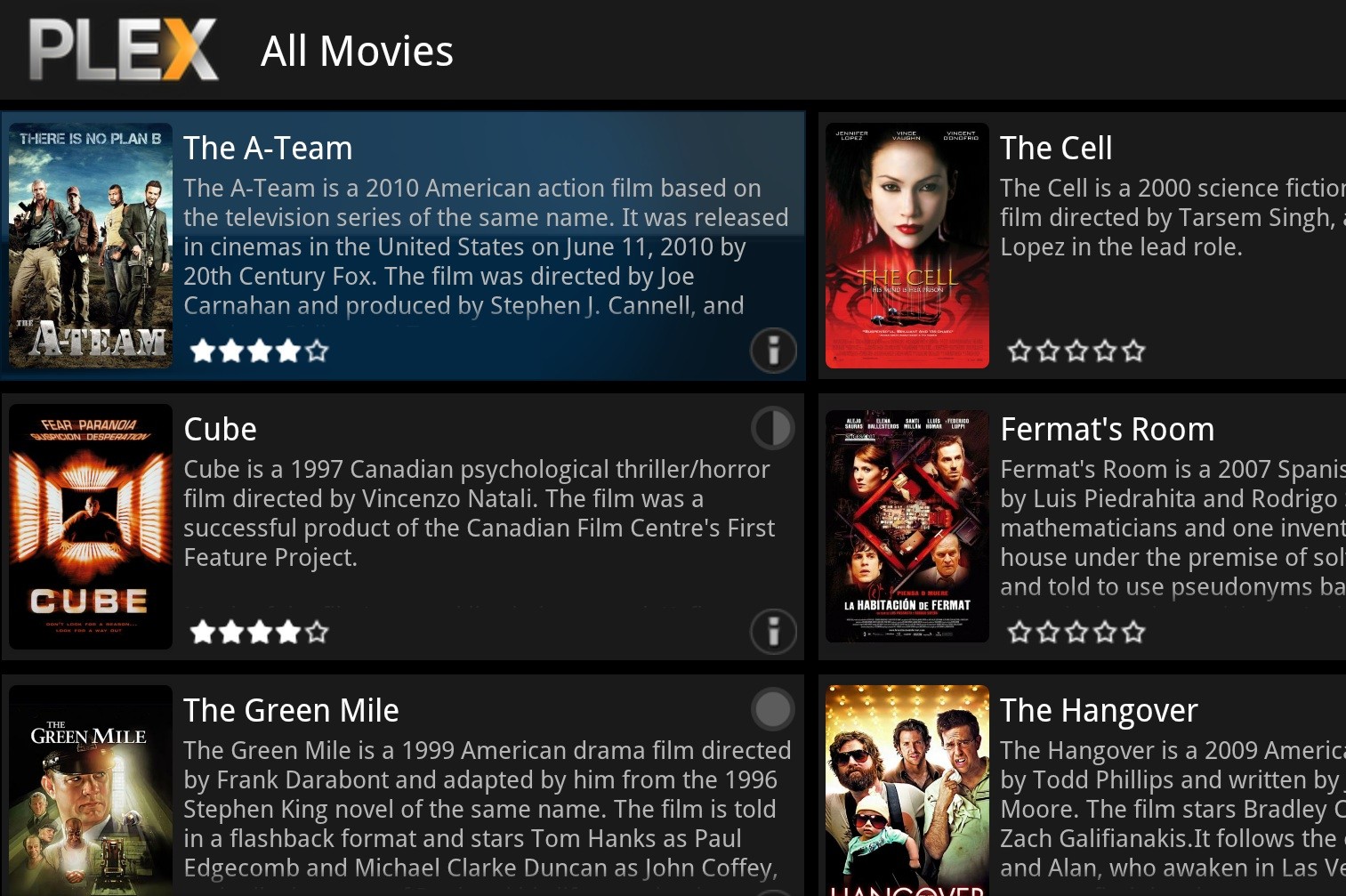 Apps for Your Apple TV:
Apps for Your Apple TV:
In addition to the remote app I already mentioned, here are some apps that compliment Apple TV very nicely:
- Plex: Lets you stream any multimedia file format from your computer to your iPad, iPhone, iTouch, and ultimately to your TV throught Apple TV
- iFlicks: This is Mac software that allows you to take any video and import it into iTunes, which means that you can then play it on your TV through Apple TV. It has the added feature of organizing your video collection using meta data so you can easily find anything.
- Handbrake: This is also software that you can download on to your PC or Mac and it will allow you to convert any video in non-Apple format so you can play it on your TV through Apple TV.
If you have any other great tips to get more out of your Apple TV, please send me a comment. I would love to hear some more useful ideas!



