
With 802.11ac (Gigabit Wi-Fi) now mainstream, we are currently in the midst of a big wireless router replacement cycle. I’ve tested so many routers in the past year that I’ve lost count. Despite the potential payoff of a new router, many people are reluctant to make the upgrade. Routers can be intimidating, and once our Wi-Fi is working, it’s such an integral part of our homes now that we’re naturally reluctant to do anything that might rock the boat. After getting a taste of what the latest generation of 802.11ac routers can do, I finally made the jump myself, replacing my own aging router. And to help you understand everything that’s involved, I chronicled every step of the process. Hopefully this account of one person’s Wi-Fi router upgrade will help to demystify the process and show why it’s worth doing.
The Existing Setup
For the past few years my home Wi-Fi network has been powered by an Apple Airport Extreme base station. A fifth generation model, it’s a dual-band router that supports 802.11n.
When I first installed it, the Extreme was great. However, in the three years since that time, a lot has happened.
My kids discovered Xbox Live. First generation Apple TVs were replaced with current models that support 1080p video, so the files sizes being streamed to various rooms doubled or tripled. Tablets and smartphones proliferated. I started accumulating smart (Wi-Fi connected) home technology like HUE LED lighting, a smart thermostat and home security system. I extended my music network into the back yard with outdoor speakers, but it’s controlled by a Wi-Fi connected mobile device.
On top of all the computers in the house (which have also increased in number as my kids began hitting the age where they are encouraged to bring a laptop to class), there are hard drives attached to the wireless network for automatic data backups and two printers with Wi-Fi connections.
Our latest smartphones now offer 802.11ac support, which means they could be getting ultra-fast Gigabit Wi-Fi, except the router doesn’t support it.
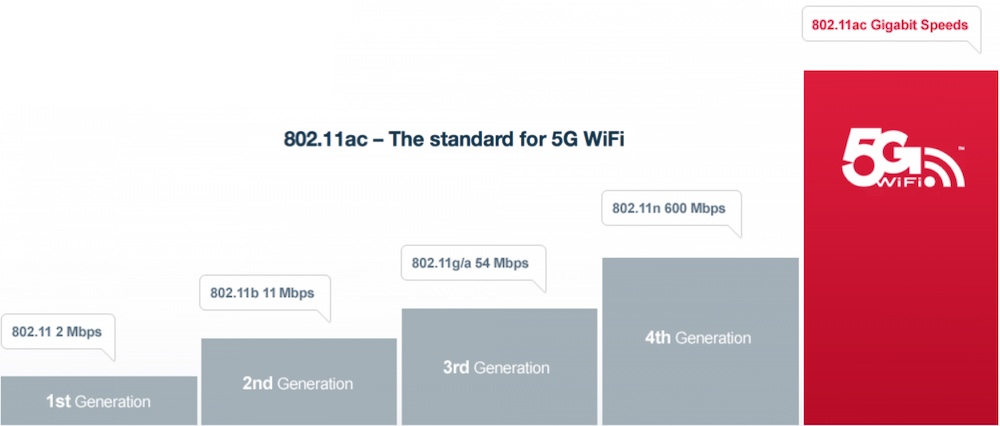
The Symptoms of An Aging Wi-Fi Network
So how could I tell that my Wi-Fi network was past its “best before” date? Besides the obvious—complete inability to take advantage of Gigabit Wi-Fi—this is what was becoming the norm:
- When the network was being heavily used, devices would lose their connection at random
- Game downloads (DLC, patches and system updates) could take so long the boys would often just leave the Xbox or Playstation downloading overnight
- Xbox Live matches would sometimes get laggy or quit altogether, especially if several people happened to be watching HD video streams elsewhere in the house
- Watching a YouTube video or movie trailer (especially an HD version) often required waiting several minutes for the stream to buffer
- Watching a 1080p movie on an Apple TV (the movie is previously purchased and a copy saved to the iTunes library hosted on my network) involves a precautionary five to 10 minute wait period to prevent the movie stopping mid-play to spool
- Internet radio pausing during times when the network was busy
In addition, with the proliferation of mobile devices, areas of the house that hadn’t been problematic before revealed themselves to be Wi-Fi problem zones with poor reception. Sit in the wrong chair in the family room and even though the speed from our ISP was regularly clocking 60 Mbps, poor Wi-Fi reception would result in a web page taking several minutes to load on an iPad.
In other words, my Wi-Fi network still worked, but the experience had slowly degraded over the past few years to the point where we were making adjustments to our usage in order to work around its shortcomings.
Time to upgrade!
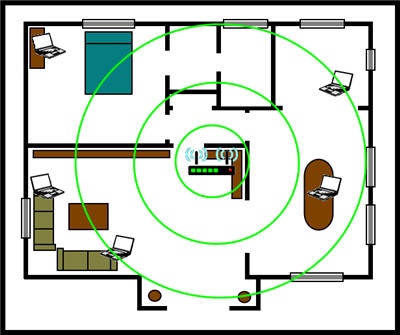 Router Placement
Router Placement
If you’ve made up your mind to replace your wireless router, this is the perfect time to relocate it to an optimal position. Location can play a big role in the performance of a Wi-Fi network—ideally, you want that router to be in the centre of the home.
I’ve lived with a less than optimal location and unfortunately, there’s not much I can do about it (at least not without bigger project). The cable comes into our home through the basement, in one corner that happens to be my office. My house is a side-split, so there are multiple levels and half-levels above. The family room is particularly problematic because there is a lot of concrete between my office and that level. The wireless router connects to the cable modem using an ethernet cable, so running a cable to place the router in a better location isn’t a huge technical challenge. However, the floor plan is open concept and there’s just no place on the main floor above where I can place a router without it sticking out like a sore thumb.
So for now, it stays in my office.
But if you are replacing your router, this is the perfect time to consider a move to a better location.
Space Considerations
As part of router placement, also think on a smaller scale.
A new router may well have a new form factor, so make sure you have somewhere to place it (ideally, it should be exposed and not stuck in a cabinet). Think about things like power supplies and cords. When I replaced my router, the new version had a much smaller footprint, but it was a vertical tower (instead of a squat box), so it was a little more noticeable. On the plus side, the new model uses just a power cord—no power brick to have to hide.
Some wireless routers also offer more exotic options, like wall mounting.
Choosing a New Router
As I mentioned in the introduction to this post, there are a lot of new wireless routers hitting the market these days. With Gigabit Wi-Fi showing up on more frequently and homes being packed with a growing number of devices competing for a Wi-Fi connection, manufacturers are ramping up the new models.
I initially chose a Linksys 1900AC, a dual-band, high power router that I had excellent results with when I tested one last year.
I changed my mind after a day of using it, though. We’ve done some construction in the back yard since I had the review unit and the new structures seem to interfere with the router. I couldn’t get a Wi-Fi signal in my “grilling shack” and that meant no music. I didn’t want to have to use a Wi-Fi booster if I could help it.

I also ran into some issues with Xbox Live (I also encountered these during the initial review). Nothing that couldn’t eventually be resolved with port forwarding, but by this time it was just becoming too hands on. I’m kind of a lazy guy when it comes to this stuff and I’ve become pretty spoiled by the “plug and play” ease of that Airport Extreme.
So I returned the first router and instead bought the latest Airport Extreme, with 802.11ac support. It doesn’t have the absolute latest wireless technology—like simultaneous tri-band—but it’s a big step up from what was there and has Gigabit Wi-Fi.
Your router choice may be influenced by brands you are comfortable with, price range, reviews (you can find many of mine here) or other factors. Just make sure the one you choose supports the features you want so you aren’t doing this all over again next year…
Programming the New Router
Router manufacturers have put a lot of effort into making the set-up and configuration of their routers as easy as possible. Most have web clients with visual interfaces, many offer mobile apps as well.
I’ve gone through the setup procedure a half dozen times or more in recent months, with wireless routers from D-Link, Linksys, Netgear and Apple. I can tell you that configuring a network is nothing to be afraid of.
Generally speaking, the process involves plugging the new router into your modem, connecting a PC or mobile device to its Wi-Fi network (the manufacturer gives you a passcode), naming the Wi-Fi network, choosing the security level, assigning a password and that’s it.
From there on, everything else (like setting up a guest network) is fine tuning.
In all those wireless router setups I’ve done, I haven’t had one that’s gone sideways and none has taken more than 10 minutes to get the basic network up and running.
Router software is another area that might influence your choice The Airport Extreme for example, requires a Mac or iOS device to configure and its interface is minimalist—the Linksys Smart Home configuration software supports multiple platforms and offers much more in terms of network monitoring, management and optimization.
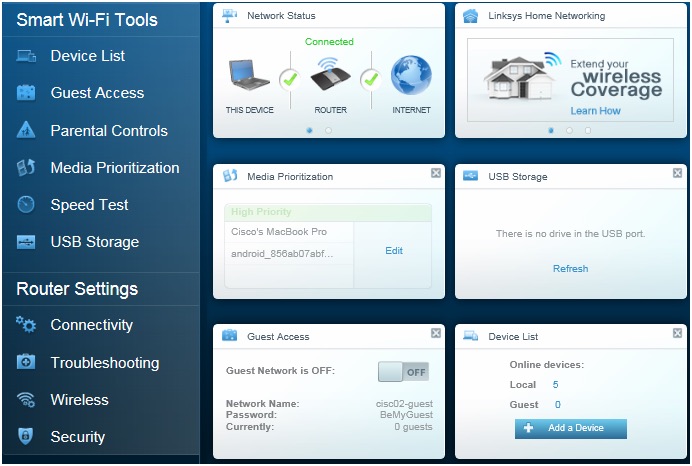
Making Sure Everything is Connected
The next step is the process of making sure everything in the house that depends on a Wi-Fi connection can connect to the new network.
This took a bit longer and mostly involved going device to device, selecting the new network and entering the password. I forgot a few things, but they soon made the oversight apparent. For example, I’m a Fitbit fan and have a Fitbit Aria smart scale. Which I completely forgot about until a week after switching out the router when I finally stepped on the bathroom scale and it came up with an error message because it couldn’t connect to the old network.
I also had to confirm that backups to the networked hard drive were back online and that the Wi-Fi shared printers were available. Doing so was a matter of selecting the hard drive/printer on the new network from any device that uses it, designating this as the target hard drive/printer and saving the password.
The connected security system has its own direct connection to the cable modem and runs its own mesh network, so changes to my Wi-Fi network had no effect on it—business as usual.
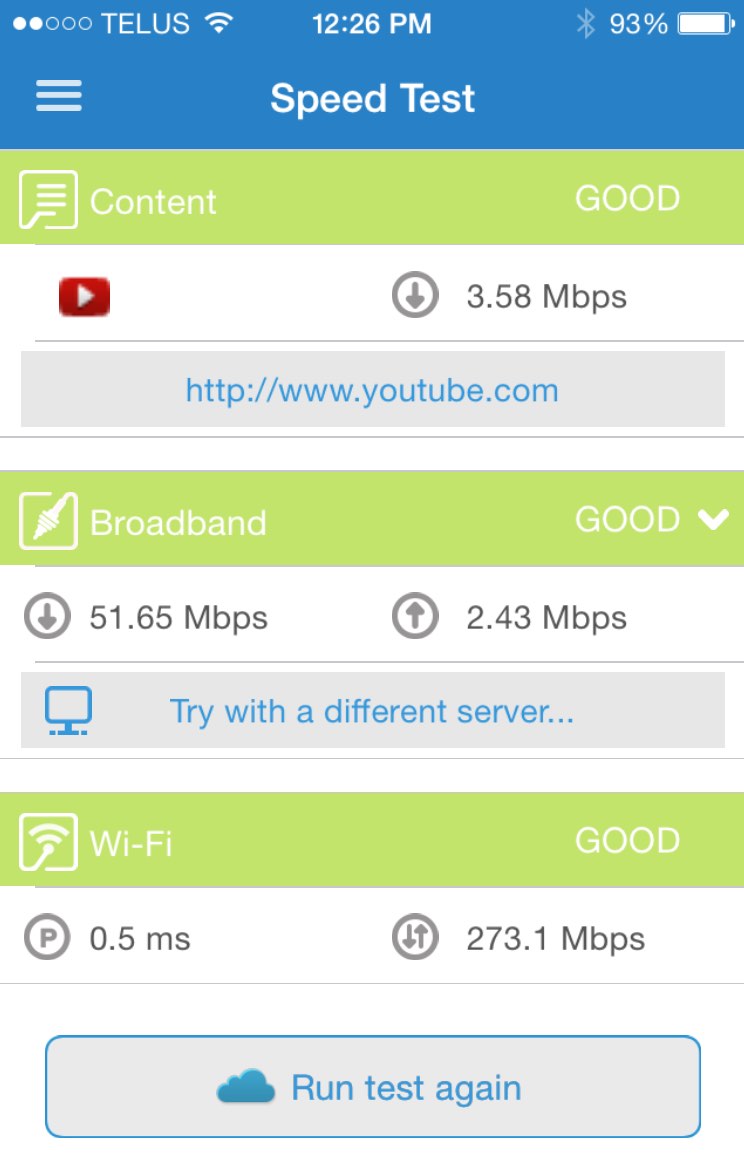 The Payoff: Real World Results From My Wireless Router Upgrade (Gigabit Wi-Fi is a Wonder)
The Payoff: Real World Results From My Wireless Router Upgrade (Gigabit Wi-Fi is a Wonder)
This is what the expenditure and effort is all about. Even though I didn’t use the opportunity to relocate the router to a better suited physical location, I still saw huge improvements.
The 802.11ac support was a big part of this—at least for the devices that support Gigabit Wi-Fi—but newer routers also incorporate tricks that improve Wi-Fi performance even for older devices. Things like beamforming, a more powerful amplifier and additional antennas (the router I chose uses internal antennas only, but there are six of them) and intelligent routing for network optimization along with more simultaneous connections.
I used several different apps on an iPhone 6 (with 802.11ac support) to test the Wi-Fi network speed in various locations throughout the house, including the back yard and notorious Wi-Fi slow zones. I averaged measurements taken over multiple days, during the same evening Wi-Fi busy time. I’m not going to list out every location I tested as part of the process, but I spiked out a few that are represntative of what the results looked like. Spoiler alert, it was impressive.
|
Back Yard |
Office |
Family Room “Wi-Fi Dead Zone” |
|
|
Old Router |
5 Mbps |
126 Mbps |
9.1 Mbps |
|
New Router |
41 Mbps |
266 Mbps |
28 Mbps |
I then measured the time required to copy a 107 MB file from a PC in the basement to a four year-old laptop in various locations (I took the back yard out of this one, given the -20 temperatures)—both PCs have 802.11n cards, so Gigabit Wi-Fi performance does not come into play.
|
Master Bedroom |
Office |
Family Room “Wi-Fi Dead Zone” |
|
|
Old Router |
27 seconds |
17 seconds |
42 seconds |
|
New Router |
15 seconds |
9 seconds |
14 seconds |
The results show significant, measurable improvements in every location, extended range so that even the former “dead” zone is now usable and massive gains for Gigabit Wi-Fi devices.
Informal surveys show everyone is happier. Gamers report no lag or matches being terminated, streaming spool times have essentially disappeared and web browsing is snappier.
It’s important to note that your maximum Internet speed can never increase beyond what your ISP offers. Even though my iPhone could get a 265 Mbps Wi-Fi connection on the new router, that speed is only applicable for doing things on my own network (like streaming video from my local iTunes library). My Internet connection speed for web browsing or watching YouTube videos remains maxed out at the 60 Mbps my ISP delivers.
Don’t Toss Out Your Old Router
One bit of advice. If you do choose to replace your Wi-Fi router, don’t get rid of your old one. It’s always handy to have a spare you can slide into place in an emergency. Many routers can also be re-purposed as Wi-Fi network extenders, too.
Hopefully I’ve convinced you that upgrading your Wi-Fi network isn’t voodoo or mad science and definitely isn’t something to worry about. For an hour or two (tops) of setup, your connected experience will dramatically improve.




Some thoughts….
How does this work if your using say the Telus Optix router/modem? Does an independant work just as well or are you out in the cold with old tech ware.
@rtms77….
Then look at which modem you have. My Optic modem is Actiontec and supports 802.11n.
In addition to improving wifi range to reduce deadzones… the main benefit of 802.11ac is for data that remains inside the home and not going externally. If you want faster external performance…. upgrade your internet package…. not your router.
Comments are closed.