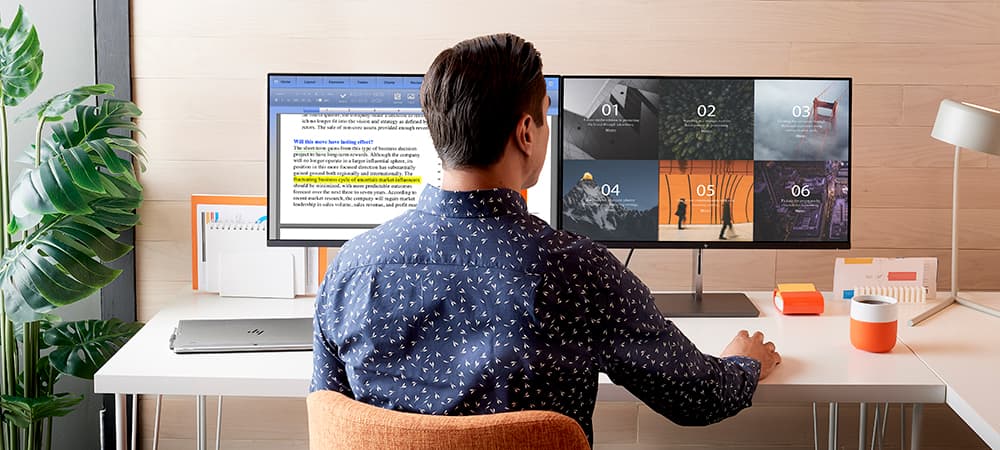
Proper care and maintenance of your computer monitor isn’t just about keeping it clean; it’s also about ensuring the device’s long-term performance and functionality. Learn about the importance of regular monitor maintenance. This article will explain some safe cleaning techniques for various monitor types, offer tips to prolong your monitor’s lifespan, and suggest remedies for common monitor problems.
The importance of regular monitor maintenance
Consistent monitor maintenance is a topic that often goes unnoticed. Dust, fingerprints, and other residues can obscure your screen’s clarity and even interfere with its performance over time. A well-maintained monitor offers improved image quality, reduces the likelihood of eye strain, and contributes to a more enjoyable user experience. Furthermore, keeping your monitor clean helps prevent scratches and other physical damages that can result from the accumulation of dust and debris.
Best Buy has a range of products for maintaining your screen’s pristine condition including monitor cleaning wipes and cloths.
Safe cleaning techniques for different monitor types

Monitors come in various types, and each requires a specific cleaning approach. Whether you have an LCD, LED, or OLED screen, knowing the right cleaning method is crucial. Here are a few suggestions on how to clean different monitor types.
LCD screens: Gently wipe the screen with a soft, lint-free cloth. If needed, you can moisten the cloth with a solution of water and vinegar, but never apply liquid directly to the screen.
LED screens: LED screens can be cleaned similarly to LCDs, but for optimal results, you might want to use a cleaner specifically designed for LED screens.
OLED screens: These screens are particularly sensitive, so it’s best to use a new micro-fibre cloth and apply very gentle pressure as you wipe the screen to avoid damage.
For any computer screen or monitor, never use anything abrasive like an old cloth, and never use harsh solutions like alcohol, peroxide, or ammonia. Also, you should first read the manufacturer’s cleaning recommendations. For different screen types, the manufacturer may recommend a specific solution or type of cloth. Lastly, and just as importantly, even if you are using a soft micro-fibre cloth, and an approved cleaning solution, be careful to only apply the solution to the cloth. Do not spray solution directly onto the screen.
Tips for prolonging your monitor’s lifespan

Ensuring your monitor serves you well for years involves more than cleaning. Here are some additional tips:
- Adjust brightness: Overly bright settings can strain your eyes and shorten your monitor’s life. Keep the brightness at a comfortable level.
- Use a surge protector: Protect your monitor from electrical surges that can damage its components. Modern surge protectors often include multiple outlets, to protect many devices at once. They may also have USB ports to charge other devices without occupying one of the electrical sockets.
- Ensure proper ventilation: Monitors can overheat, so they need adequate ventilation to keep cool. Be careful not to place it too close to a wall or directly in a corner, creating a heat trap.
Common monitor issues and how to address them
Despite best care practices, you may encounter problems with your monitor. Here’s how to handle some common issues:
Dead Pixels: These are pixels that have stopped changing colour, and may appear as bright or dull spots on the screen. If the pixel is indeed dead, then there isn’t much you can do. If, however, the pixel is merely stuck (it’s hard to tell the difference between a stuck or dead pixel) then a software solution may work. Search “Pixel Fixer” online and you’ll find many services that will cycle the monitors colours, activating and deactivating pixels systematically, which in many cases will fix a stuck pixel.
Screen Flickering: This can be caused by several factors, including display settings, graphics drivers, or faulty cables. External hubs are also a potential source: switch HDMI cables, or USB-C cables. Try connecting the cables directly to your computer, rather than through a hub. In addition, ensure your software is up to date, as an old display driver might be affecting the flicker rate.
Dim Screen: If your screen is unexpectedly dim, it could be an issue with the backlight. Before jumping to any conclusion, ensure your computer display settings haven’t changed. Try to brighten and dim the screen using the settings on your computer. If this doesn’t help, they you might need the help of a professional. Monitors do eventually fail and replacing a monitor may be more cost-effective than paying for a repair.
Give your monitors the proper care

Your monitor should last for a long time. However, its performance and longevity depend on regular cleaning and proper maintenance. By employing the right cleaning methods, protecting your device from electrical hazards, and addressing issues promptly, you can enjoy a high-functioning monitor for years.
Visit the Geek Squad desk in any Best Buy store if you are having monitor issues. An Agent will be able to diagnose the issue and help you decide on the best course of action.
This article was drafted using AI technology and then reviewed, fact-checked, and revised by a member of our editorial team.





