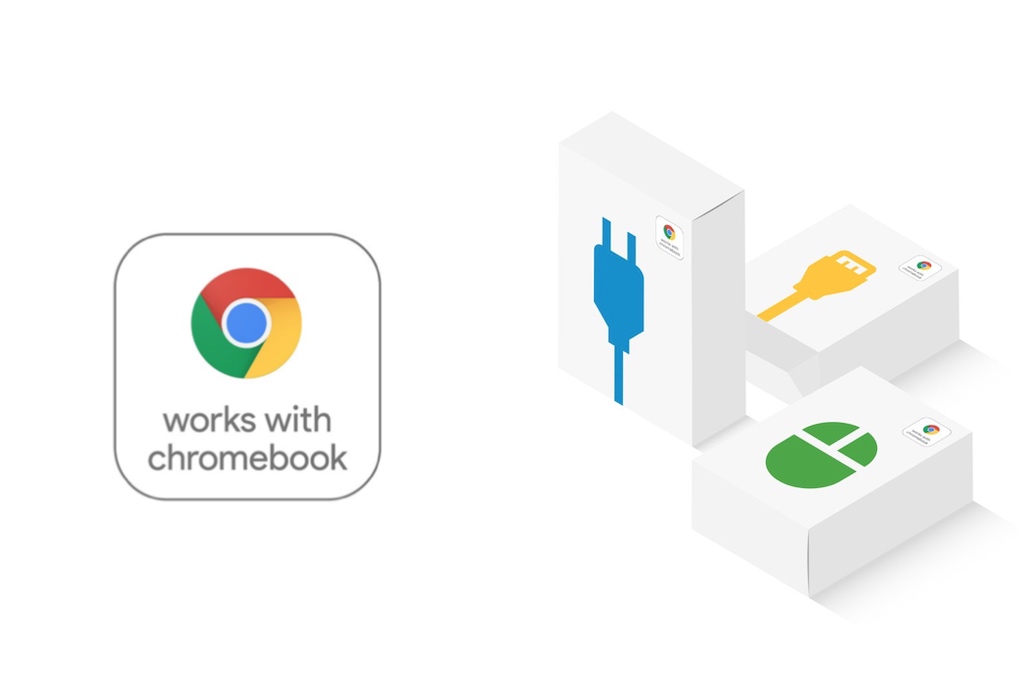
This is the second in my series covering common Chromebook questions. This time around: can you use your PC accessories with a Chromebook? It’s an understandable question. Many of us have a collection of accessories and peripherals that were purchased for a Windows PC or Mac. A Chromebook is neither of those, so it’s natural to wonder whether the tech will be compatible with a completely different operating system.
The good news is you can breath easy. There are a few “gotchas” but for the most part, you’ll be able to continue using those PC accessories. Here are a few examples of how they work on a Chromebook.
Bluetooth keyboards and mice
One of the most common accessories for boosting productivity on any laptop is a wireless keyboard and mouse. You can use your Bluetooth keyboard and mouse with a Chromebook. Just check the Bluetooth settings for the device and pair. One caveat on this one, but it’s something Mac users have been dealing with for years. Keyboard mapping will be slightly different on the Chromebook (a Windows key obviously won’t take you to the Windows Start screen), and if the keyboard/mouse is programmable, the software needed likely won’t be available on Chrome OS.
But for the basics, there should be no issue. It’s worth noting that USB wired keyboards and mice will also work—although with a new Chromebook like the Pixelbook Go you may need to use a USB-C to to USB Type-A adapter.
 Monitors
Monitors
Most PC monitors will work with a Chromebook, and can be configured as a second display or a mirrored display. All that’s required (as with any laptop) is the right cable. It needs to match the video output on the Chromebook, and an available input on the monitor. That may be HDMI. In my case, it was USB-C.
Once the cable is connected, the Chromebook will automatically recognize there’s a monitor connected.
 Thumb drives, external drives
Thumb drives, external drives
Thumb drives are a must-have for school, and external drives (hard disk or SSD) are the best way to store masses of file such as digital photos, and movies.
You can use these common storage drives with your Chromebook—but there are a few things to keep in mind. First, the ports need to match, so if your Chromebook is all USB-C ports, you’ll need an adapter or hub to plug in an old-school USB Type-A thumb drive or external drive. Second, the drive needs to use a compatible format. Chromebooks can read and write to FAT16, FAT32, exFAT and NTFS file systems. Basically if a Windows PC can read and write to the drive, your Chromebook should be able to as well.
 Wireless printers
Wireless printers
If you have a wireless printer on your Wi-Fi network, you can print to it just like you can with a Windows laptop or Macbook. No driver needed.
All that’s required is to select the “Print” option from any document. Your printer will show up in the dropdown list of destination printers. Select your printer and you’re good.
When in doubt, look for “works with Chromebook” label
Want to make 100% certain an accessory or peripheral is fully compatible with your Chromebook? Look for the “works with Chromebook” label on the box. These products have been tested and certified to comply with Google’s Chromebook compatibility standards.
Want to learn more about Chromebook basics? My first post in the series tackles the question of whether you always have to be online with a Chromebook.
If you’re considering a Chromebook, or any other gear, be sure to check out Best Buy Canada website. It has everything you need for work, school, and more.







A chromebook seems like the easy choice for my grade 1, as this is what he is familiar with from school.
Got to love a Chromebook
Comments are closed.