
Great news for cloud video game fans and Amazon Fire TV Stick owners: Xbox gaming has arrived on the platform. With the Fire Stick’s expanded capabilities, you can now enjoy a large selection of Xbox games without needing a console. This opens up your options for playing some of your favourite games in the Xbox first-party game catalog and beyond, directly from your TV.
Ready to start gaming? I’ll guide will walk you through the simple steps to set up and enjoy Xbox gaming on your Amazon Fire Stick.
What you’ll need
- A compatible Fire TV Stick
- An active Xbox Game Pass Ultimate subscription
- A compatible Bluetooth controller
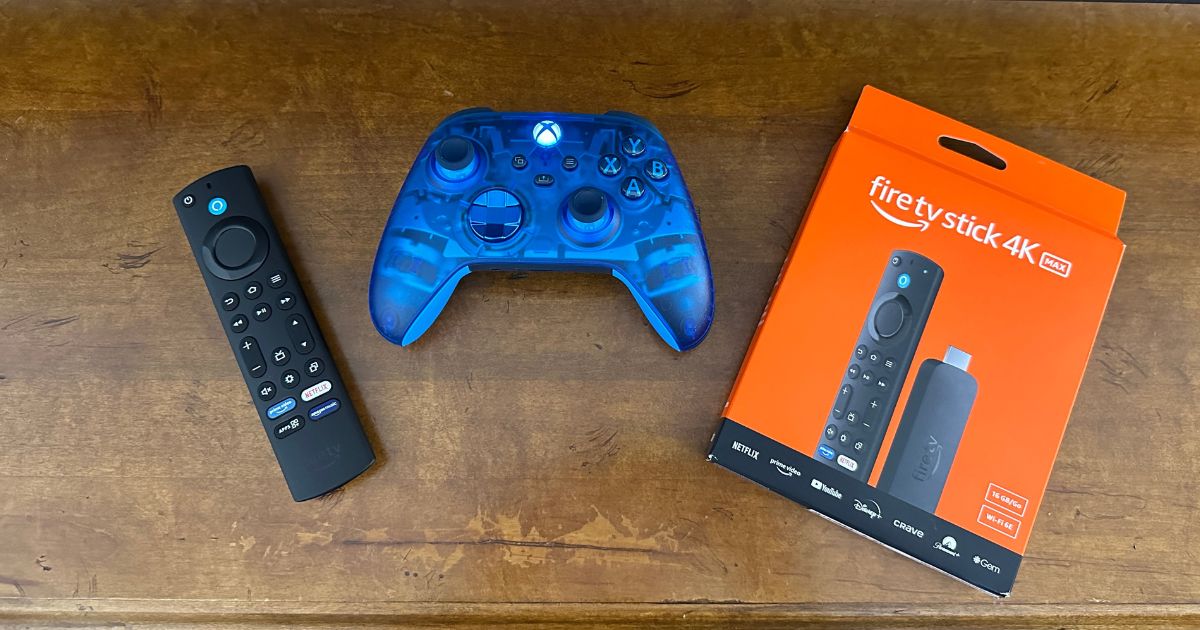
What Amazon Fire devices are compatible?
It’s important to note not all Amazon Fire TV sticks are compatible with the Xbox Cloud gaming app. Older models like the standard Fire TV Stick or Fire TV Cube won’t work with the Xbox cloud gaming feature. You’ll need a newer model from 2023 and beyond to play Xbox games on your Amazon Fire TV. The Amazon Fire TV Stick 4K (2023) and Amazon Fire TV Stick 4K Max (2023) will work.
How to set up Xbox Cloud gaming on your Amazon Fire TV Stick
To access the cloud gaming library on your Fire Stick, you’ll need to update it to the latest software version and subscribe to Xbox Game Pass Ultimate. Here’s a step-by-step guide, starting from unboxing your new Fire Stick, updating it, installing the Xbox app, activating your Xbox Game Pass Ultimate subscription, and getting ready to game.

Step 1: Plug in your Fire TV Stick
- Connect your Fire TV Stick to one of your TV’s HDMI ports.
- Attach the power cable and plug it into an outlet to power the device.
Step 2: Connect to your Wi-Fi network
- On your Fire TV, connect to your home Wi-Fi. For the best cloud gaming experience, use a fast 5GHz wireless connection to reduce lag.
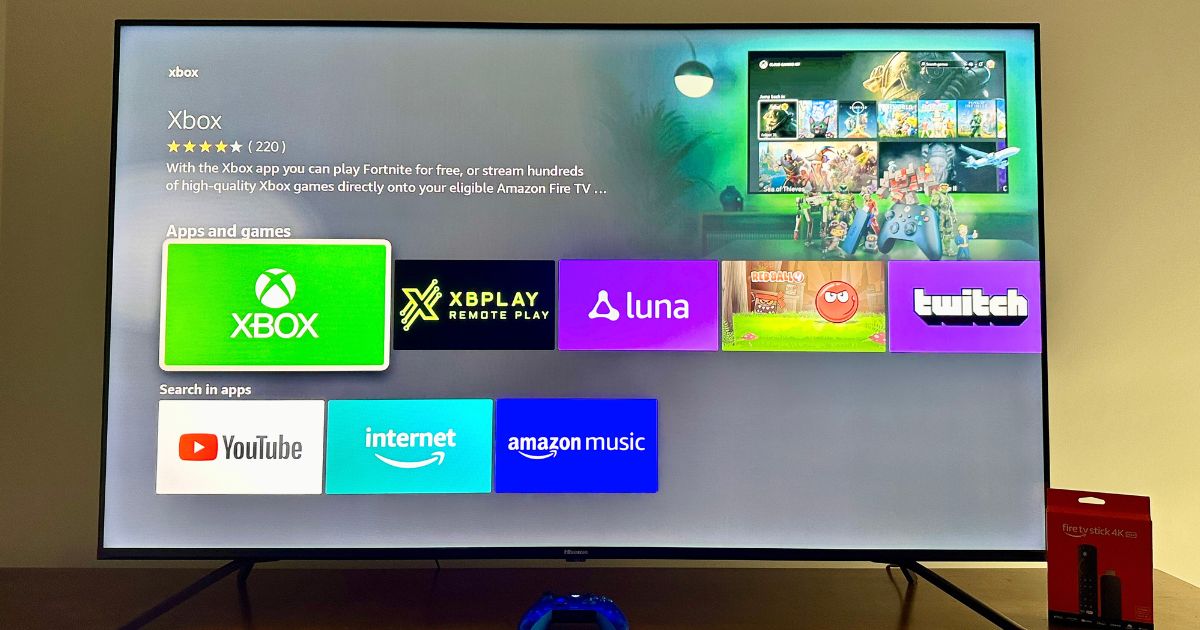
Step 3: Install the Xbox App
- Turn on your Fire TV and navigate to the Amazon App Store.
- In the search bar, type “Xbox” and select the Xbox App when it appears.
- Download and install the app. If your Fire Stick’s firmware isn’t up to date, you may be prompted to update it before proceeding.
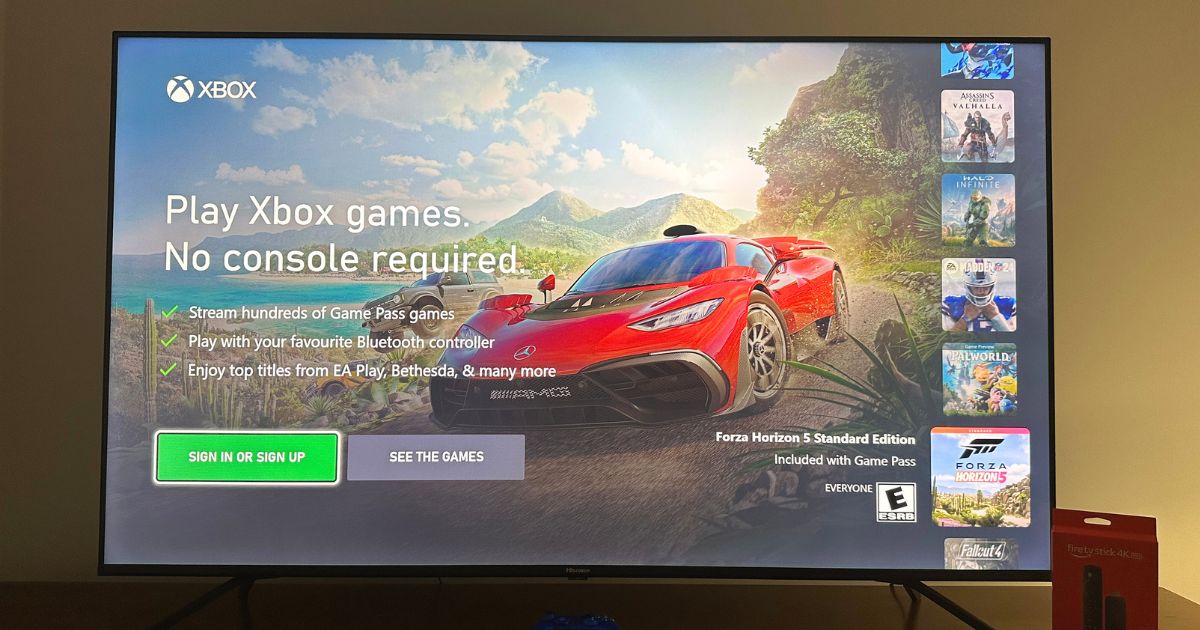
Step 4: Sign in to your Microsoft account
- Open the Xbox App and sign in with your Microsoft account.
- If you don’t have an account, you can create one directly from the Fire TV Stick during this step.
Step 5: Subscribe to Xbox Game Pass Ultimate
- Once signed in, you can subscribe within the app, and BestBuy.ca also has plenty of monthly subscription options.
Game Pass Ultimate gives you access to over a hundred games via cloud gaming.
At this stage, you’re almost ready to start gaming! The final step is to sync a controller to your Fire Stick.

How to Play Xbox games on your Fire Stick
Once you have your Fire TV device and Game Pass Ultimate subscription ready, you are almost ready to start playing. Now, let’s go over the final steps to sync your controller and start gaming.
Pairing your controller
One of the benefits of using a Fire Stick is the flexibility to choose your controller. Remotes like the Xbox Wireless controller, PlayStation DualSense, or DualShock 4 controller are all compatible. Here is how to connect them to your Fire Stick:
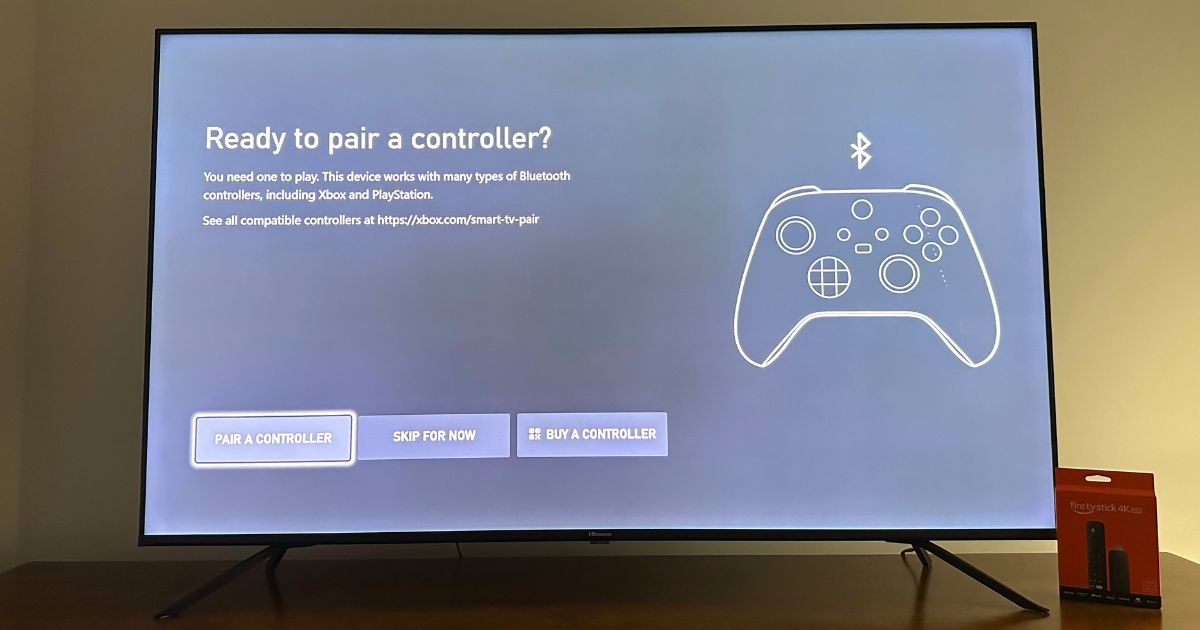
Step 1: Open settings
- On your Fire TV, navigate to Settings.
Step 2: Access controller settings
- Select Controllers and Bluetooth Devices from the menu.
Step 3: Add a new game controller
- Choose Game Controllers and then select Add New Game Controller.
Step 4: Put your controller in pairing mode
- For the Xbox controller, press and hold the pair button until the Xbox logo starts flashing. For PlayStation controllers, hold the Share and PS buttons together until the light flashes.
Step 5: Select your controller
- From the list on your Fire TV, select your controller to complete the pairing.
Ready to game on your Fire Stick?
Now that you’re all set up, it’s time to step into the world of Xbox Cloud Gaming!
Simply launch the Xbox App, log in with your Microsoft account, and start playing! Explore the Game Pass library, choose a game, and get ready to play. From my experience, game streaming kicks in after just a few minutes. For the best experience, make sure you have a stable, fast internet connection—ideally on a 5GHz wireless network.

Supercharge your Amazon Fire Stick with Xbox Cloud Gaming
With the right hardware and a few simple steps, you can turn your Amazon Fire TV into a versatile cloud gaming hub. Thanks to cloud technology, you’ll have a library of Xbox titles at your fingertips—no console needed. With a compatible Fire TV Stick, an Xbox Game Pass Ultimate subscription, and a Bluetooth controller, you can dive into a full-fledged gaming experience.
Level up your gaming experience today with a compatible Amazon Fire Stick and an Xbox Game Pass Ultimate subscription, available at Best Buy.






We have an XBox and Game Pass Ultimate but were not aware we could play on a Fire Stick as well. That’s amazing, thanks for the tip.
Comments are closed.