
Not all smartphones have slots for a microSD card, but for those that do, they can be a real storage lifeline when space on the handset itself is full.
A microSD card can sometimes double, triple or even quadruple the storage already available, relieving the strain on the phone and opening up the opportunity to do more with the device. For phones that can support cards up to 2TB, the storage options are almost limitless.
Not all phones can handle 2TB, however. Most flagship Android phones that came to market since 2018 do, though there are exceptions. Google’s Pixel lineup doesn’t have a card slot, so is an outlier in that regard. Mid-range and affordable handsets that start out with 64GB of storage sometimes come with lower limits, though still much higher than their own internal space.
At this point when it comes to phones, Android models pretty much exclusively use microSD cards. Apple’s iPhones (and iPads) devices don’t have built-in memory card expansion.
Making use of extra storage

When you slide in a new card, the phone will recognize it right away, except there’s a catch. If the card already has existing data on it, you may need to reformat it, which erases everything on it. It won’t automatically shift storage over, or make the card the default storage option. In fact, this got progressively more difficult as Google evolved to Android 10. Previously, in Android 7.0 Nougat, it was easy to simply select the card as the default storage for photos and video. Now, you can’t be that specific.
You would need to do one of two things: either use the card as default storage for everything, or use a camera app that allows you to be specific. The one camera app I found that enables the latter is Camera MX, but the pickings are slim beyond that. It’s a shame because it also means you may lose out on features and modes inherent in the phone’s own camera app.
Other apps may be more lenient. Spotify is one example, where you can choose to save music for offline playback onto the card. Other music streamers, like Apple Music, Tidal, Amazon Music and Soundcloud, among others, offer the same feature. The same may be true of games as well, where saved data stays on the card. It can help relieve your phone’s internal storage to focus on storing apps.
But it’s photos and video that usually take up the most room, especially if you shoot often. Which then leads to this question: what if you want to move all your existing images and clips to the card to free up even more space?
Moving files
This may be less of an issue if your phone has ample internal storage, like some of the 256GB models available. But if you don’t have that luxury, moving files around does require some patience and the right tools. Just remember that removing the card for any reason naturally takes all of the data stored on it away until you put it back in.
There are a couple of ways that I do this, personally. There are other methods, but I’ll focus on two, in particular.
On a Windows PC or Mac, you can download and install a free app called Android File Transfer. This app usually starts up when you connect an Android phone or tablet to the computer. In cases where it doesn’t, you may get a notification on your mobile device indicating that it’s charging via USB or asking if you want to enable file transfer as well. Tap “Yes” and the app should then start up.
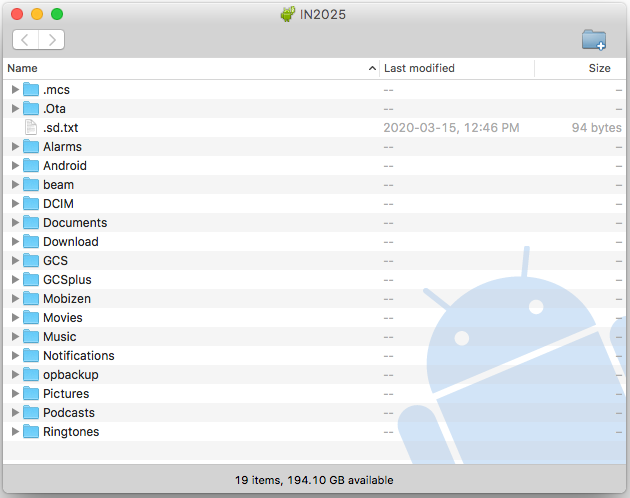
With a memory card already in the device, Android File Transfer will have tabs for the internal storage and the microSD card. The simplest way to move files over is to copy them to the computer and then copy them again to the card. Not exactly intuitive or graceful, but it works. You can then delete the original files from the internal storage. No matter what, don’t move any Android system files.
Another option is to use a file management app on your phone or tablet directly. One I would recommend is Simple File Manager Pro, though there are plenty others to browse through on Google Play. Its name implies a lot, as it doesn’t offer too many extra features beyond keeping it simple. But it’s easy to use for images, music, movies and documents.
Transferring apps
There has been some confusion over this because the experience isn’t consistent across devices. I also don’t necessarily recommend it because apps will always run better directly from the device’s own storage. For starters, you can’t move preloaded and system apps at all, so those are basically untouchable.
There’s also a risk wherein moving apps and games to the card could make them inoperable. Not only that, but updating them could automatically move the app back to internal storage. If you do want to do it for any reason, you can try by going to Settings>Apps & notifications>See all apps. From there, select the app you want, go to Storage and see if Change appears to move it over.
Card speed
The speed of today’s memory cards makes them more than viable for media playback and fast transfers. I’ve used cards as low as 16GB to as high as 512GB high-performance cards. Beyond capacoity, you may notice different numbers associated with the specs. These can include the maximum read speed, measured in megabytes (MB), video (V30, V60, etc.) or UHS class speeds (1, 2, 3, etc.). Some cards may be “SDHC” or “SDXC”.
For phones, most of these numbers aren’t as integral as they are for cameras. Prioritize the capacity first and then assess the rest from there. If you find a good balance in the other numbers, and get 100MB in max read speed, you should be fine.
While this is really only something to consider for more affordable handsets, make sure your phone or tablet can handle larger card capacities. A device limited to 64GB or 128GB, for example, won’t be able to handle a 200GB or 512GB one. Devices with SDXC support should be able to go as high as 2TB, so 200GB shouldn’t be a problem.
Check out the latest microSD memory cards available now.


