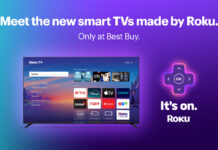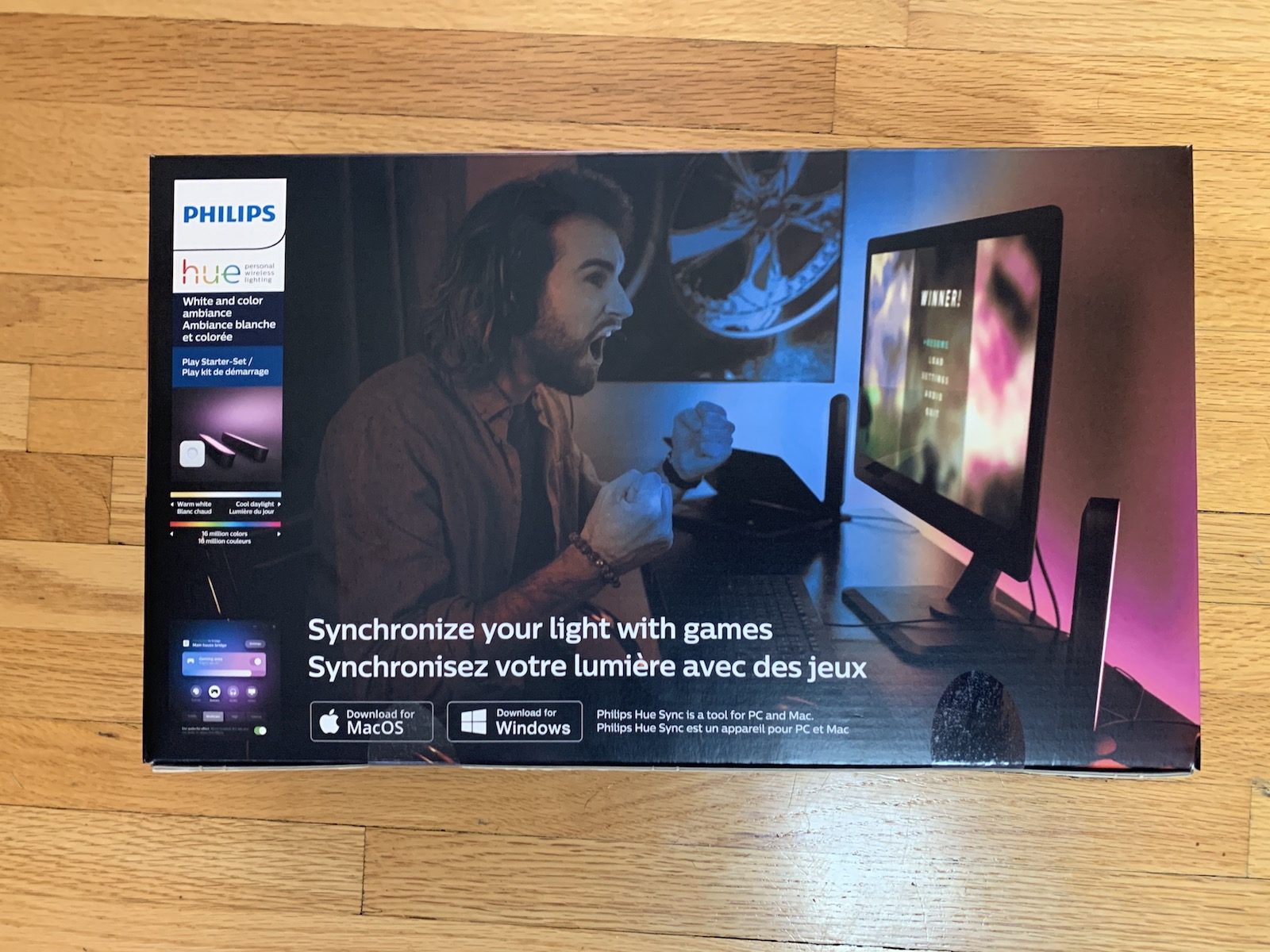 When it comes to smart lighting products from Philips, I can’t recommend Philips Hue enough. Philips Hue lights are smartphone-controlled lights that can be fully automated for your smart home. The Philips Hue Play Kit is a special product which lets you synchronize what you’re watching on a computer screen with the smart lighting in your home theatre or gaming room.
When it comes to smart lighting products from Philips, I can’t recommend Philips Hue enough. Philips Hue lights are smartphone-controlled lights that can be fully automated for your smart home. The Philips Hue Play Kit is a special product which lets you synchronize what you’re watching on a computer screen with the smart lighting in your home theatre or gaming room.
Philips Hue Play Light Kit comes as a pair of light bars with a bridge included that can be placed beside or behind your computer monitor (you can also get just the Play Bars on their own if you already have a bridge). You’ll need to get these lights set up in a special way in order to make the most of them, and how you do it isn’t straightforward. While these are meant for computer use—primarily for gamers, there’s also a way to get these set up for TV viewing too. But we’re getting ahead of ourselves.
 How does Philips Hue Play work?
How does Philips Hue Play work?
Hue Play light bars work by communicating with your computer and your smart lights to match and enhance the colours on your computer screen. It’s important to note right off the bat that if you do want to try this with your TV, this will not work directly and solely with your television set. It still requires a computer to play the video so that it can match the screen.
But, if you can Airplay or Cast your video from your computer to your TV, you’ll get the same effect.
What do I need to use the Philips Hue Play?
To operate any lights in the Philips Hue ecosystem, you’ll need the Hue Bridge; if you buy the kit, the bridge is conveniently in there. This small cube plugs into your router and allows your lights to talk to your phone via your Wi-Fi network. You can have up to three light bars on a single circuit.
 How to set up Philips Hue Play
How to set up Philips Hue Play
To get your Play light bars up and running, you’ll need the Philips Hue App. You also need to install the special Philips Hue Sync software on your computer. These two pieces of software work in combination to provide your lighting entertainment.
I’m not going to get into a lot of detail on how to set up a Philips Hue ecosystem from scratch, but it’s simple and user-friendly. Once you’ve started things off, plug in your lights and place them where you want them. There are included stands for standing the lights beside your computer monitor or TV. There are also adhesive tabs which you can use to stick them to the back of your computer monitor or TV.
Now, sign into the Philips Hue App and add your Hue Play lights.
How to add Philips Hue Play lights to the app:
- Go to Settings
- Select Light Set-Up
- Click Add Light
- Hit the Search button, and you’ll see the lights pop up on the list.
Once you locate your lights, assign them to a room.
How to assign Philips Hue Play lights to a room:
- Navigate to Settings
- Select Room Set-Up
- Check the box to assign the lights to control in the room you want.
Room controls, by the way, allow you to use voice control if you have a smart digital assistant like Google Home or Amazon Echo and Alexa. Room settings also allow your lights to be controlled all at once or room-by-room from your smart phone.
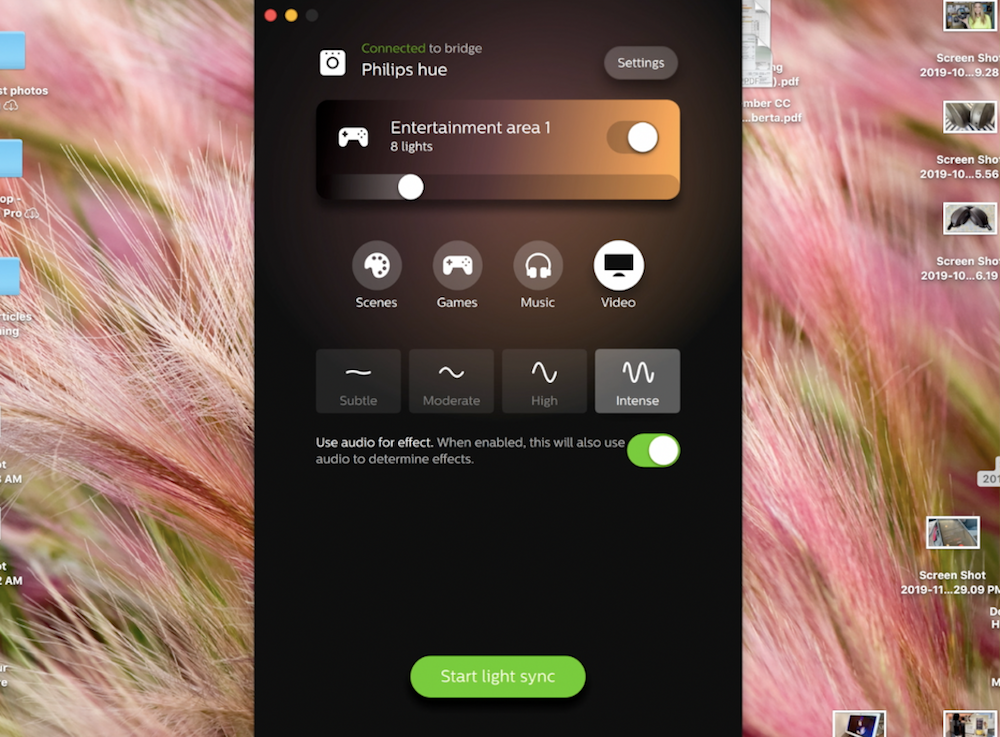 Get Hue Sync Set Up On Your Computer
Get Hue Sync Set Up On Your Computer
Now you need to set up Philips Hue Sync on your desktop or laptop. First, download the Philips Hue Sync from the link here.
After installing the Hue Sync software, follow the instructions to get the software up and running on your laptop or computer. Once the software is set and linked to your Phillips Hue Bridge, go back to the Philips Hue App on your phone.
Create An Entertainment Area
The Philips Hue App will ask you to create a personalized Entertainment Area. This setting allows you to control the Hue lights wherever you want. In my case, I made my Living Room my Entertainment Area.
To set up your Entertainment Area, go to Settings, then Entertainment Areas, and click Create an Entertainment Area. Once you’re done creating your Entertainment Area, you can then assign the lights. The app also shows a map of a room where you can drag the light icons and place them exactly where the lights are physically located in your living space. This helps the lights and the software accurately replicate the colours around the TV or screen. In my case, I set my Hue Play light bars beside my TV. I also placed my Hue smart bulbs—and the Hue Bloom lamp as well, for an all-around immersive lighting experience. Then, save your settings and exit.
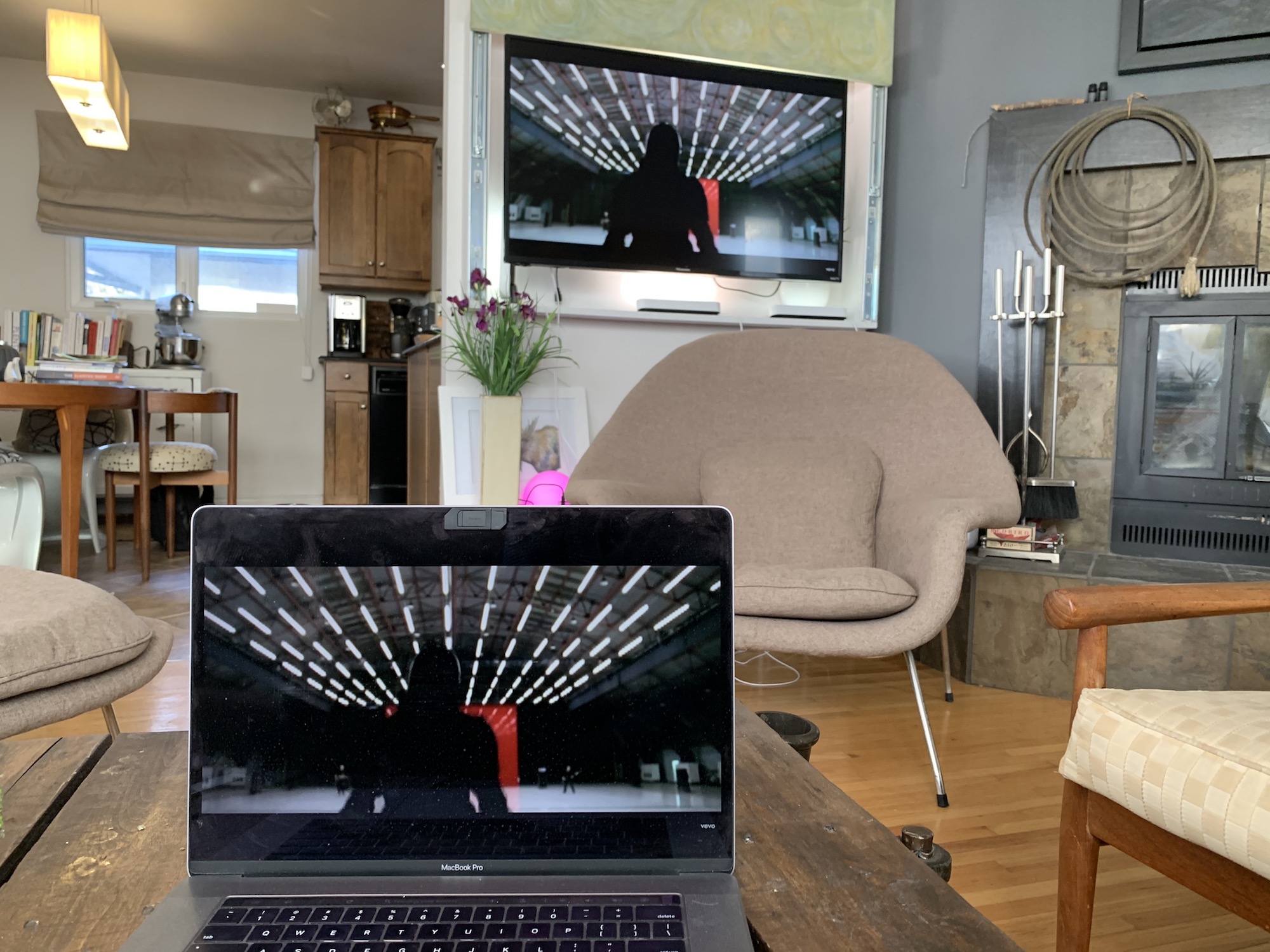 Have Fun With Philips Hue Play’s Multi-Sensory Experience!
Have Fun With Philips Hue Play’s Multi-Sensory Experience!
Open up the Hue Sync App on your computer. Confirm which areas you want your lighting effect to happen. You can also select the type of entertainment you want to watch, whether it’s movies, videos, or gaming. Additionally, you can also determine the intensity of the light effects—such as Subtle, Moderate, High, or Intense. Then, click Start Light Sync and load a YouTube video (or any other video) or launch a game on your computer. Once you play it full screen on your computer, the lighting effects will kick in. If you want it to play on your TV, choose the Airplay or Cast option.
How intense are Philips Hue Play Lighting Effects?
The lighting effects of the Hue Play light bars are cool. The effects match the intensity and colour of what’s going on on the TV or computer screen, creating a more immersive experience. If you add other lights around your room, the whole space will react. Just imagine the effect of watching an explosion in an action flick, or an intense scene in a video game while your entire room lights up! The Hue Play lighting effects do elevate the in-house entertainment experience to an entirely new level.
 Overall review: Philips Hue Play
Overall review: Philips Hue Play
Getting this up and running isn’t nearly as complicated as it may seem. Hue lighting is extremely easy to set up and operate, but the way this kit operates may not seem straightforward at first. Philips has actually brought out a new tool—Philips Hue Play HDMI Sync Box. It has HDMI support for up to four devices and lets you easily switch between videos, games, and music—while the integration with the Hue App allows for quick setup and control. I haven’t yet had a chance to try out this tool to see if it makes using the Play bars directly with the TV any easier. Hopefully, that will happen in a future video.
Either way, if you’re expecting these lights to easily and seamlessly work with your TV on their own, that’s not what you’re getting. You need this all to run through your computer first.
When it’s set up correctly, the lights respond very well to what’s playing on your computer screen, and you can amplify the effect if you can Airplay or Cast to your TV.
The Play Light Bar Kit and the Sync software work perfectly together to create a room-filling light show that matches what you’re watching, perfectly. I’m a fan!