
When upgrading or buying a brand new computer, the Motherboard is arguably the most important part of your setup. Sure, without a monitor you won’t be able to see anything. Without a graphics card you won’t run the best games as cleanly as possible. However, without a motherboard, your PC won’t run.
In addition to the importance of the motherboard itself, it’s important that everything you pick out for your PC is compatible with it. This buying guide will talk about the importance of the motherboard and why it’s important to make sure everything picked out to run with it is compatible. Once you’re done reading about the importance of compatibility, have a look at our Motherboard buying guide for more help selecting the right one for your system.
Motherboard basics
What is a Motherboard?
The motherboard is the main circuit board in your computer. It connects all of your chosen components together to work in harmony and it sends and allocates power to different parts like the CPU, RAM, GPU, and hard drive. It acts like the heart of your computer. Without a good motherboard, your computer won’t work. When building a new PC, it’s important to pick the right motherboard and compatible parts so you don’t have to keep going back to the store to exchange components. If you’re buying a pre-built computer, everything should already have been tested as compatible with each other and you should just be able to plug it in and go.
Common compatibility issues and their impact
Make sure you check your key components for hardware compatibility with your motherboard.. Some of these will be explained more in-depth later on, but here are a few things at a high level.
- RAM: Ensure compatibility with motherboard specs (e.g., DDR5 won’t fit in DDR4 slots).
- CPU Socket: You’ll have to buy the right CPU for your motherboard and sockets are typically sized specifically for the one the board is configured for
- PCIe slots: You’ll want to ensure you have the right number and type of PCIe slots for exactly what you intend to connect to it.
- Sizing/Form Factor: Verify the motherboard fits your case size.
- Power Supply: The Motherboard’s power supply should be able to generate and push through enough power to the rest of the computer for what you need. If the motherboard power doesn’t satisfy the whole rig (eg: you intend on having a beefy GPU for gaming) then make sure your motherboard & case can properly support additional power and cooling units.
- Connecting Slots: Check for the necessary expansion and connecting slots for storage and network cards.
The importance of personal fit/compatibility
There is also the topic of personal requirements, ensuring that your motherboard is set up to do what you need your computer to do, especially if you intend to use it heavily for gaming or professional work like video editing.
To find out more about many of these elements and the impacts they have on your computer build, please read the Motherboard buying guide for more information.
Understanding Motherboard compatibility
Understanding Motherboard compatibility at a high level is pretty easy to summarize. It just means that all of the other components you have for your computer work with it properly. In the section above, we discussed some of the common compatibility misses. This is what you need to make sure you’ve accounted for. The CPU must be the right size and fit for its socket and the motherboard chipset. So does the RAM. The GPU needs to have the right PCIe slots available to properly work. Storage and Peripherals must have the right connectivity spaces to work and the motherboard’s BIOS needs to be up to date to support all of these things. Your motherboard’s manual should be able to walk you through all of this if you’re not 100% confident you’ve got it all sorted out.

The most common thing hampering motherboard compatibility is picking out components that don’t match. If you’ve selected a CPU mismatch, it may not fit in its socket. If you’ve bought too large of a motherboard, it may not fit in the case. You may have a desire for tons of storage to support your games but if the motherboard doesn’t have enough ports for storage devices, you run the risk of having to purchase external solutions at extra cost and the use of USB slots.
If you’ve purchased a really beefy GPU that needs more than one PCIe slot, it won’t run without the right motherboard to support it. Even then, if you’ve purchased a great graphics card but a middle of the road motherboard, you can experience bottlenecks, or even components not running as intended. If your motherboard cannot properly power everything else you’ve bought for your computer, you’re going to be in trouble too.
CPU and Motherboard compatibility
Socket types and chipsets
We’ve spoken above about the importance of CPU socket compatibility. This boils down to the connection between your chosen CPU and your motherboard. Every motherboard has a specific sized CPU socket and many boards today have a preferred CPU that must match up for overall compatibility. If the CPU doesn’t fit in the motherboard, you’ll have to get one that does. While it is best to consult your motherboard manual or product if you aren’t 100% sure of the most compatible CPUs, here are a few generalized examples of CPU/socket compatibility.
| CPU | Compatible Motherboard Examples |
| Current Intel Core iX Series Generations (12th-Present) | Motherboards with LGA1700 Sockets |
| Previous Intel Core iX Series (Generations 10-11) | Motherboards with LGA1200 Sockets |
| Discontinued Intel Core iX Series (Generation 9) | Motherboards with LGA1151 Sockets |
| AMD Ryzen CPUs with Socket AM5 | Motherboards with AMD’s X870E, X870, AMD X670E and X670 Chipsets |
| AMD Ryzen CPUs with Socket AM4 | Motherboards with X570, B550, A520, X470, B450, X370, B350, A320 or A300 Chipsets |
If you have a CPU in mind, it’s best to try to match it up with the motherboard that’s meant for it and has the right socket housing along with a chipset that works best with it.
Understanding chipsets
Chipsets refer to the components on the motherboard that process and manage data between all peripherals. Some chipsets have certain perks and specialties that set them apart from others. For example, Intel’s Z series and AMD’s X Series are geared toward higher end gaming and performance and support overclocking better than their contemporaries. Intel’s B Series and AMD’s A series are more budget friendly and have basic features. They typically do not allow you to overclock and push components farther.
It’s important that you also keep your motherboard’s BIOS up to date. If you’re purchasing anything specifically that is an upgrade to something you already have, it is always recommended for you to update your BIOS in order to have the best possible compatibility between these components. Even if what you’ve purchased is fully compatible with your motherboard, you run the risk of decreased performance if your BIOS isn’t fully up to date. For more information on picking out the right CPU, check out our Ultimate CPU buying guide.

GPU and Motherboard compatibility
If you’re going to be doing a lot of PC gaming, the Graphics Processing Unit (GPU) that you choose will be an important addition. Your motherboard plays a huge part in the success of your GPU, though, via power and through the PCIe connecting slot. PCIe slots are available as x1, x4, x8 and x16 which pertain to the number of data lanes available. However, while you may have, for example, multiple x16 slots, some may be configured for a lower output. Making sure that your GPU is plugged into the right PCIe on the motherboard ensures you get the best performance possible.
When selecting a GPU, you’ve got to make sure that the GPU fits and works with your motherboard properly. For example, if your motherboard does not have the right PCIe connectivity to even plug the card in, you’re either going to need a new motherboard or GPU. Motherboard form factor will play a role, as the smaller the motherboard you have, the less real estate it has to support PCIe slots. When you get into really high end GPUs, they may require a dedicated x16 slot along with other PCIe slots to properly support it depending on what you’ve chosen. They also require the right amount of power draw capability. You may find that your motherboard can only provide so much power, and may require a secondary PSU. We’ll discuss power later in this guide.
The Importance of PCI slots
Aside from GPUs, PCIe slots do play an important role in expanding capabilities of your computer. You may choose to use some of your PCIe slots for storage solutions (which will be covered one section below) and basically to keep upgrading the components around the motherboard. If you have picked up a high end, brand new motherboard for the sake of future proofing yourself, you can then use the PCIe slots to replace your components with newer ones without the worry of having to size everything else up around it (assuming it’s compatible and supported properly.)
There are some great examples of solid motherboard/GPU partnerships out there right now. For example, if you’re looking to go with the highest end GPU out there as of this guide’s creation (the NVIDIA GeForce RTX 4090,) you’re going to want to stick it with motherboard like the ASUS ROG Maximus Z790, which also supports high end Intel CPUs. For more GPU combinations and information, check out our Ultimate GPU buying guide.

RAM and motherboard compatibility
How RAM and your motherboard work together
Your RAM (Random Access Memory) basically acts to store data that your CPU will need to retrieve. The more RAM you have, the better your computer’s ability to support multiple, graphic or process intensive programs. If you’re doing intense data calculation related programs or running specific tools that require a lot of memory (even web browsers nowadays can chew through your system memory quite quickly,) RAM will aid in ensuring performance stays as optimal as possible.
The Motherboard BIOS or UEFI (Unified Extensible Firmware Interface) can sometimes allow you to overclock your RAM, resulting in better system performance. But you won’t be able to do it unless you’ve selected the right type of compatible RAM for the motherboard you’ve chosen. The BIOS or UEFI also need to support the correct RAM onboard too.
As with all overclocking procedures though, your system may run hot, so make sure you’ve equipped your computer with proper cooling to ensure that you don’t do the complete opposite (slow down your system’s performance) by overheating everything.
How to avoid bottlenecking
You’ll also want to avoid bottlenecking your motherboard and RAM. This happens when you either haven’t installed enough RAM to support what you’d like to be doing (including only running a single channel of RAM in a dual channel build) or you’re using lower speed RAM than your motherboard can support. This will result in your system slowing down and taking longer to run programs and applications. It may even affect performance in your games, even with a dedicated GPU.
Be sure that if you’re buying a motherboard and GPU for high end gaming, you find RAM that will partner with it best. For example, if you’ve committed to a motherboard like the ASUS ROG Strix line of motherboards, consider RAM capable of high speed data movement like the appropriate Corsair Vengeance DDR5 choice for the board. As a reminder, do keep in mind that you have to make sure you have the compatible RAM type for your motherboard as incompatible types will not fit into the slot.
For more information about RAM, check out our RAM compatibility and RAM buying guide.
Storage devices and Motherboard compatibility
Different motherboards support different storage solutions with different levels of speed and performance. SATA III (Serial ATA) is probably the most common and longest standing connectivity type, connecting 2.5inch solid state drives (SSD,) Optical Drives and your standard Hard Drives.
M.2 slots are also available on motherboards. The M.2 NVMe format can utilize a PCIe slot for high speed data transfers up to nearly 10x faster than SATA III, which are then ideal for a lot of high-performance programs and applications. However, do bear in mind that you may need some of those PCIe slots for other purposes. When building a high performance gaming computer for example, you may need an x16 slot (or slots) for your GPU. If you have extra PCIe slots, you can use an adapter to hook up NVMe SSDs which will enable higher speed transfers.
If you need to hook up any external solutions, you can fall back on traditional external port options like USB 3x and even a Thunderbolt Port, which can offer transfer speeds in excess of 30 Gb/s.
Figuring out how much storage you need
You may have an idea in your mind of how much storage you want in your computer, but you’ll have to make sure that the motherboard supports it. If you plug your SSD into the wrong type of slot, it may work at a lower speed than intended or not at all, even if you ensure that the BIOS or UEFI is up to date. You also need to make sure that you have sufficient power and cooling to support your storage options. Really high end and high output SSDs need enough power and proper cooling to prevent overheating.
To ensure that your storage devices and motherboards play well together, ensure that all devices (including the motherboard) have any and all software updates applied, have the best quality cables for transfers and are compatible with each other. If you’re buying new storage devices, be sure your motherboard has the right connectivity type to support it and that the device will work with it properly.

Power Supply and Motherboard compatibility
Calculating the right wattage for your computer
Ensuring that you have the right power supply unit (PSU) in your PC is crucial to keep your motherboard and other components running at their best. If you are running a fairly high end build, you’re definitely going to need to find a PSU that can keep pace with everything you need.
In order for you to pick out the right power supply, you’re going to need to figure out how much power you need to begin with. Depending on how in-depth you’d like to be, there are a couple of options. You can bring together all of the manuals that come with your components and read the recommendations. If you’re just concerned about a simple computer with no other major components, you won’t need a bulky PSU. Even some of the most powerful CPUs like the most recent Intel Core i9x or AMD Ryzen 9 models don’t need more than 400w power on their own. If you have other components that need power though, that’s different.
If you have built a gaming PC and have a powerful GPU alongside, you’ll need more power. GPU manufacturers are pretty particular about making sure you know what’s needed to power them and how much power you’ll need alongside your CPU. Here’s a really high level table of power recommendations between certain GPUs and CPUs, as an example.
| GPU Tier | CPU Example | Wattage Recommendation |
| Highest end (ie. NVIDIA GeForce RTX 4090 or AMD RX 7900 XT/XTX) | Intel Core i5 / AMD Ryzen 5 Intel Core i7 / AMD Ryzen 7 Intel Core i9 / AMD Ryzen 9 | 850w or above 1000w or above 1200w |
| Higher end (ie. NVIDIA GeForce RTX 4070 or AMD RX 7800 Series) | Intel Core i5 / AMD Ryzen 5 Intel Core i7 / AMD Ryzen 7 Intel Core i9 / AMD Ryzen 9 | 650w or above 750w or above 850w or above |
| Mid End (ie. NVIDIA GeForce RTX 4060 or AMD RX 7600 Series) | Intel Core i5 / AMD Ryzen 5 Intel Core i7 / AMD Ryzen 7 Intel Core i9 / AMD Ryzen 9 | 550w or above 650w or above 650w or above |
| Lower End (ie. NVIDIA GeForce RTX 3050 or AMD RX 6400 Series) | Intel Core i5 / AMD Ryzen 5 Intel Core i7 / AMD Ryzen 7 Intel Core i9 / AMD Ryzen 9 | 450w or above 550w or above 550w or above |
Ensuring your PSU has the necessary connectors
When choosing the right PSU, you also need to make sure that it has all the right connectors too. PSUs typically come available in modular (where you can choose which cables to connect) and non-modular (where cables are already attached and you hook them up to the necessary components.) Modular PSUs are recommended for higher end builds where you’re going to need to customize, pick and choose based on what you’ve bought. If you have a fairly straight forward build and don’t need to be choosy, a non-modular PSU will save a few bucks but might create unnecessary bulk inside your case. Just keep in mind that you’re unlikely to find many non-modular choices with higher wattage outputs (750W and above).
Recommended PSUs for your build
When considering the power supply to buy, consider your motherboard’s form factor, purpose, and your personal intentions with your computer. Use a wattage calculator if you need to and then look for some options. Look for motherboards with 80 Plus Certifications too. This means that the PSU has been certified for efficiency and durability. While you may be able to get away with a lower certification for a straight forward build, you should level up and get something 80 Plus Gold or Platinum Certified when possible. Within these sub-categories, you’ll find trusty brand names like ASUS, Corsair and MSI.
Power isn’t something you’ll want to cut corners with. It’s ok to select a PSU that has a higher wattage output than you currently need and just use what you need right now. Buying a PSU with a higher wattage output means you’ll futureproof yourself if you choose to upgrade a component here and there down the road and it requires more power.

Motherboard battery location and replacement
Importance of the motherboard battery and when to replace it
All motherboards have a battery that supports the CMOS (Complementary Metal-Oxide-Semiconductor) chip. The CMOS stores your system time, settings and configurations. Like any battery, this will wear out eventually. Expect to have to replace your motherboard’s battery every 5-10 years depending on how frequent and intensive your PC use is. While there are more technical signs that your battery is failing like BIOS errors, or constant need to set up your motherboard’s configurations at startup, the most common way many users know their motherboard battery is wearing out is that the system time keeps falling out of sync or failing in general.
Locating and replacing your motherboard battery
This battery is typically your run of the mill CR2032 battery, so it’s easy to find (and keep a couple spares of) and should be easy to replace. As always, you should consult any paperwork you’ve got to find out about any nuances for replacing your battery, but it should be as simple as powering your PC down, opening the case, locating the battery, removing it and replacing it. When you pull the battery out and replace it, however, you will have to enter your BIOS settings once again to set date and time and reset your configurations.
Summarizing Motherboard compatibility
There are a lot of considerations when finding the most compatible motherboard for your needs. In addition to finding the right CPU to go with it, you’ll also need to make sure the motherboard has the right plug-ins and component support for the things you’d like to buy for it. Then you’ll also want to make sure you have the right PSU, RAM and storage for it. There’s a lot of things to consider but thankfully, we’ve got your back. The PC components buying guide will help you get started and then we’ve got an entire PC Builder’s Lab series to help you figure out the rest!
Click here to see all the articles of the PC Builder Lab series.
Once you’re ready to roll, have a look at our Motherboard buying guide for some more recommendations and start to build out that dream PC you’ve always wanted! Don’t miss out on the best deals and expert advice—head over to Best Buy and make your purchase today!




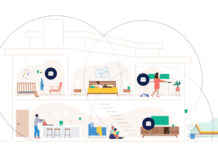



Do brick and mortar BestBuy locations have GPUs trickling in or are they only available via the online store?
Comments are closed.