
Whether you’re a professional photographer, a graphic designer, or simply a tech enthusiast, the accuracy of your computer monitor‘s colour and display quality is crucial. But do you know that the factory settings of your monitor might not always provide the most accurate colours? Calibrating your monitor can significantly enhance your viewing experience and work output. This guide will walk you through the importance of monitor calibration, the tools required, and a step-by-step process to achieve the best display possible.
Do people actually calibrate their monitors?
Surprisingly, many individuals and even professionals often overlook the importance of calibrating their monitors. While factory settings may suffice for general use, they often fall short when precise colour representation is required. Photographers, designers, and video editors are among those who regularly calibrate their monitors to ensure colour accuracy and consistency across various displays. If you’re in a field that demands colour precision or you’re a perfectionist at heart, then you will count yourself among the fastidious who keep their monitors well calibrated.
The benefit of monitor calibration
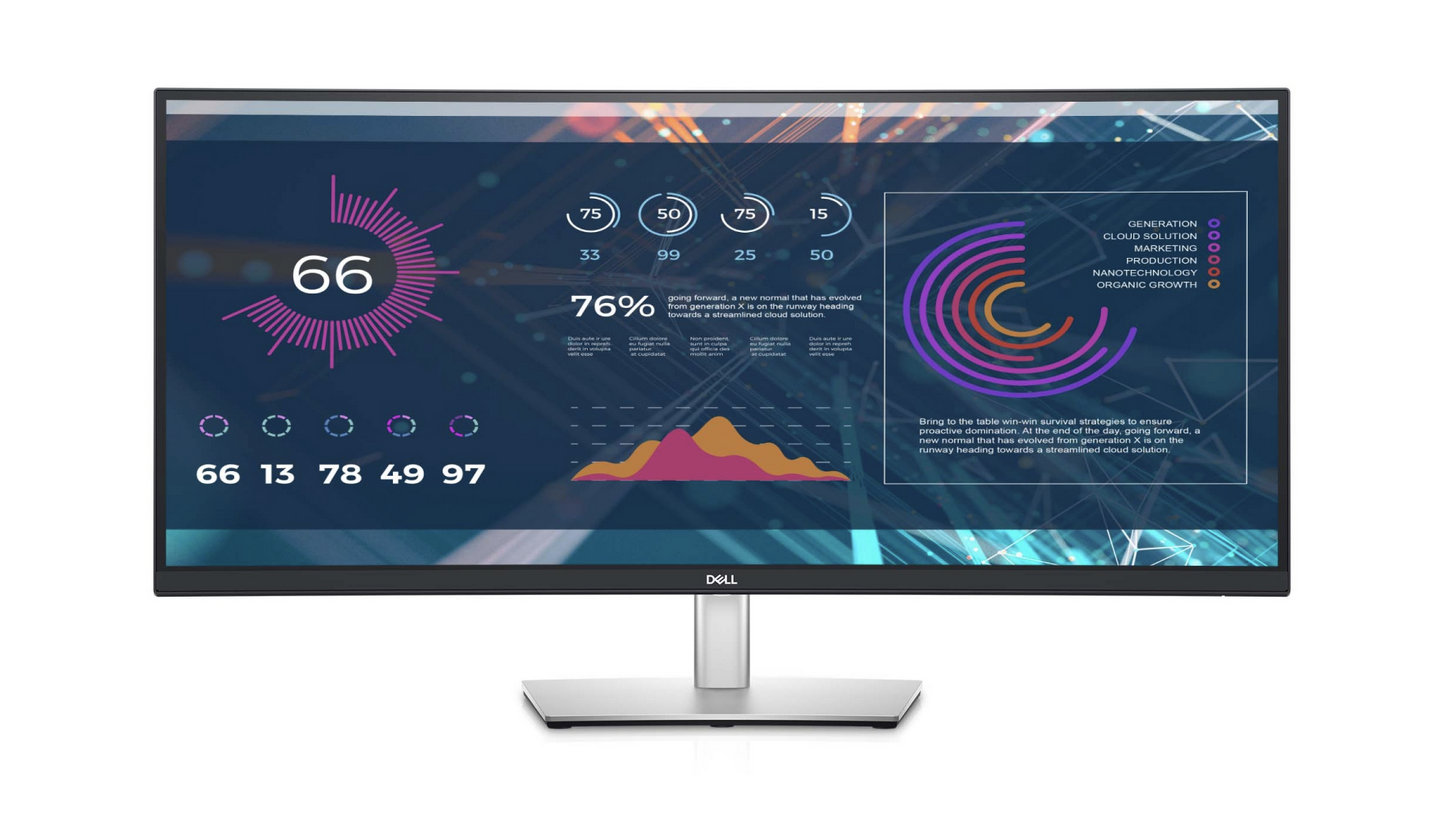
Professionals who rely on colour accuracy for their work benefit greatly from calibrating their monitor’s display. By calibrating a monitor, you ensure that the display shows colours and contrast as they truly are, not just how the factory settings represent them. This accuracy is crucial for photographers, graphic designers, and videographers who need their work to translate accurately across all devices, as well as in print. Additionally, proper calibration of brightness, contrast, and colour can improve image detail, providing a better overall viewing experience.
Tools you’ll need for calibration
Before you start the calibration process, you will likely need some specific tools to ensure the accuracy of your results. You basically have two options: purchase a calibration kit or colorimeter or use a software calibration solution. The calibration kit (and there are several on the market) is the most accurate since it will measure the colour output of your monitor and suggest changes based on those measurements. Those kits come with step-by-step instructions specific to each device. The software solutions vary too in how you use them. Your operating system (both Windows and MacOS) have an easy to use built-in calibration tool that can help. If you choose to use third party calibration software, and there are many on the internet to choose from, it too, will have instructions that guide you through the process. Below are some general steps that you will likely need to follow regardless of which solution you select.
Step-by-step monitor calibration guide

Calibrating your monitor might seem like a daunting task, but with the right tools and a little patience, you can significantly improve your display’s appearance. Here’s a simplified guide to get you started:
- Set up your workspace: Ensure you’re in a controlled lighting environment, as ambient light can affect the calibration process. You don’t necessarily want a dark room; just make sure the light level is even and consistent. For example, bright sunshine will dull all of the colours, making calibration ineffective.
- Clean your display: a dirty display can change the colour output. Be careful how you clean your monitor: read the linked article to get tips on how to do the job right.
- Choose the right software: Select calibration software that works best with your monitor and calibration device. Some monitor manufacturers, especially with more expensive monitors, will suggest a particular calibration solution. As a first step, you might use the monitor calibration settings already installed within Windows or MacOS, or within the monitor itself.
- Initial settings adjustment: Adjust your monitor settings as directed by your calibration software. This usually involves setting the display to the native resolution, adjusting the brightness and contrast, and more.
- Adjust and save the profile: Once the software completes the calibration process, save the suggested colour profile.
- Review the results: Compare the before and after to see the difference calibration makes!
Maintaining and re-calibrating your monitor’s display
Maintaining your monitor’s calibration is just as important as the initial setup. Regularly clean and recalibrate, especially if you notice colour inconsistencies or if your monitor is exposed to changing environmental conditions. It’s generally suggested to recalibrate your monitor every few weeks or months, depending on the intensity of use and requirement for colour accuracy.
Calibrating your monitor is an essential step for anyone seeking true colour accuracy and impeccable display quality. Whether you’re a professional requiring precise colour representation or a casual user desiring a better visual experience, taking the time to adjust your monitor’s display is a worthwhile investment. Remember, consistent maintenance and recalibration are key to ensuring long-lasting accuracy and performance.
Explore a world of high-quality monitors at Best Buy for all your professional and casual needs.
This article was drafted using AI technology and then reviewed, fact-checked, and revised by a member of our editorial team.





