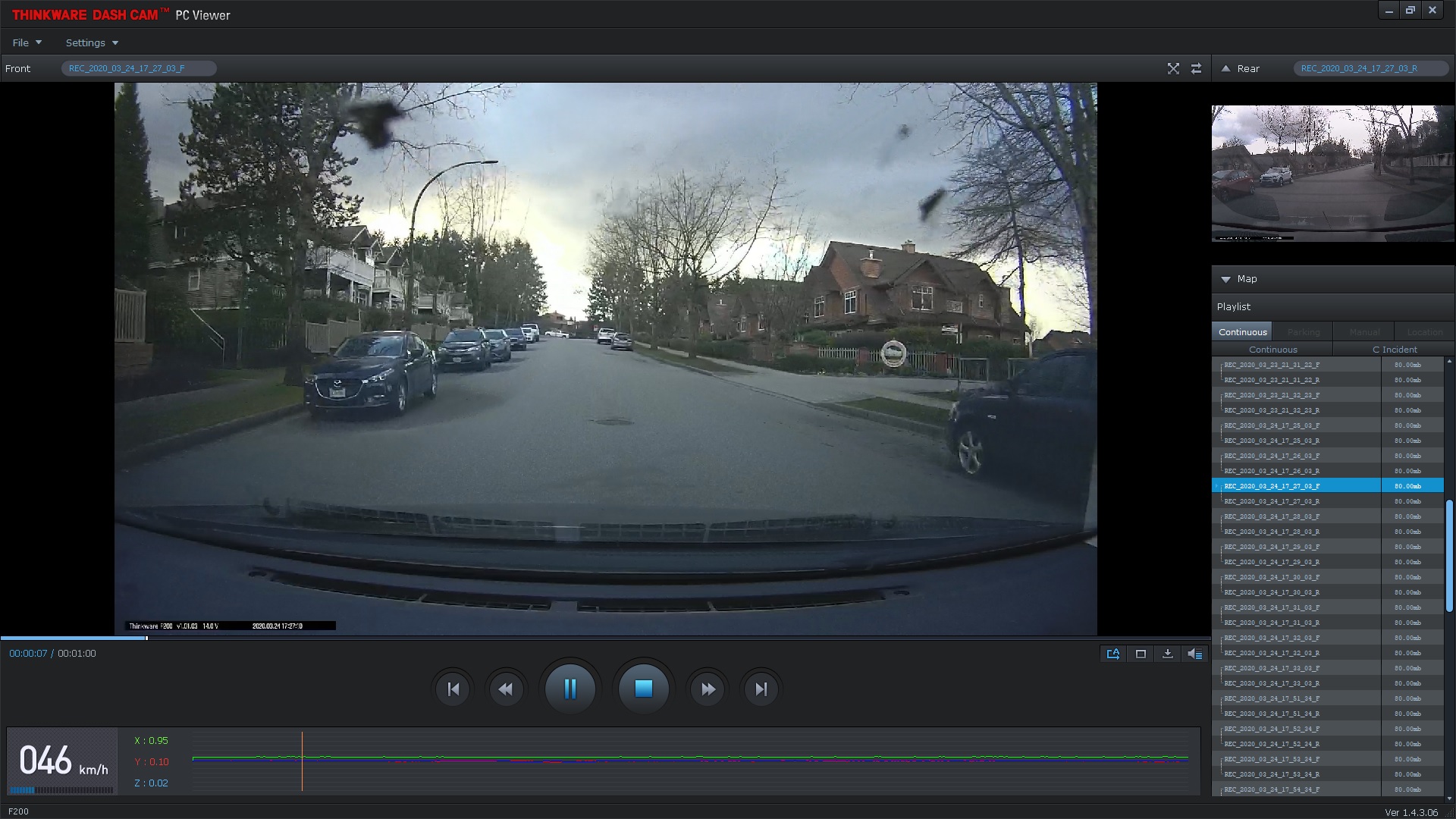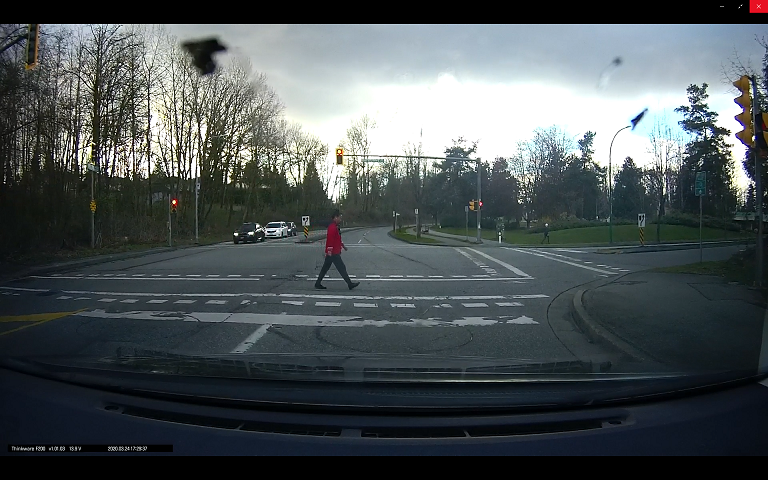The Thinkware F200 Dashcam is the 5th or 6th camera that I’ve had the opportunity to review. The F200 model is offered in two packages: One that is alone on its own, and the package I am reviewing today which comes with a rear camera and a GPS antenna hook up. This one even has its own mobile app, which the last Thinkware dashcam I reviewed lacked. Let’s take a look at the Thinkware F200 Dashcam!
The Thinkware F200 Dashcam is the 5th or 6th camera that I’ve had the opportunity to review. The F200 model is offered in two packages: One that is alone on its own, and the package I am reviewing today which comes with a rear camera and a GPS antenna hook up. This one even has its own mobile app, which the last Thinkware dashcam I reviewed lacked. Let’s take a look at the Thinkware F200 Dashcam!
Dashcam Specs and Features
The Thinkware F200 front camera captures your driving footage in full 1080p with a 140 degree field of vision. It has a microphone to automatically pick up sound and has built-in manual Wi-Fi. The interface on the device itself is pretty simple, with no LCD Screen, and only recording and Wi-Fi buttons on the back side. All other features are applied to the camera through the Thinkware Mobile App available in the iOS and Android app store.
The rear camera records in 720p, and the front camera manages its power and recording source through its onboard MicroSD card. While recording separately, the app combines both videos together so that you don’t have to search for the front and rear video separately.
This dashcam also comes with advanced parking features. This is not to be confused with Advanced Driver Assist Systems (ADAS) that monitor dangerous lane changes. This parking feature is for when your vehicle is parked and somebody hits it. Since this feature is dependent on constant power, it is technically only available if you hard wire (kit sold separately) your dashcam to the fuse box or have a secondary battery for it. When you do hard wire your dashcam, it will activate itself if it senses motion or collision with your vehicle while it is parked.
The last Thinkware camera I reviewed had red light camera detection and this one does too. As you drive up to an intersection with a red light camera, you will get a notification when you are a couple hundred meters away. Once you are at the intersection with the camera, it will chime denoting that you have pulled up to the camera location.
Unboxing the Thinkware F200 Dashcam
The unbox for this is fairly simple. The front dashcam itself is tiny. I’d say it’s pretty comparable to a small sized USB Power Bank. Inside the box, the front camera is presented when you open the lid. From there, you lift a black flap and everything else is packaged underneath. You receive a GPS antenna, the rear camera, power cords for both and a 16 GB MicroSD card. It’s so refreshing to see when a MicroSD card is included because the majority of dashcams do not come with them. With that in mind, this dashcam should be basically plug and play as a result.
Installing the Thinkware F200 Dashcam
Due to the front camera’s small size, it is unlikely that you will ever need to do much with it outside of taking the SD card in and out and turning Wi-Fi on and off. With previous LCD screen dashcams, I’ve installed them a bit lower down my windshield so that they could be retrieved or tinkered with while I sat in my garage or parked. However, with no screen on this, I installed it in front of my rear view mirror with the GPS antenna right next to it. Both the GPS and the mount for the front camera (which slide locks the dashcam into place) have adhesives attached to them.
Installing the rear camera is just as easy, but there is one thing to be aware of. Pay attention to the label on the back of the rear camera as your guide. While you can swivel the rear camera around 360 degrees, the label printing on the back should show right side up. If you swivel too far and you install the rear camera where the back labels are upside down, the camera will be too and will film all footage the wrong way too. You can probably flip the footage manually, but it creates extra work and the footage will still appear off.
Operating the Thinkware F200 Dashcam
Indeed, the Thinkware F200 Dashcam is plug and play. Upon starting your car and plugging the power source into the cigarette lighter / AC Power port, it will take about 30 seconds to initialize. You’ll get notifications when your GPS goes online and then when continuous recording starts. Should any of your cameras become non-operational, you’ll also get that notification. Be sure to check all connections prior to starting for the first time. The rear camera’s power-in, for example, might need an extra hard snap into place to connect properly, as mine did.
Setting the date and time is fairly easy. Just download the applicable Thinkware App to start. When you open the app, select the F200 model and attempt setup. You’ll have to press the Wi-Fi button on your camera and then follow the on-screen instructions to connect to the camera. One thing that I did not see in the manuals or on-screen was the dashcam password. All Thinkware dashcams have a default Wi-Fi password of 123456789, so yours will too.
Once connected, the date and time will automatically sync to your phone, though you’ll have to manually push daylight saving time options. You can also tinker with some basic settings, like dashcam volume, timestamps and other housekeeping things like that. You can see a live view of your front and rear dashcams and can view all footage that you’ve recorded to date. If you go inactive in the app for too long (usually a couple minutes,) it will probably disconnect from the phone and you’ll have to sync again.
This was one of the things I admit I didn’t like about this dashcam. All of the Wi-Fi enabled dashcams I’ve worked with in the past are usually continuous Wi-Fi on, meaning you can connect and disconnect from it on a whim. You have to manually enable Wi-Fi and then go into your phone’s options to connect manually to the camera each time you want to access your videos from the app, or change settings. In the absence of an LCD screen, all settings and feature changes are relegated to the app, which means that you best take all the time you need setting things up properly.
Watching Footage
 Thinkware provides 2 options for you to watch your footage back. The first is through the app, which will require you to hook up to the camera’s Wi-Fi feed and download your videos. The second is through the Thinkware desktop app. This requires you to remove your MicroSD card, plug it into the included adapter and then take it to your computer. The Thinkware desktop app has its own interface and is much easier and faster to use if you’d like to view a handful of videos. Since you have to download each video off the Thinkware mobile app before you can watch it, you’ll have to wait a couple minutes between each view.
Thinkware provides 2 options for you to watch your footage back. The first is through the app, which will require you to hook up to the camera’s Wi-Fi feed and download your videos. The second is through the Thinkware desktop app. This requires you to remove your MicroSD card, plug it into the included adapter and then take it to your computer. The Thinkware desktop app has its own interface and is much easier and faster to use if you’d like to view a handful of videos. Since you have to download each video off the Thinkware mobile app before you can watch it, you’ll have to wait a couple minutes between each view.
The footage is really clear and in-line with the other Thinkware cameras I’ve reviewed. The sound is just as clear and automatically binds to both videos seamlessly. I have no concerns with the video footage on this at all. In 1080p front and 720p rear recording, you’re looking at each connected video being about 200MB or so per default 1 minute loop, so please calculate that into the size of card you end up purchasing. It is likely that if you purchase a new card that is more than 32GB, you will have to manually format the card into a FAT32 partition. I’ve mentioned this in previous reviews, but Windows 10 does not include the ability to FAT32 partition easily, and you will need third party software to accomplish this. If you have a Mac, the same thing applies.
Last things to know about the Thinkware F200 Dashcam
Overall, I still feel that this is a good entry level dashcam for anybody that wants to settle into a simple option. I really like that this dashcam has a mobile app to work with as I much prefer that to taking a microSD card to a computer. I also like that it’s plug and play, that it comes with a GPS tracker and that Thinkware has provided a small card to work with out of the box.
That said, if you are familiar with dashcams and want something a bit beefier, there are more complex and option rich cameras out there. This is the perfect dashcam for my wife’s car and for what she needs one for, but I like something that has an LCD Screen attached to it since I like to view footage at home occasionally, and having to download every video on the app just to watch it drags the process out a little longer than I’m interested in.
I also like to be able to set more flexible options for continuous loop recording, and this one doesn’t have those options.
However, it’s an easy set up, it’s very small and subtle, and it gets the job done with very clear footage. I would recommend this any day to somebody that wants something that’s pretty basic and pretty hands off for the most part.
The Thinkware F200 Dashcam is now available online at BestBuy.ca