 Just got a new Chromecast with Google TV? This new streaming dongle was launched recently, and you can check out the full review here if you want to know more about what it does and how it works.
Just got a new Chromecast with Google TV? This new streaming dongle was launched recently, and you can check out the full review here if you want to know more about what it does and how it works.
In this post we’ll look at how to get it set up. Before we begin with the how, you’ll need a few things to get started; your Chromecast with the voice remote, a TV with an HDMI input, a smartphone with the latest Google Home app, Wi-Fi and a Google or Gmail account. If you want to see these steps in action, watch our video.
How to set up Chromecast with Google TV
First things first: Plug your Chromecast into one of the HDMI ports on your TV and connect the power. Switch the TV input to the HDMI port that it’s connected to and wait for the remote to pair with the streamer; this should happen automatically.
If the TV screen shows “Start pairing,” press and hold the Back and Home buttons on the remote until the LED light on the remote starts pulsing.
It’s easiest to go through this next set of instructions on your smartphone but if you don’t want to use your phone you can do it on screen with the Google voice remote.
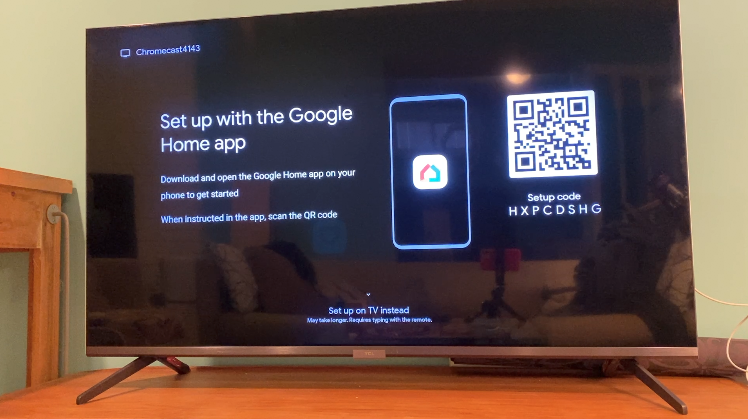 When the TV screen shows instructions to ‘set up with the Google Home app’, check that your phone is set up on the same Wi-Fi network that you want to use to set up your Chromecast, then open the Google Home app .
When the TV screen shows instructions to ‘set up with the Google Home app’, check that your phone is set up on the same Wi-Fi network that you want to use to set up your Chromecast, then open the Google Home app .
Google Home app helps you
By now your Home app will likely prompt you to set up the Chromecast with Google TV; look for a little bubble near the top of the app.
Touch ‘Set up Chromecast’, and the app will ask you to scan a QR code that’s displayed on the TV screen.
 If you can’t find “Set up Chromecast,” tap the plus (+) in the top left corner, choose “Set up device” and then “Set up new devices”. From there the app will search for and find your Chromecast.
If you can’t find “Set up Chromecast,” tap the plus (+) in the top left corner, choose “Set up device” and then “Set up new devices”. From there the app will search for and find your Chromecast.
Give the Google Home app permission to use your phone’s camera to scan the QR code on the TV screen , scan it then wait for your Chromecast to connect. You can also enter the setup code manually in the Home app instead of scanning it.
The Home app will take you through a series of setup steps that includes things like accepting the Terms of Service and choosing your preferred settings. When you see, “Set up here is finished,” continue setup with the TV and remote.
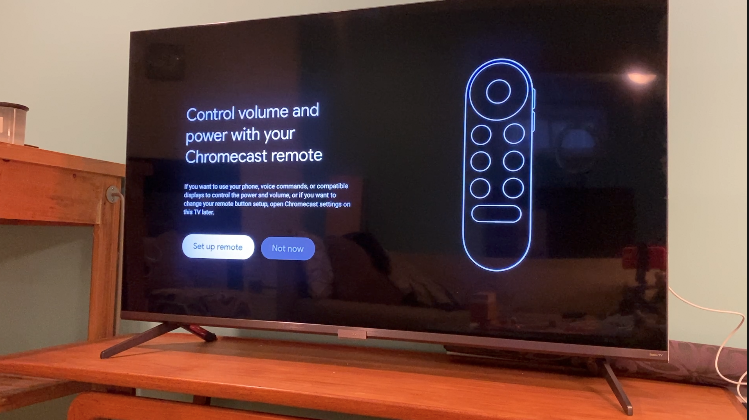
Set up the Chromecast remote to control TV, soundbar & more
You can set up your remote to control your TV, receiver or soundbar. Some TVs will do this automatically for you; if yours does, the TV screen will show “Your Chromecast remote is set up.” If your remote is not set up automatically, the TV screen will show “Control volume and power with your Chromecast remote.” Just choose Set up remote to make your selections.
The great thing about Chromecast with Google TV is that it really takes care of most of the setup itself. It’s quick and easy and you’ll be watching streaming TV or casting from your smartphone or tablet in no time.
 Now that you’ve got things set up, use you Chromecast with Google TV to surf on over to YouTube and make sure you like and subscribe to the Best Buy Bloggers channel, and make sure you click the bell to be notified of new videos!
Now that you’ve got things set up, use you Chromecast with Google TV to surf on over to YouTube and make sure you like and subscribe to the Best Buy Bloggers channel, and make sure you click the bell to be notified of new videos!




I have the Chromecast with Google TV unit. Google TV is grayed out. I don’t recall having the option of adding it when I set it up. I don’t have a phone to read QR code. How can I manually add Google TV?
Thanks.
Hi Curtis,
I am not sure if you can set up Google TV without a phone or tablet. I’ll send this question to the TV Accessories team at Best Buy for an answer.
best regards,
Martin
Hi Curtis,
I heard back from the team … they wrote: Our suspicion is that it’s the top left “Google TV” that is referred to in the comment, which is meant to be branding. If yes, I think it would be good to clarify that this is a 4k media streamer that also has seamless integration with content subscriptions (sold separately) such as Apple TV+, Netflix, YouTube, Crave, and Disney+ to name a few.
Are you able to access the subscriptions to the various services?
best regards,
Martin
Comments are closed.