 Working from home is an increasingly popular trend. Doing so saves on office space, commute time and many of the expenses of having a team working in a centralized building. It can also be an attractive option for employees. I worked from home on a part-time basis for a decade and switched to full-time over five years ago —I can’t even picture going back to a traditional office. But if you’re going to make this work, you have to take it seriously (it’s not all coffee on the deck and hanging out with the dogs) and your PC is a central component. I’ve put together suggestions on how to set up your PC to work from home.
Working from home is an increasingly popular trend. Doing so saves on office space, commute time and many of the expenses of having a team working in a centralized building. It can also be an attractive option for employees. I worked from home on a part-time basis for a decade and switched to full-time over five years ago —I can’t even picture going back to a traditional office. But if you’re going to make this work, you have to take it seriously (it’s not all coffee on the deck and hanging out with the dogs) and your PC is a central component. I’ve put together suggestions on how to set up your PC to work from home.
Step One: Choose Your Workspace
All joking about working on the deck aside, one of the most important elements of working from home is having a designated work area and equipping it with a decent desk or work surface and an ergonomic chair. I use a treadmill desk for a few hours of my day in order to reduce my sitting time, but that may be overkill. However, nothing is worse than plunking a laptop down on the dining room table and expecting to spend hours of your day there.
I won’t go into all the detail here, but you can read some recent posts from Plug-in’s Lucy Woodhead that nicely cover off setting up that home office space.
Step Two: Choose Your PC
 If you work for a company that provides you with a PC, then you don’t have to worry about this one.
If you work for a company that provides you with a PC, then you don’t have to worry about this one.
However, if you’re self-employed or your company offers a BYOD (bring your own device) policy, you need to choose a computer. You may already have a PC at home, but I’d suggest thinking twice about having it do double duty as your work computer. You don’t want to run into priority/sharing conflicts with other people in your home and since personal PCs tend to be replaced less frequently than work computers, it may not be up to the task anyway.
There are several decisions you need to make first, namely Mac or Windows and laptop or desktop. After that it’s a matter of making certain the PC you choose satisfies your work requirements. Does it have a fast enough CPU, sufficient storage space, a webcam (for video conferences) and that sort of thing.
Make sure you know what you need first —it’s a lot easier to buy a new PC that has everything you need than it is to try retrofitting one that’s lacking in a few areas.
Personally, I always go with a laptop for portability, along with the largest monitor I can afford for use as a desktop.
Step Three: Network
You need to be connected.
That means not only having an Internet connection, but also having a secure and capable home Wi-Fi network (you can use ethernet instead of Wi-Fi, but that really sticks you in one place and won’t support mobile devices like smartphones or tablets).
Before signing up with an ISP decide what speed of connection you’ll need and whether data use is an issue.
When setting up your Wi-Fi network, choose a wireless router that supports the latest standards and allows you to plug in peripherals like hard drives and printers for network access. I recently reviewed the LinkSys WRT 1900AC and this is a killer router with the power to meet or exceed any home office needs.

Note the wide selection of ports this router offers for plugging in peripherals
This router also fully supports VPN (virtual private network) tunnels —something your IT team will appreciate (if you’re working remotely for a company).
Step Four: Software and Services
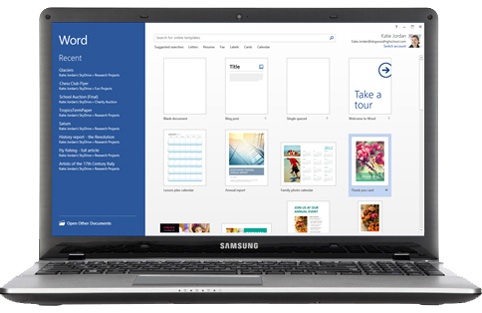 Don’t forget any specialized software you might need to install. At the very least, every home office PC should be equipped with a copy of Microsoft Office. That way you should be able to open and edit virtually any document or spreadsheet and it’s the productivity software of choice for most businesses.
Don’t forget any specialized software you might need to install. At the very least, every home office PC should be equipped with a copy of Microsoft Office. That way you should be able to open and edit virtually any document or spreadsheet and it’s the productivity software of choice for most businesses.
Outside of Office and any specialized software, it’s also worth considering the various web-based services you might have need of. Skype for phone and video calls, for example, or Dropbox for file sharing and PayPal for billing.
Step Five: Peripherals
Choosing the right PC for your home office is important, but it’s the peripherals you add that really enhance the setup.
For example, as someone who spends much of my day writing, one of the most important purchases I’ve made is a mechanical keyboard. The second is a big-screen, HD, computer monitor. And the third is a wireless mouse.

Together these components turn that laptop into a productivity beast that’s the equal of any desktop PC. I also use a laptop stand so the cables are organized and the laptop itself is positioned beside the monitor as a second screen (great for watching e-mail without interfering with the main display).
You’ll undoubtedly want a printer (if nothing else, for printing hard copies of receipts and contracts) and it would make sense to opt for a multifunction printer. One that can also act as a scanner, photocopier and fax machine. Look for a printer that you can plug into your wireless router so you can access it from anywhere in the house while keeping it out of the way.
Other peripherals can come in handy too. Noise-cancelling headphones are great if you’re trying to work in a space where there’s a lot of background noise from traffic. I always add a pair of external speakers for music (useful in video conferences too). You may want a shredder to keep your paper trail confidential.
Step Six: Backup and Security
When you work from home, chances are you’re in charge of your own security and backup.
Being on your own makes that more important than ever. First of all, make sure you put a backup routine in place. Ideally, you should use both onsite backup (using an external hard drive or a large flash drive) and offsite with a cloud service. That way you have quick access to accidentally deleted files through your local backup (a USB hard drive or thumb drive is also useful for carrying large files to a client site if needed), and peace of mind in case your office burns down. No, we don’t like to think of that, but better safe than sorry…
 Speaking of which, invest in a UPS (uninterruptible power supply) too. If you’re using a laptop, you have battery power if the lights go out, but a decent UPS provides at least a few minutes of power for everything and provides surge protection. It’s cheap insurance against brownouts, power spikes and outages and the few extra minutes when everything else is shutting down can be the difference between gracefully saving your work then shutting down, and having to deal with un-saved documents and the potential for corrupted files.
Speaking of which, invest in a UPS (uninterruptible power supply) too. If you’re using a laptop, you have battery power if the lights go out, but a decent UPS provides at least a few minutes of power for everything and provides surge protection. It’s cheap insurance against brownouts, power spikes and outages and the few extra minutes when everything else is shutting down can be the difference between gracefully saving your work then shutting down, and having to deal with un-saved documents and the potential for corrupted files.
Install security software. It’s bad enough when your personal PC gets infected by a virus, but this is your work PC. The one you need to earn a living. So don’t take chances.
Finally, this last one is an optional measure, but I tend to be overly cautious. Since even a day or two without my computer can be catastrophic (for a freelancer, that’s a day or two without revenue), I always keep a second computer ready to go, complete with any software I need.
That way if something happens —a hard drive fails or I spill coffee on my laptop— I can use the spare while my main computer is in for service. It doesn’t need to be as expensive a precaution as it sounds. Whenever I buy a new laptop, the old one is rotated into service as the designated spare.
It takes a bit of planning to set up your PC to work from home, but once you’ve got everything in place, it’s tough to beat. You’ll never want to see another cubicle again.



