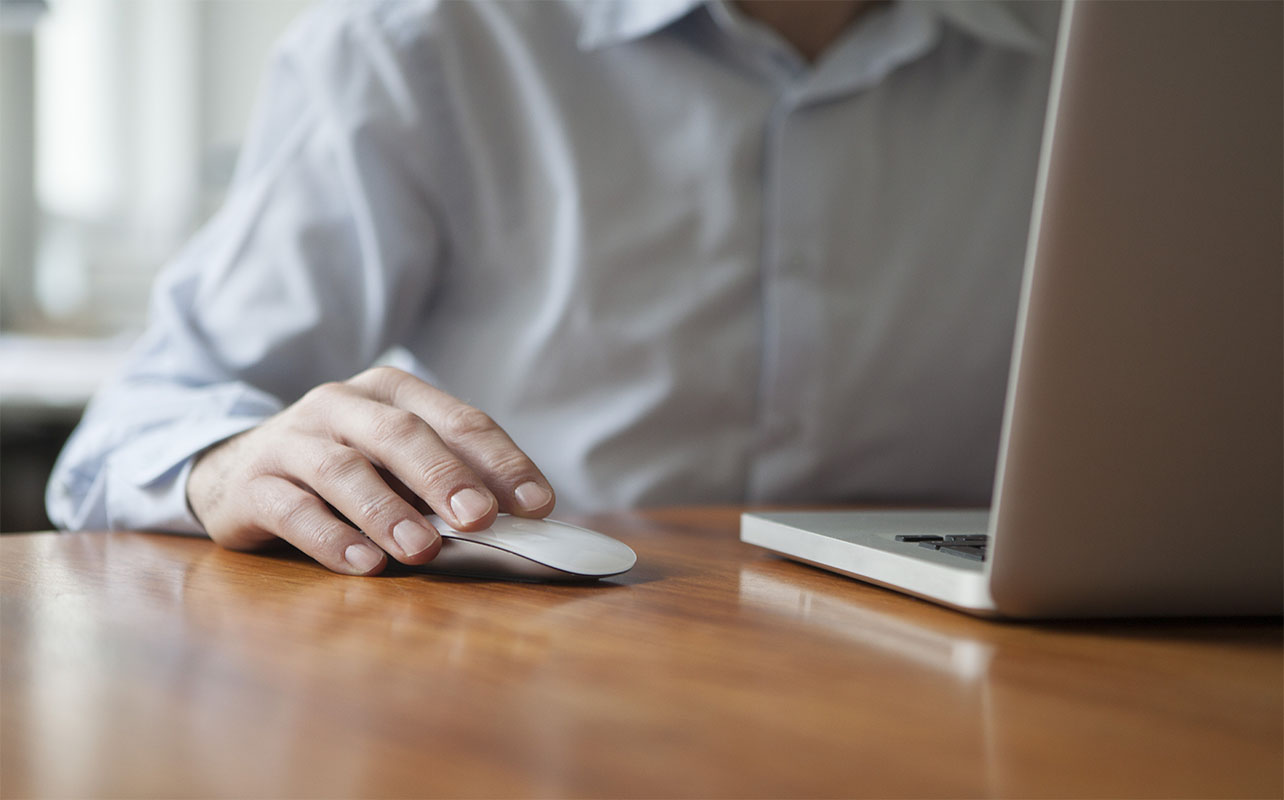
Navigating your laptop is easier and more comfortable with a wireless mouse. Whether you’re using a USB receiver or Bluetooth, setting up your wireless mouse is simple and quick. In this guide, we’ll walk you through both connection methods step by step so you can start using your mouse effortlessly.
Table of Contents:
Identifying the connection your mouse uses
Before you set up your wireless mouse, it’s important to identify the type of connection it uses. This will determine which setup process you need to follow.
USB dongle vs. Bluetooth
- USB dongle: Some wireless mice include a small USB receiver (dongle) that you plug into your laptop’s USB port.
- Bluetooth: Other wireless mice connect directly to your laptop’s Bluetooth without requiring a USB dongle.
How to identify your mouse type
- Look for a USB receiver: If your mouse comes with a small dongle, it requires a USB connection.
- Check for Bluetooth: If there’s no dongle but a Bluetooth logo or separate pairing button, your mouse connects via Bluetooth.
- Check the mouse’s bottom: Many mice have labels or symbols indicating if they support Bluetooth or USB.
Step-by-step guide for how to add a wireless mouse to a laptop with a USB dongle

Wireless mice with USB dongles offer a simple plug-and-play setup. Follow these steps to get your mouse connected quickly.
Step 1: Plug in the USB dongle to your laptop
Insert the USB receiver (dongle) into any available USB port on your laptop. Ensure it is fully inserted and sits securely in the port. If your laptop has limited USB ports, consider using a USB hub to free up space for other devices.
Tip: If your mouse has a storage slot for the dongle (often on the underside), remove it before plugging it in.
Step 2: Power on your mouse
Most wireless mice have a power switch on the bottom. Slide the switch to the “On” position. If your mouse has indicator lights, they should turn on or blink briefly to confirm it’s active. Some mice may also emit a startup sound.
Tip: If your mouse doesn’t power on, check that the batteries are correctly inserted or, if rechargeable, ensure it has enough charge.
Step 3: Automatic connection
Once the dongle is plugged in and the mouse is powered on, your laptop should automatically detect the new hardware. The operating system will install the necessary drivers, which may take a few minutes. You might see a notification confirming that the device is ready to use.
Tip: If your laptop doesn’t recognize the mouse immediately, wait a few seconds or move the mouse to trigger the connection.
Step 4: Test the mouse
Move the mouse to check if the cursor moves on your laptop screen. Click the left and right buttons and use the scroll wheel to confirm all functions are working. If everything responds correctly, your wireless mouse is successfully set up and ready to use.
Troubleshooting tips
If your mouse isn’t working as expected, try these quick fixes:
- Mouse not responding? Unplug the USB dongle and reinsert it into a different USB port.
- No power? Ensure the batteries are installed correctly or recharge the mouse if it has a built-in battery.
- Cursor not moving? Restart your laptop and try again.
- Intermittent connection? Make sure the dongle is securely plugged in and that there are no wireless interference issues.
Step-by-step guide for how to add a wireless mouse to a laptop via Bluetooth

Bluetooth mice provide a completely wireless experience without the need for a USB dongle. Follow these steps to connect your Bluetooth mouse to your laptop.
Step 1: Enable Bluetooth on your laptop
Before attempting to pair your mouse, make sure Bluetooth is enabled on your laptop.
- Windows: Click on the Start menu and go to Settings > Devices > Bluetooth & other devices. Toggle the Bluetooth switch to “On.”
- Mac: Open System Settings > Bluetooth, then toggle Bluetooth “On.”
Tip: If you don’t see the Bluetooth option, your laptop may not have built-in Bluetooth, or the drivers may need updating. Check your device’s specifications or install the latest Bluetooth drivers.
Step 2: Put your mouse in pairing mode
Most Bluetooth mice have a pairing button that needs to be pressed and held to enter pairing mode. The exact method varies by brand, but generally:
- Press and hold the power button or dedicated pairing button for a few seconds.
- Look for an LED light to start blinking—this indicates the mouse is in pairing mode.
Tip: If the LED light doesn’t blink, check the user manual for specific pairing instructions. Ensure the batteries are charged or installed correctly.
Step 3: Add the mouse in Bluetooth settings
Now that Bluetooth is enabled and your mouse is in pairing mode, you can connect it to your laptop.
On Windows:
- Click “Add Bluetooth or other device”.
- Select Bluetooth and wait for your mouse to appear in the list.
- Click on your mouse’s name, then press Connect.
On Mac
- Look for your mouse under “Devices” in the Bluetooth settings.
- Click Connect to pair the mouse with your Mac.
Tip: Some mice may require a PIN code to pair. If prompted, try entering 0000 or 1234, which are common default codes.
Step 4: Confirm the connection
Once the pairing process is complete, your laptop will display a confirmation message indicating that the mouse is connected.
- Move the mouse and check if the cursor responds on the screen.
- Click the left and right buttons and use the scroll wheel to ensure all functions work correctly.
If everything is working smoothly, your Bluetooth mouse is now successfully connected.
Troubleshooting tips
If your Bluetooth mouse isn’t working as expected, try these quick fixes:
- Mouse not showing up in Bluetooth settings? Ensure it’s in pairing mode and that Bluetooth is turned on. Restart the pairing process if needed.
- Pairing issues? Turn Bluetooth off and on again. If that doesn’t work, restart your laptop and retry the connection.
- Already paired but not responding? Remove the mouse from the Bluetooth device list and re-add it.
- Interference issues? Other wireless devices may disrupt the Bluetooth signal. Move your mouse closer to your laptop and remove potential sources of interference.

Troubleshooting common wireless mouse issues
Even after setting up your wireless mouse, you might encounter occasional issues. Here’s how to resolve some common problems and get your mouse working smoothly again.
Mouse not responding after connection
If your mouse is connected but not responding, try these solutions:
- USB wireless mice: Unplug the USB dongle and reinsert it or try another USB port.
- Bluetooth mice: Toggle Bluetooth off and on, disconnect the mouse from Bluetooth settings and re-add it, or restart your laptop to reset Bluetooth connectivity.
Cursor lag or delay
If the cursor moves slowly or erratically, try the following fixes:
- Reduce interference: Wireless signals from routers, other Bluetooth devices, or even microwaves can disrupt connectivity. Move the mouse away from such devices.
- Stay within range: Ensure the mouse is within the recommended distance (typically up to 30 feet) from your laptop.
- Check mouse settings: Modify the mouse’s sensitivity settings if needed.
- Windows: Go to Settings > Devices > Mouse and adjust pointer speed or sensitivity.
- Mac: Open System Settings > Mouse and modify tracking speed.
- Update drivers: Outdated mouse drivers can cause lag. Visit the manufacturer’s website to check for updates.
Mouse stops working after a short time
If your mouse works initially but stops responding after a while:
- Check the battery: Replace disposable batteries if they are low, or recharge built-in batteries if your mouse is rechargeable.
- Keep your Bluetooth mouse within range: If your mouse disconnects frequently, ensure it stays close to your laptop.
- Disable power-saving settings: Some laptops turn off USB devices or Bluetooth to save power.
- Windows: Go to Device Manager > Universal Serial Bus Controllers, right-click the USB root hub, and disable power management settings.
- Mac: Open Energy Saver settings and adjust Bluetooth power-saving options.
Mouse not detected
If your laptop isn’t detecting the mouse at all:
- For USB wireless mice: Ensure the USB dongle is inserted properly, and try another port or device to confirm if the dongle is working.
- For Bluetooth mice: Confirm Bluetooth is enabled in your laptop’s settings. Then, put the mouse back into pairing mode and reattempt the connection.
Take the next step: Perfect your setup with more essential accessories
Setting up a wireless mouse is simple, whether you use a USB dongle or Bluetooth. If you run into any issues, quick troubleshooting steps can usually get your mouse working again, ensuring smooth and effortless navigation on your laptop.
But why stop there? A well-equipped workstation can significantly improve your productivity and comfort. Consider adding an ergonomic keyboard for better typing posture, a high-quality mouse pad for precise control, or an adjustable laptop stand to reduce neck strain. External monitors, docking stations, and wireless headsets can also enhance your workflow, whether you’re working, gaming, or browsing.
Looking to take your setup to the next level? Explore a variety of computer accessories and find the perfect additions to upgrade your workspace today!





