
There’s a pretty good chance that you not only know Microsoft Office, but that you use it frequently. Many people use it every day. There’s a reason why it’s the most popular productivity software on the planet. But not everyone is familiar with Office 365, which may just be the most convenient and cost-effective way ever to use Microsoft’s productivity suite.
A few months back, I wrote about five of the cool new features that made their way into Office 2016 for Windows PCs and Mac, and Office 365. In this post, I’m going to go into more detail with Office 365, including how the subscription service works and some of the newest features Microsoft has introduced.
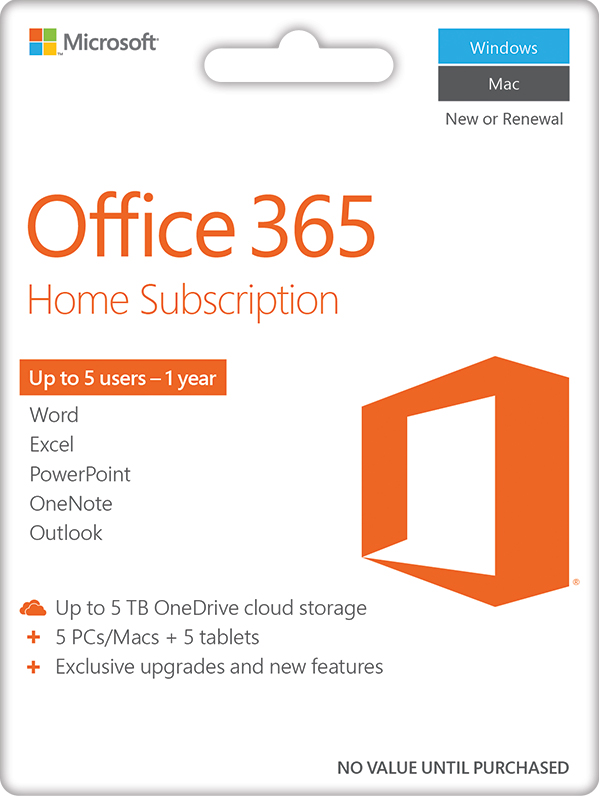 Office 365 is a Subscription Service
Office 365 is a Subscription Service
Before I start delving into the details of Office 365’s features, now would be a good time to brush up on what Office 365 actually is.
The traditional way to get Microsoft Office was to buy it. And you still can. Microsoft offers a number of different Office 2016 purchase options that let you pay once and own your copy of the Office suite. Microsoft Office Home & Student 2016 is a popular choice. But switch PC platforms and you’ll need a new copy that’s compatible with Windows or Mac. And every few years, a new version with new features will come out and then you’ll need to buy it again …
Office 365 is a subscription service that gets you the full suite of Microsoft Office applications—including Word, Excel, Powerpoint, OneNote, Outlook and everything else you’d expect—but it has distinct advantages over buying Office outright, especially in today’s current multi-device, remote access environment. When you buy a copy of Microsoft Office, you pick the Mac version, or the Windows PC version. With Office 365, your subscription covers multiple platforms, and not just computers, but also your mobile devices.
A single user Office 365 Personal subscription lets you install the Microsoft Office suite on one Mac or one Windows PC, plus you can also install it on one tablet and one smartphone (Windows, Android and Apple devices are all supported). For the ultimate in flexibility, the Office 365 Personal five user subscription lets up to five people in your household install Microsoft Office on their devices and there is no worry about platform. Install it simultaneously on any combination of five Windows PCs or Macs, five tablets and five smartphones.
No matter where you are, what device you’re using or whether you switch between Mac and Windows PC, with Office 365 you don’t need to think twice. It’s just there, it works, and it has the same familiar features and interface. The annual subscription can automatically renew if you’re worried about forgetting to do so. You also get extras like free OneDrive cloud storage (so you can access your files from literally anywhere you have an internet connection), and free Skype minutes with that subscription.
Making a good idea even better, Microsoft constantly updates Office 365 so you have the latest and greatest versions of the applications. You don’t have to wait years between major new versions being released.
Now that you know what Office 365 actually is, here are some of its coolest, productivity-boosting features.
Windows Inking
I already mentioned Windows Inking in that previous Office 2016 post, but it’s worth digging into the features a little more deeply. The general concept of Inking may sound familiar—we’ve been able to use a stylus, finger or mouse to scribble digital notes for a while now. You could annotate web pages with the Edge web browser when Windows 10 first arrived. But Windows Inking is a much, much more powerful tool. In order to use Windows Inking, you’ll need Office 365 (or Office 2016) and a touchscreen-capable Windows device, ideally one that supports the use of a digital stylus.
Ink Editor
Try out Ink Editor and you’ll quickly see what I mean when I say Windows Inking is far beyond scribbling digital notes on a page. Microsoft Office recognizes common “pen and ink” editing gestures, automatically turning them into actions.
Here’s how it works. Using the Ink Editor in Microsoft Word and a digital stylus, you can review a document and quickly, naturally make common edits without ever having to touch the keyboard. Spot a word or sentence that just doesn’t belong and draw a line through with your stylus to strike it out—just like you would when looking at a document printed on paper. Word will automatically delete it. That is so much easier (and faster) than having to move your cursor over, select the offending text, then hit the Delete key.
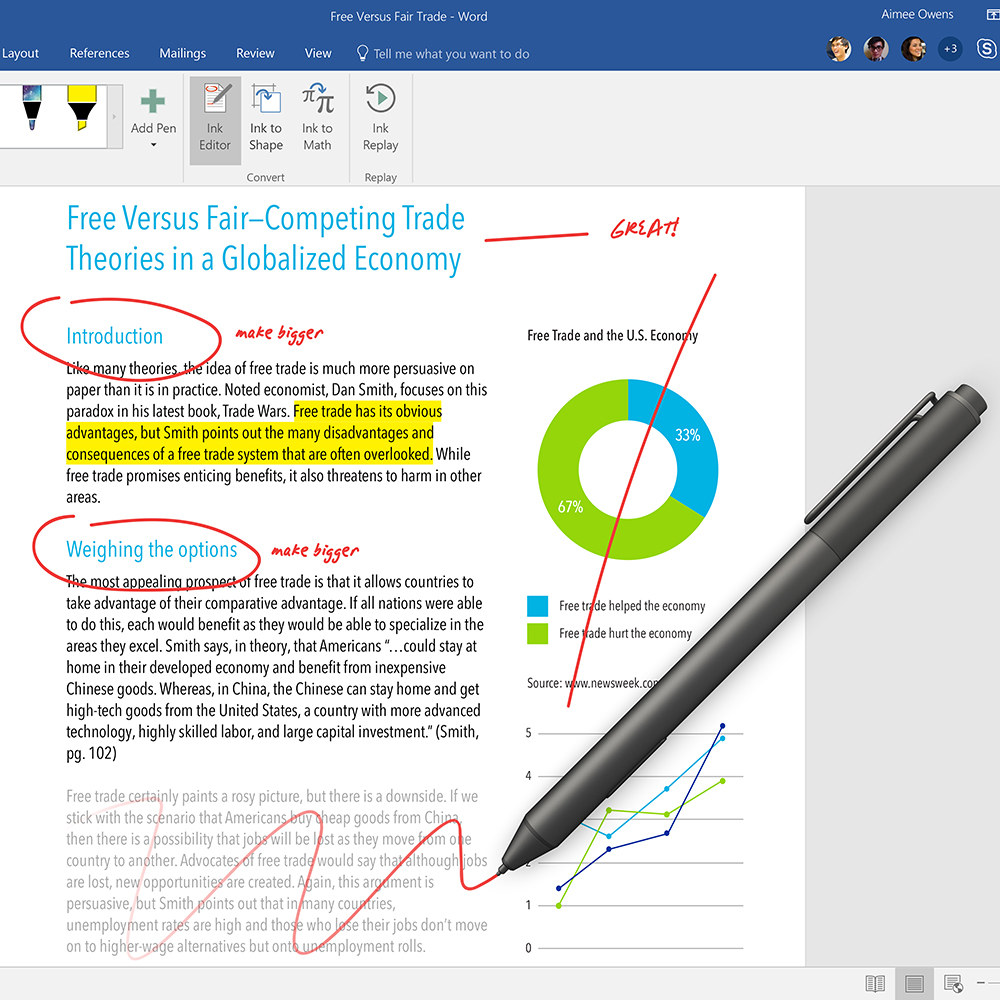
If you want to select text, simply circle it. Change your stylus to a virtual highlighter and precisely highlight text. Want to transform your scrawled diagram into a professional looking drawing? Ink Editor in Word for Office 365 lets you hand-draw with your stylus and have the elements automatically transformed into standard Office graphic shapes.
Ink Replay
If you’re familiar with tracking changes, Ink Replay is along the same idea, but adapted for Windows Inking. When you collaborate on a shared document the other people with access can replay your Windows Inking actions. They can watch as your stylus makes strokes, adds notes and draws diagrams—complete with a timeline so they see things play out sequentially, almost like a movie. This degree of connectivity helps others to understand your thinking process, so changes don’t seem arbitrary.
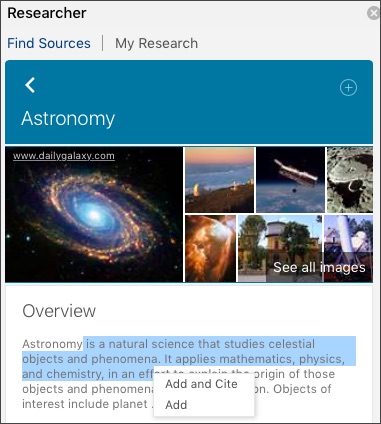 Researcher
Researcher
This new feature used by Word and OneNote in Office 365 is a big win for students and anyone who needs to do research. Thus the name: Researcher.
Microsoft is leveraging Bing, its search engine for this one. There’s no need to leave your document, you simply select the Researcher tool and enter a key word. Bing returns information (text and images), screened to ensure it is originating from reliable sources such as government institutions. Browse through the results and you can click to add text or images to your document. Researcher can even add a citation and automatically update your bibliography. All without ever leaving your Word document.
3D Model Support
Office 365 includes support for 3D models. Insert a 3D model into a document and you get the tools you need to manipulate the model onscreen, including rotation, tilting, panning and zooming within a frame, and changing image size. With Powerpoint, you can even use the new Office 365 Morph tool to make that 3D model appear to rotate.
Morph
Did someone say Morph? Powerpoint has a new Morph transition tool that’s virtually guaranteed to keep eyes on your presentation. Static images aren’t always as exciting as they could be, but with Office 365’s Morph, you can easily make charts, images, text and other objects appear to move from one slide to the next. This animation trick is automated, easy to apply and a quick win for adding visual punch to your powerpoint presentation.
Quickstarter
Quickstarter is another handy new Powerpoint tool that’s part of an Office 365 subscription. This one tackles what is often the toughest part about a Powerpoint presentation: getting started. It’s a lot more than just a template, though.
You enter a subject, then Powerpoint’s Quickstarter gets to work. It creates a list of potential subtopics based on your search term. You choose the ones you think are worth continuing with, then select a look for your presentation based on a series of templates Quickstarter suggests. Slides are automatically created for each of those subtopics (images are cited for you). Also created by Quickstarter are a summary, related facts and a list of other topics that may be worth researching (hidden during the presentation).
Creating a high impact Powerpoint presentation has never been easier, but you’ll need Office 365 to get this feature.
Time for an Office 365 Subscription
After seeing the advanced new features in Office 365 and hearing about the flexibility the subscription service offers, you may well be thinking about making the move. And if not, the standard Microsoft Office 2016 purchase options remain. You can pick whatever Microsoft Office solution fits your needs at Best Buy.
And if you don’t have a PC that supports all the cool new Windows Inking features you’ll find in Office 365, Best Buy has you covered there too with a huge selection of the latest Windows PCs, laptops, 2-in1 devices and tablets.



