
When Google released Android 5.0 Lollipop, it was designed to not only give the mobile operating system a new coat of paint, but also add some neat additions to make usage easier. Eventhough it initially rolled out last fall, many changes have been introduced—it is currently in version 5.1.1; the changes and fixes found in the current version have helped make Android smartphones and tablets easier to use.
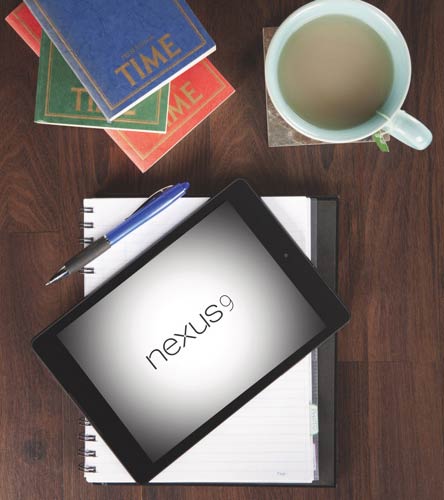 Android updates generally roll out in a staggered pace across the various devices that run them. The reason for this is because phone and tablet manufacturers have to optimize their own software (think Samsung’s TouchWiz and HTC’s Sense, for example) to work with the new version, while wireless carriers then have to do their own testing as well. Flagship phones and tablets usually get the royal treatment, but first dibs always fall to Google’s Nexus branded mobile devices because they run “stock” Android, which means there is no third-party manufacturer’s overlay and no carrier-specific apps.
Android updates generally roll out in a staggered pace across the various devices that run them. The reason for this is because phone and tablet manufacturers have to optimize their own software (think Samsung’s TouchWiz and HTC’s Sense, for example) to work with the new version, while wireless carriers then have to do their own testing as well. Flagship phones and tablets usually get the royal treatment, but first dibs always fall to Google’s Nexus branded mobile devices because they run “stock” Android, which means there is no third-party manufacturer’s overlay and no carrier-specific apps.
When Lollipop launched, it added a number of different features and tweaks that effectively work across the board. Here are some standouts and how to use them:
Act on your notifications
Lollipop added the ability to not only see and browse through a list of notifications, but also act on them right away. There are variances on how you can manage all this, too. Go to Settings>Sounds & notification and you can choose to turn off notifications on the lock screen completely. Under “App notifications”, pick which apps alert you to something new. Under Interruptions>Downtime, dictate which days, or time of day, you don’t want notifications to come through at all (this is great if you don’t want to be awakened by constant incoming messages while sleeping or trying to focus). If you prefer, you could prioritize notifications to either always interrupt whatever you’re doing, only when priority apps are doing it, or not at all.
If there’s a notification you want to act on from the lock screen, it’s as simple as tapping it once, and then again to open it. This will unlock the screen (or have you unlock it via PIN, password or fingerprint reader) and take you straight to the corresponding app. Even while the screen is locked, you can swipe down from the top and pull down the Quick Settings for easy access. When unlocked, the Quick Settings are like a secondary shade. Pull down once to see all the different notifications, and then again to see the settings.
Want to get rid of a notification completely from the lock screen? Just swipe it to the side and it’s gone.
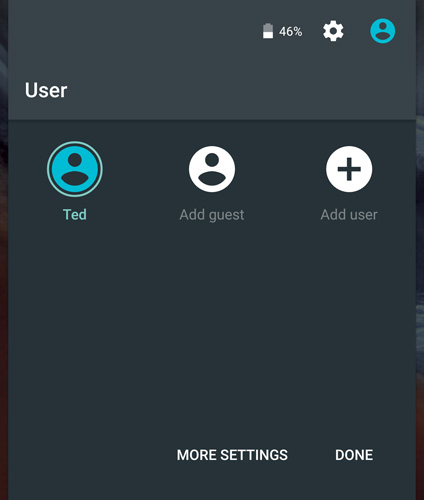 Create profiles
Create profiles
You can add a layer of security to your Android phone or tablet by utilizing or creating separate profiles. There are different scenarios where such a setup makes sense. You have friends or family coming over and want to use your device, so you switch over to the Guest profile and hand it over. As long as you protect your own main profile with a PIN, password or pattern, you’re secured from someone seeing something they shouldn’t.
Kids who like playing games on these devices can also have a profile specific for them, where they have access to games that are already stored, but nothing else. Kids in a family that have to share a device can benefit from this sort of thing as well in that each one can have his or her own profile.
To do it is easy. Swipe down the notification panel, and then the Quick Settings. Tap the user icon on the top right and choose the guest profile or to create a new one.
 Pinning your screen
Pinning your screen
This is a little different than it sounds, but is another way to feel secure when someone else is using your phone or tablet. Go to Settings>Security>Screen pinning and turn it on. Apply a PIN or password, if you like. When you open the app you want to pin, tap the overview button (it’s the multitasking button; the square to the right of the home button) and then tap the pushpin icon. The app is now pinned, and to unpin requires holding down both the back and overview buttons simultaneously.
Cast your screen
I tend to use my Google Chromecast a lot for casting streaming video content from a Chromebook, Android phone or tablet to a TV. Lollipop added the ability to beam over a phone or tablet’s screen. This is a great way to share photos with friends and family. You can also browse your favourite social networks this way, particularly photo-centric ones like Facebook and Instagram.
Playing games is a mixed bag though. Basic puzzle games without a lot of movement will do fine, but anything more graphics-intensive will have too much lag to enjoy properly.
If you like using a certain music or audio app that doesn’t support casting on its own, use the Cast Screen method to push it over to the TV and the better speakers.
Battery saver
Granted, some Android phones and tablets have their own unique battery-saving features, but there is a general one in Lollipop that you can use, if need be. Go to Settings>Battery and tap the three-dotted icon on the top right. Choose Battery Saver. You an toggle it on and have it kick in at either 5% or 15%, where it then turns off all background data, syncing and limits location services.

Android 5.1
Google used this update to squash some bugs and improve on Lollipop’s features. One of these is improved Wi-Fi and Bluetooth. Another is HD voice, which the carriers haven’t fully rolled out yet.
Not many Android devices have been updated to this latest version, but you can expect the most popular models from 2014 that haven’t yet to get it sooner or later. The latest flagship smartphones (like the Samsung Galaxy S6 and LG G4, among others) already come with it pre-installed.
You can expect Google to tinker with Lollipop a little more in the next few months, with possibly new features to come to enhance some of what’s already here.



