
Why Multiple Monitors?
Obviously, having more screen real estate and more pixels is a good thing. However, the benefits are even bigger when you use multiple monitors instead of a single big one. I wrote an entire post about the science of why two or three monitors are better than one (you can read it here) but much of it boils down to improved productivity. Being able to make use of maximized windows, less switching between windows and less clicking. And gaming also gets a big boost with a multiple monitor setup.
 Multiple Monitors: The Basic Requirements
Multiple Monitors: The Basic Requirements
There are all sorts of multiple monitor scenarios. You may have a traditional desktop or tower PC that you want to connect to two or more monitors to take advantage of productivity gains (like having one entire monitor dedicated to running Excel while you display e-mail and social media feeds on the other). You may have a gaming rig and want to experience a surround setup—or use a second monitor to display tactical information.
And probably the most common scenario is the laptop owner who enjoys the portability but wants a much bigger display (or two) than the built-in screen when working from their home desk.
In each case, there are two critical technical issues that will determine whether you can or can’t use multiple monitors.
The first is the PC’s graphics card (or built-in graphics). The first hint of whether it can support multiple monitors is how many video output ports are on your computer. Most PCs with at least a mid-range graphics card from the past few years are capable of driving two or even three monitors and with laptops it’s pretty easy: you’ll almost always see a single video output port.
The second technical issue is making sure your monitor’s connectivity matches up to those video outputs. You may be able to buy an adapter, but the easiest setup is to pair HDMI to HDMI or DisplayPort to DisplayPort, for example. Other common connection types include DVI and VGA.
Speaking of DisplayPort, if your computer has a DisplayPort 1.2 port and you have multiple monitors supporting DisplayPort 1.2, you may be able to daisy chain those monitors together and connect them to the single port in your computer. On the Mac front, the same holds true for Thunderbolt.
When it comes to PC gaming, the added wrinkle is making certain the game you choose actually supports multi-monitor gaming.
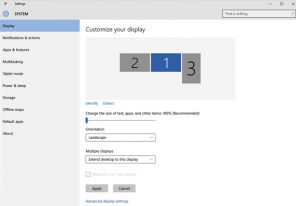 Configuration
Configuration
With the hardware in place, the next step is configuration. With multiple monitors being such a popular option, modern operating systems make it easy to configure the setup.
Windows’ Display control panel is where the set-up takes place. There are several basic options for how multiple displays are used, but the one you’ll want to take advantage of a collection of displays is “Extend desktop” or “Extend these displays.” This option stretches your desktop across all of the displays instead of duplicating content, giving you more workspace. Each of the connected monitors can be individually selected (the active one is in blue) and you can then drag it to switch the order they’re arranged in. You can also individually change orientation and resolution.
Mac users pick the Displays control panel in System Preferences. Each connected display can be dragged to the desired position and you can set the resolution of each independently. By default, the Mac desktop is extended across the connected displays (mirroring is an option).
The example below shows my setup.
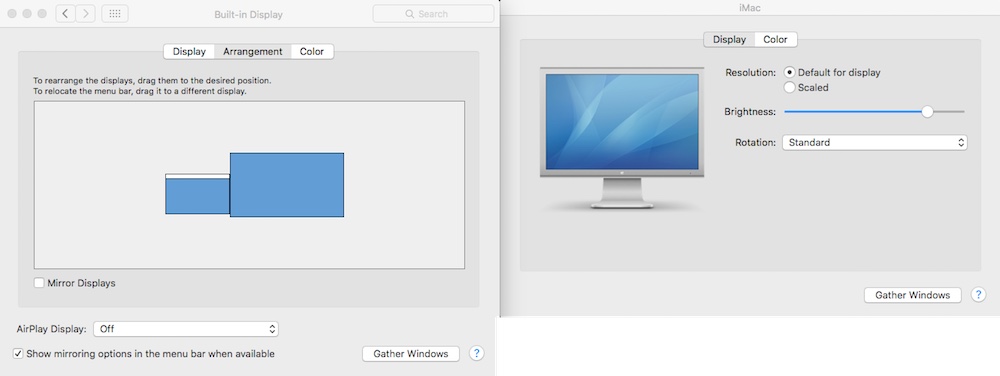
I have a MacBook Air that connects to a 27-inch iMac as an external display (a keyboard combo switches the iMac between showing its own content and acting as the MBA display). You’ll notice the small display on the left isn’t quite in alignment with the bottom edge of the larger display. That’s to reflect the different heights of the MacBook Air—which is on a laptop stand—and the iMac being used as the display. I adjusted the relative positions so that moving the mouse across the two desktops is seamless, with no change in relative position as the cursor zooms from one display to the next.
Multiple Monitors for Gaming
Setting up multiple monitors for gaming is a more demanding situation. The good news is that many graphics cards offer multiple monitor support. AMD has its Eyefinity system and Nvidia uses Nvidia Surround.
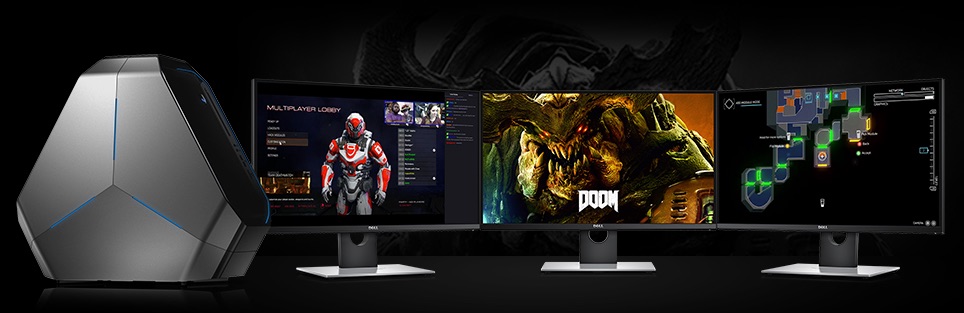
Using multiple monitors requires enabling the feature in the respective graphic driver settings, then adjusting the settings in your video game to take advantage of your setup without distortion. When it comes to multi-monitor gaming setups, you’ll also find there’s less flexibility in monitor choice. For best results, using the same model monitor (instead of two or three different monitors) helps eliminate issues with resolution and colour calibration consistency, while the identical form factor makes it much easier to set up a seamless transition between monitors.
The Disclaimer
Unfortunately, there are no actual hard and fast rules about multi-monitor setups. The guidelines above are just that: guidelines. While in many cases the setup can be quite straightforward, there are multiple variables in play including your computer’s video hardware, the operating system, drivers and a multitude of monitor manufacturers at wildly varying sizes and resolutions.
That makes it all but impossible to set out hard and fast steps that will always work.
You can run into situations where a PC has multiple graphics output ports, but in a multi-monitor setup it must use specific designated ports. For example, AMD’s Eyefinity feature for multiple monitors supports connecting two monitors to any video output port: HDMI, VGA, DVI or DisplayPort. However, a third monitor can only be connected by DisplayPort.
Or the graphics card may not be able to drive multiple monitors beyond a certain resolution. Because of these many variables, I always suggest getting the specifics about what you currently have in a setup –for example, your video card and operating system– want you want to have in the way of multiple monitors, then using the power of Google to search for those specifics in the multi-monitor setup you’re hoping for. Nothing beats learning from the personal experience of others who have already tried it.
The one thing I can say for certain is that once you’ve successfully set up your laptop or computer with multiple monitors, you will never, ever want to go back to a single display.



