 2010: The iPad Was New, So Was the Idea of Sharing Files With One
2010: The iPad Was New, So Was the Idea of Sharing Files With One
When the iPad was released in 2010, one of the use cases Apple had for its new tablet was mobile productivity. This was a device with the power—and screen size—needed to actually work on a document. I was one of many people who tried ditching their MacBooks to use the iPad as an ultra-portable mobile productivity device.
The reality of the situation in 2010 was that moving work between devices was kludgy. There was an attempt at file synchronization for iWork documents using iTunes. Some people used Dropbox instead. I ended up e-mailing copies of documents back and forth between my Mac and iPad.
The situation has improved dramatically since then. With a push toward the cloud, collaboration and the introduction of iPad Pros aimed at prosumer and business users, Apple now offers multiple ways to easily move work between a Mac computer and an iPad. Productivity software makers have done their part as well. Microsoft Office is offered in iOS app form, able to share documents with its Mac version, complete with a compatible file format and a familiar interface.
Here are some of the easiest ways to move your work between your iPad and a Mac.
Note: Different sharing features have specific hardware, operating system and application requirements. I’m not getting into the details for each feature (you can check the specifics on Apple’s Support website), but the basic assumption is for a Mac and iPad released within the past several years, running the current operating system for each platform (iOS 10 and macOS 10.12 respectively).
AirDrop
I like AirDrop for its simplicity. No need to have an iCloud account or even to be online. All you have to do is have AirDrop turned on for both the Mac and the iPad, have Bluetooth active for the devices and to be working on a file that’s compatible with apps on both platforms.
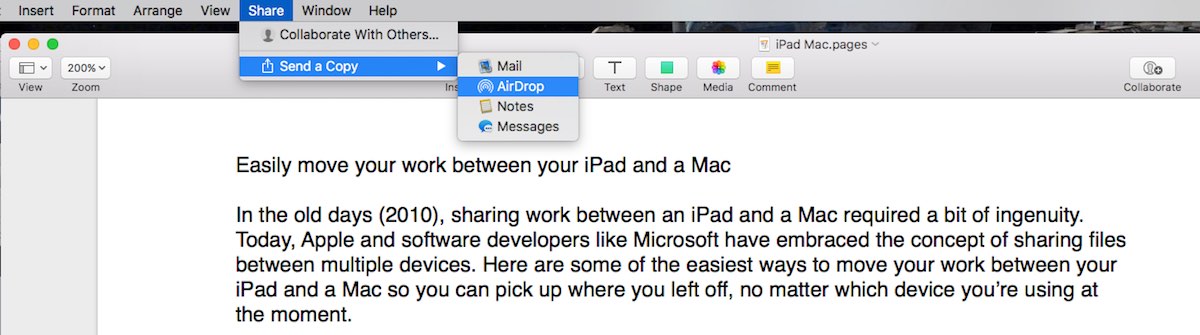
In the example above, I started writing this post in Pages on my MacBook Air. After a bit, I decided I’d like to go outside on the deck and rather than unplugging the laptop, continue writing on my iPad. With AirDrop, all I needed to do was choose the Share option in the macOS toolbar, then select Send a Copy and choose AirDrop. My iPad showed up in the list of available device to send the document to, I selected it and opened the document on my iPad. When I came back in, I followed the same process in Pages on my iPad, AirDropping the document in progress back over to my MacBook Air.
Office 365
Microsoft offers an excellent way to move work between an iPad and a Mac, using the best-known productivity software around: Word, Excel and the rest of the Microsoft Office suite.
With an Office 365 subscription, you can use familiar software like Word to create a document on one device, then save it to the cloud using OneDrive. Use the Word app on your iPad and save the document. When you log into your Mac, launch Word there and you can download the document from OneDrive and continue working on it. Or vice versa, it really doesn’t matter which device first creates the document. You can do the same thing with other popular Office applications like Excel, easily moving a spreadsheet between a Mac and an iPad.
Handoff
Once of the cooler features introduced to the Apple device ecosphere is Handoff. It’s part of the company’s Continuity initiative, which is intended to make for a seamless transition between Apple products.
Handoff works with Apple apps, including Pages, Safari, Numbers and Notes. In order for it to work, you must have Handoff enabled in the preferences of both your Mac and your iPad. Bluetooth needs to be enabled for both devices, and both must also be signed in to the same iCloud account. Once the requirements are all met, the feature works extremely smoothly.
 And what does it do? As the name suggests, it lets you “hand off” a task that you were working on using one Apple device and automatically continue working on it on another. No looking for files, no wondering about versions and no searching for apps to open. Here’s how it works.
And what does it do? As the name suggests, it lets you “hand off” a task that you were working on using one Apple device and automatically continue working on it on another. No looking for files, no wondering about versions and no searching for apps to open. Here’s how it works.
Begin working on a supported app on your iPad. Begin writing a document in Pages, for example. When you wander within Bluetooth range of your Mac (roughly 10 metres), you’ll see an icon appear on the left side of the Mac’s dock. The icon tells you what application is being used and what device is using it. In the screenshot on the right, it was actually my iPhone handing off a Safari website to my MacBook, but same idea …
Click the icon and the iPad automatically “hands off” the Pages document to the Mac and you can sit down and work on it, using Pages on the Mac. If you check the lock screen of your iPad, you’ll see a Handoff icon is now there as well. Click it, and the iPad regains control of the document—updated to reflect the edits you made while using the Mac—and opens it up for you to continue working.
It’s pretty cool to see in action.
Save Files to iCloud Drive
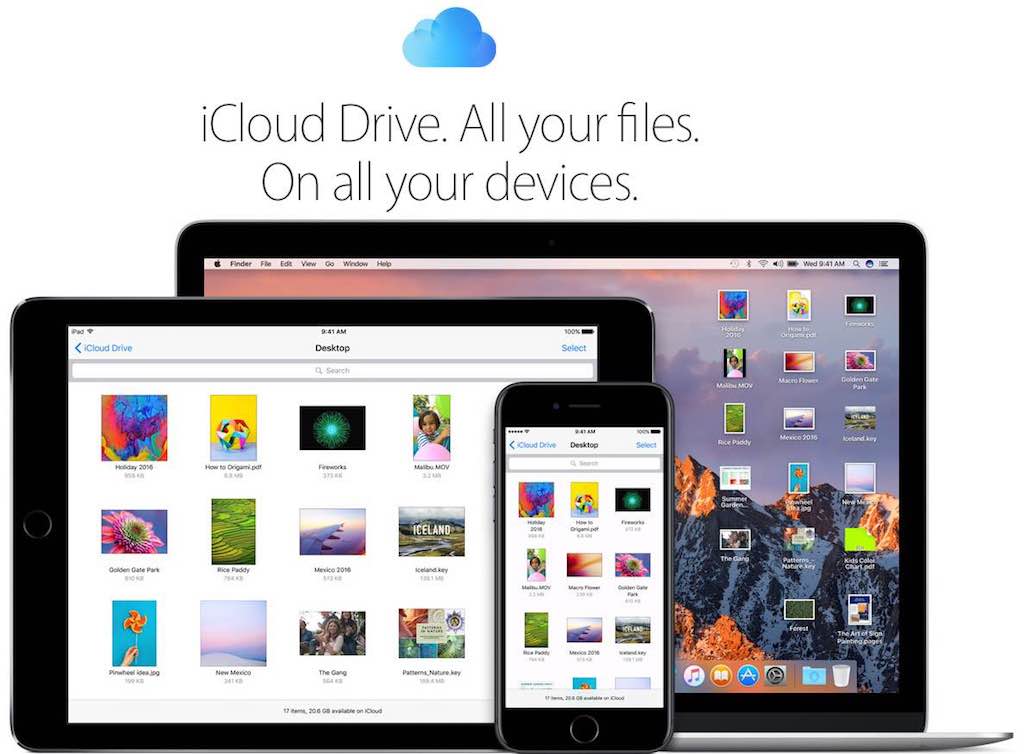
Without getting fancy about things, you can also choose to save your work to iCloud Drive, Apple’s cloud storage service. You get 5GB of storage free with your Apple ID. Save a file there from your Mac and you can load it on your iPad—or the reverse. It’s not as flashy as AirDrop or Handoff, but it’s about as easy at it gets and if you configure your applications to save to iCloud Drive by default, the version in the cloud is always the most current.
So there you have it. Four easy ways to move work between or Mac and your iPad. And if all else fails, you can always go old school and e-mail a document to yourself, just like we were doing six years ago …



